Microsoft Phone Link 以前称为Your Phone,是一款将 Windows PC 连接到 Android 设备的应用程序。您可以在 Windows PC 上查看手机通知、回复短信,甚至拨打或接听电话。但是,如果您因为 Phone Link 应用程序无法在 Windows 11 上运行而无法获得它的好处,我们可以提供帮助。

无论 Phone Link 是在同步您的数据时遇到问题还是无法显示您的通知,以下故障排除提示都应该有助于解决所有这些问题。所以,让我们检查一下。
1.启用电话链接功能
Phone Link 应用程序允许您单独启用或禁用链接设备的特定功能。因此,如果您在使用特定功能(例如呼叫、消息或通知)时遇到问题,您应该检查 Phone Link 的应用功能以确保它们已启用。
第 1 步:在您的 PC 上打开 Phone Link 应用程序,然后单击右上角的齿轮形图标以访问“设置”菜单。
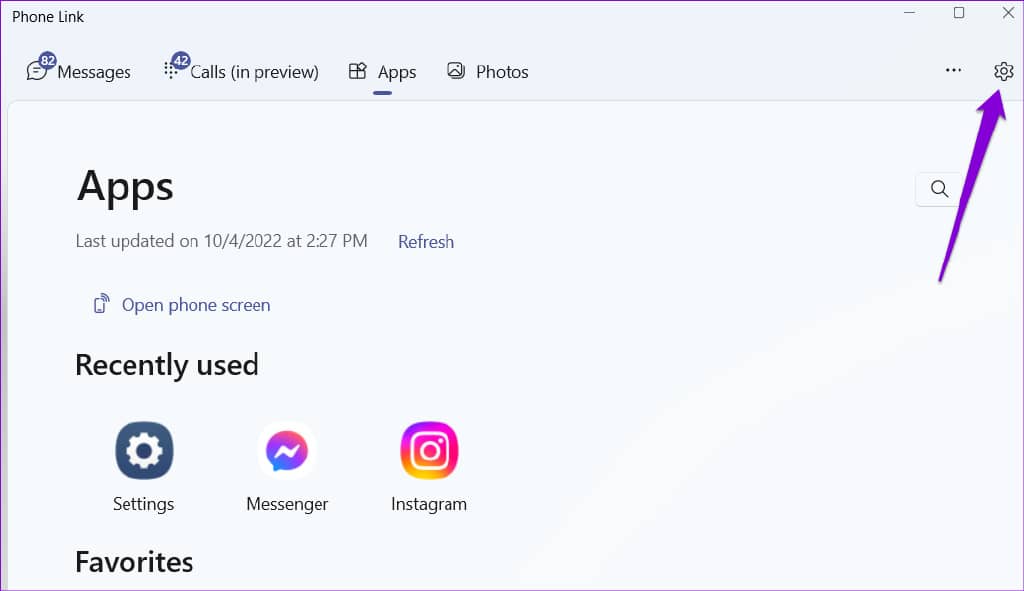
第 2 步:切换到功能选项卡以查看呼叫、消息、通知、照片等的设置。然后,使用相应的切换开关来启用您要使用的所有功能。
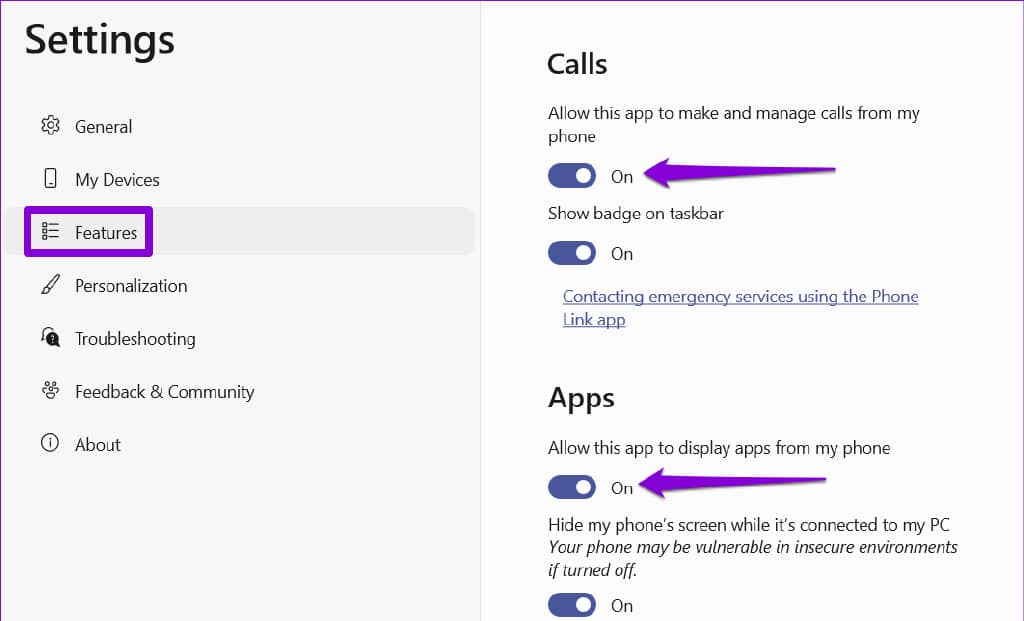
在此之后,检查您是否可以在 Phone Link 应用程序中使用这些功能。
2.允许应用在后台运行
如果 Phone Link 应用程序缺少在后台运行所需的权限,它可能无法同步您的数据或显示通知。以下是如何改变它。
第 1 步:右键单击“开始”图标,然后从列表中选择“设置”。
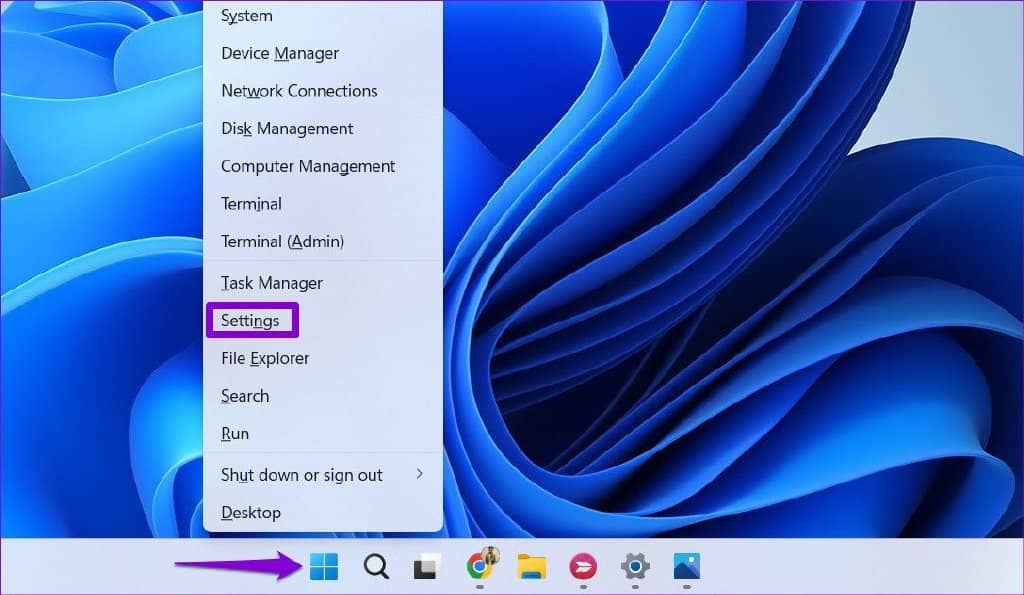
第 2 步:在应用程序选项卡中,单击已安装的应用程序。
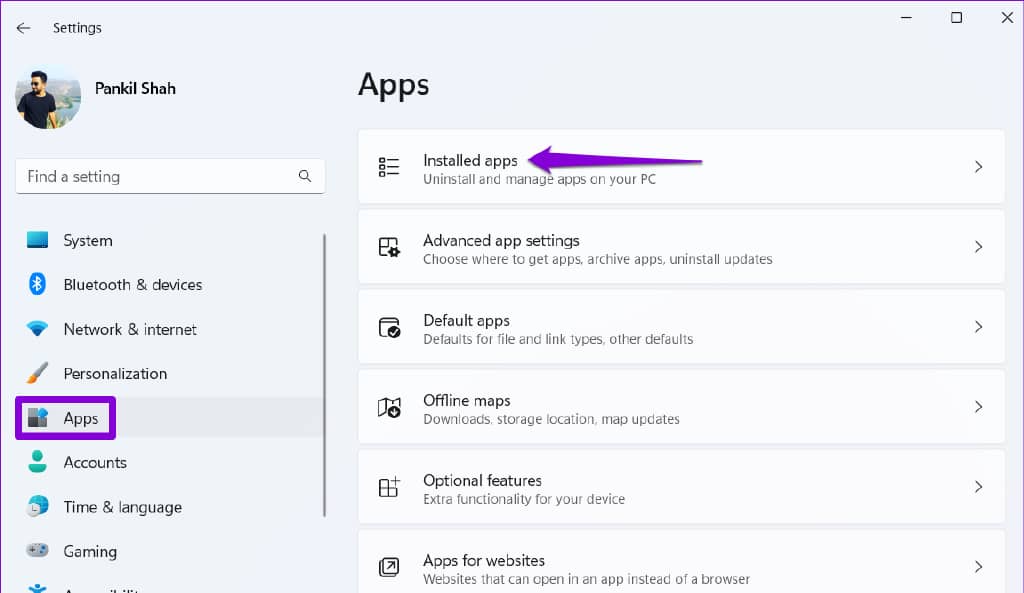
第 3 步:向下滚动以找到 Phone Link 应用程序。单击它旁边的三点菜单,然后选择高级选项。
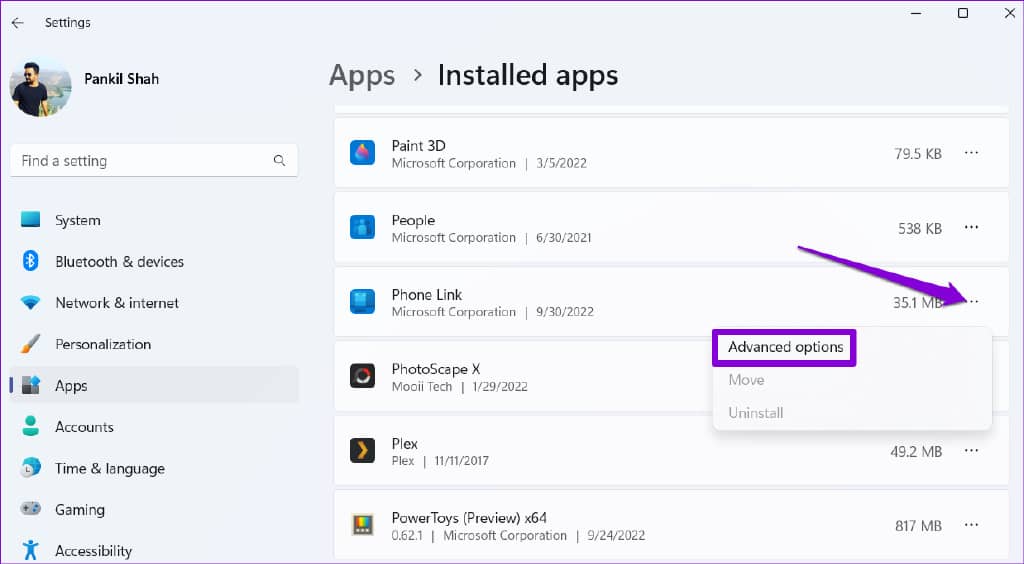
第 4 步:使用后台应用程序权限下的下拉菜单选择始终。
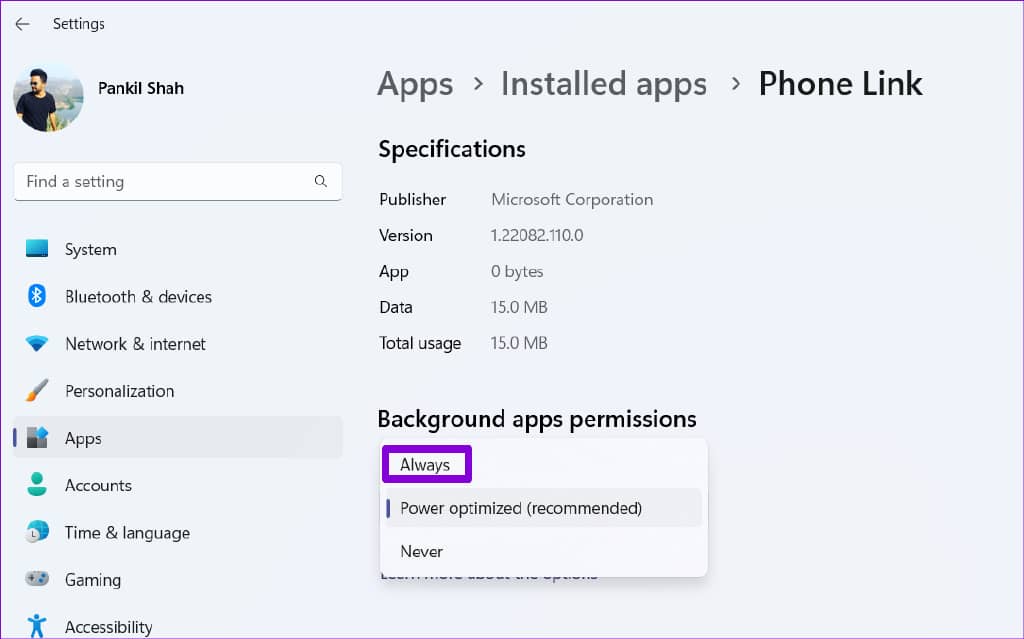
重新启动 Phone Link 应用程序,看看问题是否仍然存在。
3. 检查应用程序权限以链接到手机上的 WINDOWS 应用程序
如果您没有在 Android 手机上正确设置配套应用程序,Phone Link 应用程序可能无法在 Windows 11 上运行。您需要确保手机上的“链接到 Windows”应用程序具有所需的所有权限。
第 1 步:长按链接到 Windows 应用程序图标,然后从结果菜单中点击信息图标。

第2步:点击权限。
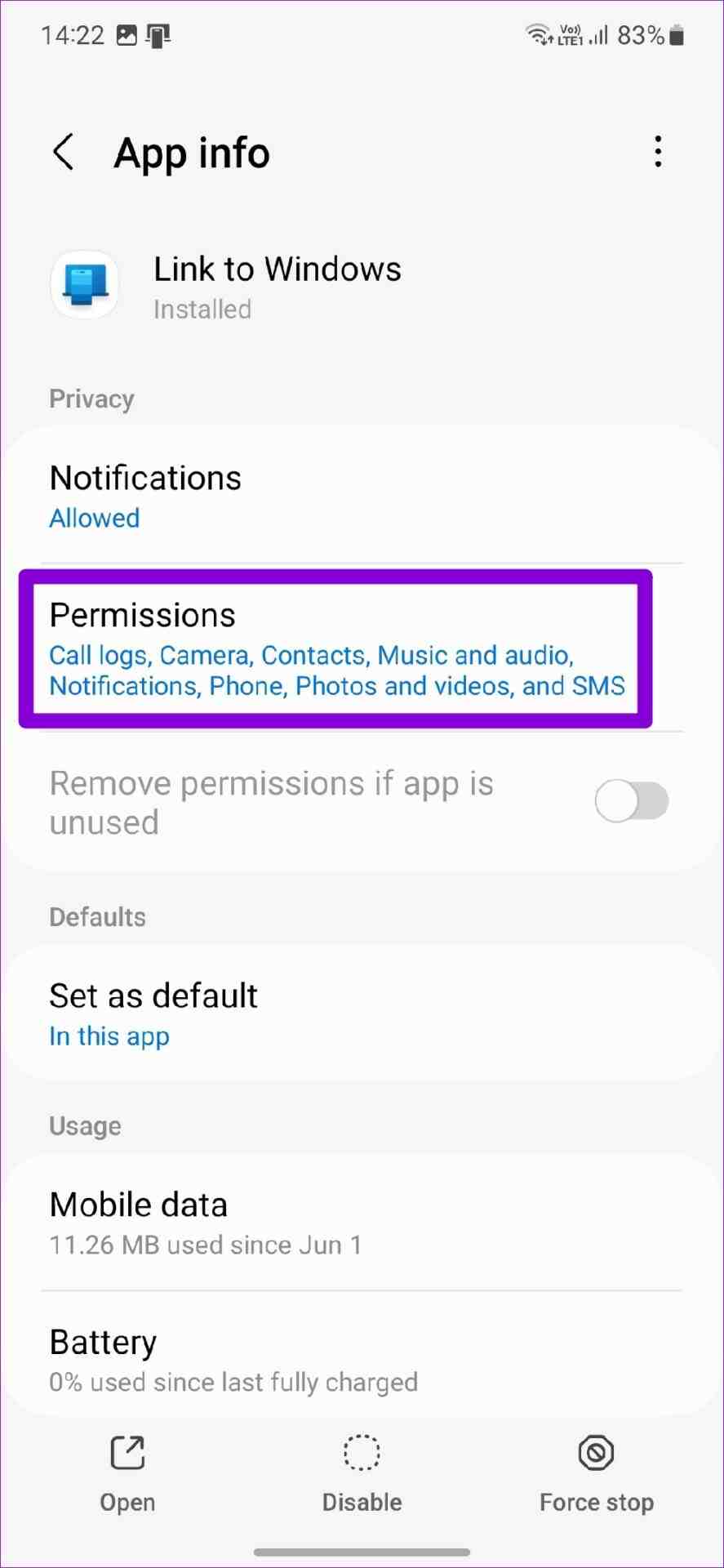
第 3 步:通过每个权限并允许它。
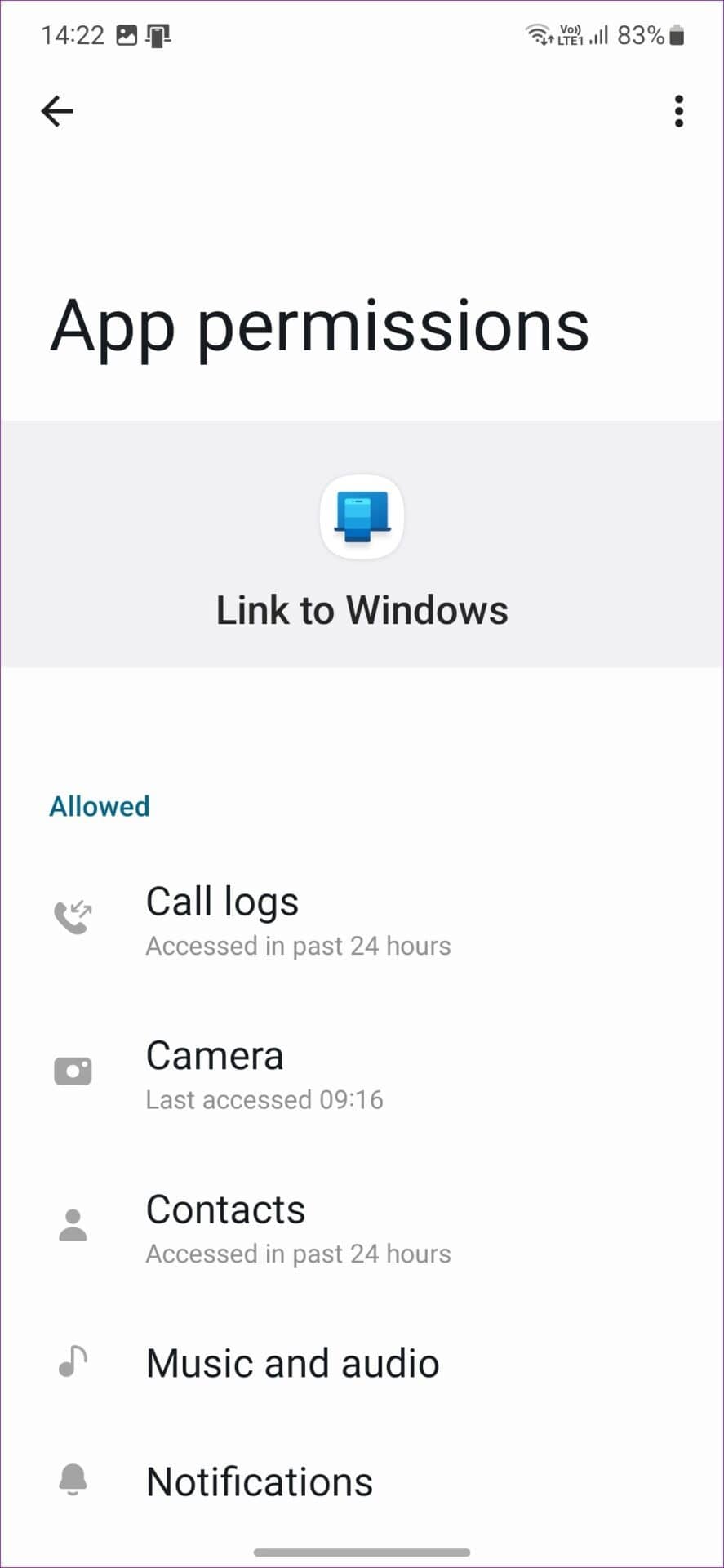

第 4 步:返回应用信息页面并点击电池。然后,从以下菜单中选择无限制。
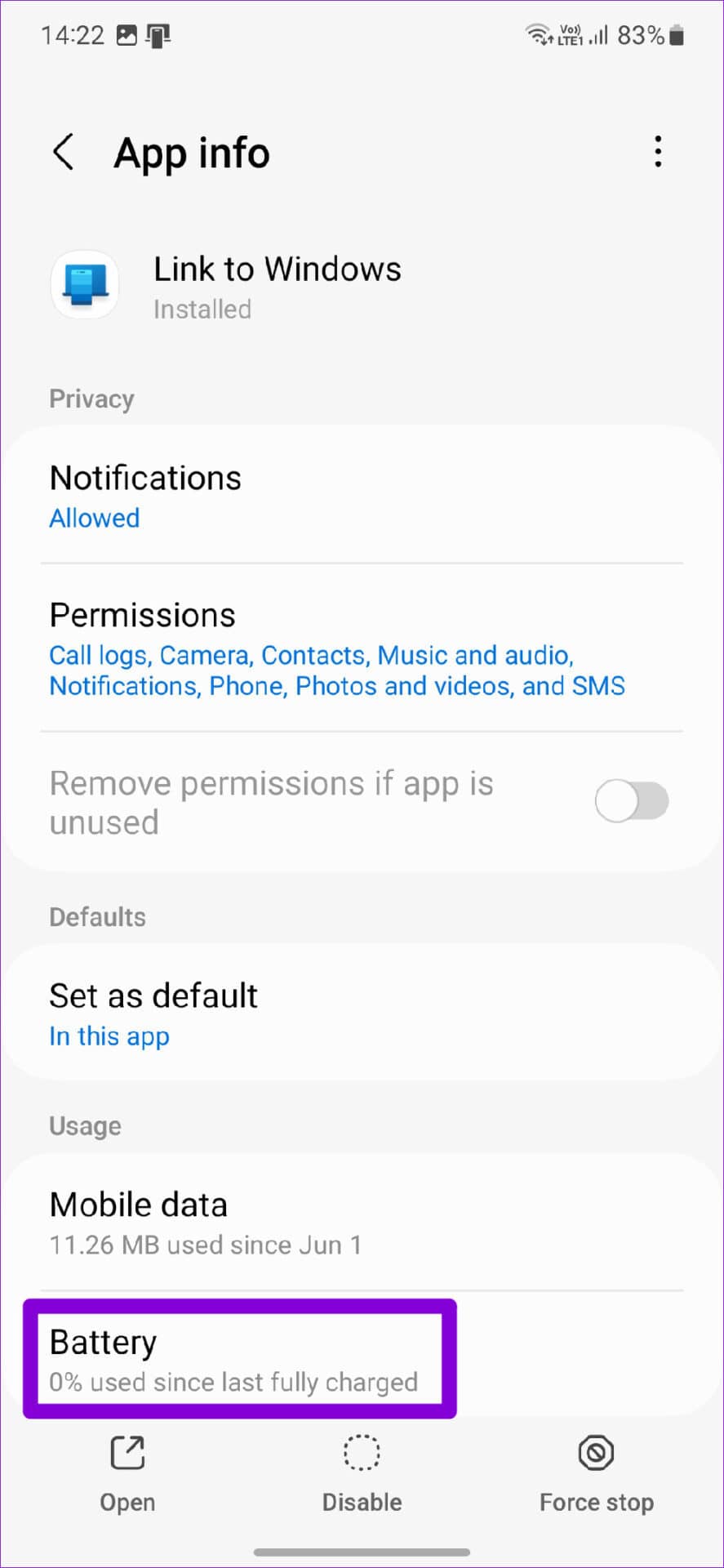
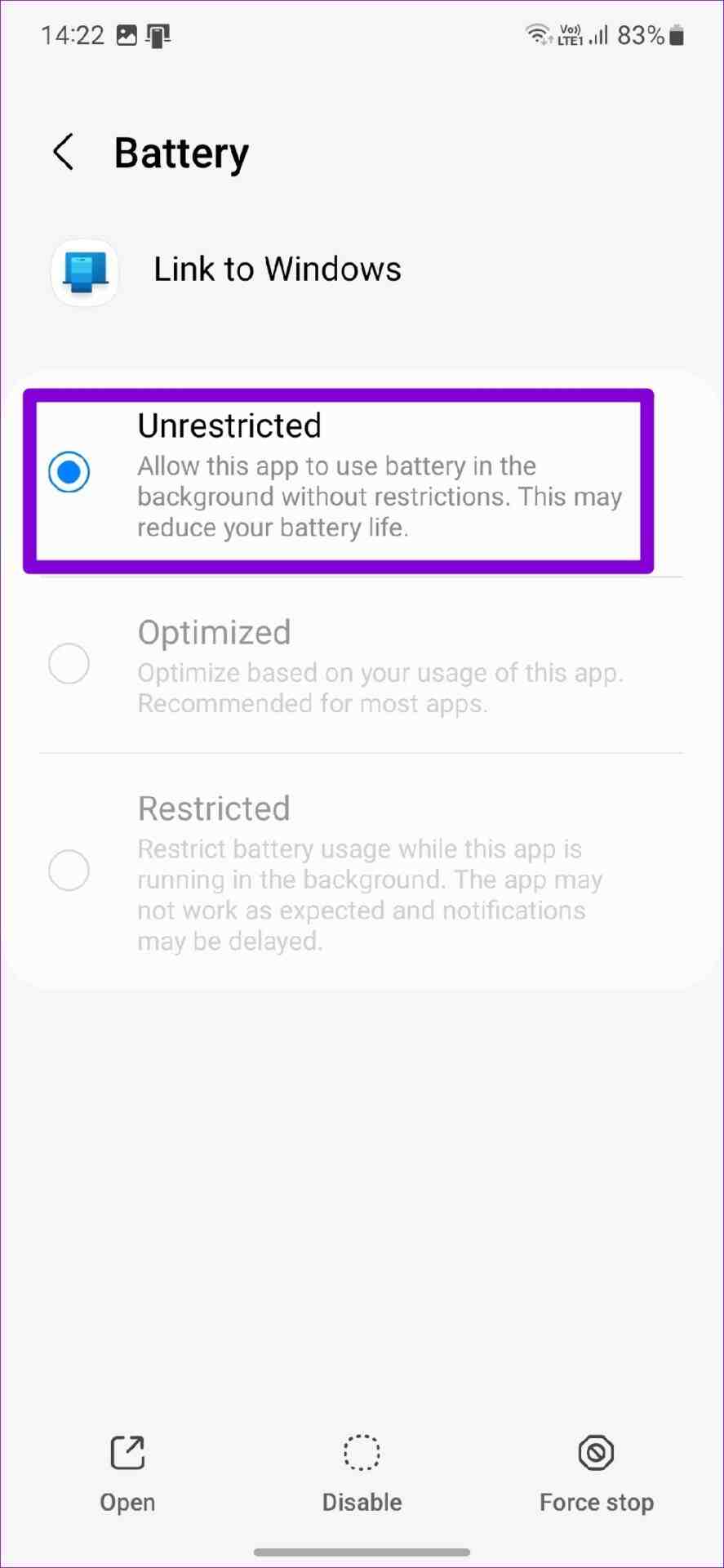
4.禁用省电模式(仅限笔记本电脑)
Windows 上的省电模式可能会妨碍应用正常运行并导致问题。为避免这种情况,您需要在笔记本电脑上禁用节电模式。
步骤 1:右键单击任务栏上的电池图标,然后选择电源和睡眠设置。
第 2 步:单击省电模式将其展开。然后,单击立即关闭按钮以禁用电池保护程序。
请注意,只要您的笔记本电脑的电池电量低于 20%,Windows 上的节电模式就会自动启动。因此,您还需要确保您的 Windows 笔记本电脑或平板电脑有足够的电量。
5.取消链接并再次链接您的手机
如果您仍然遇到 Phone Link 应用程序的问题,您可以取消手机与该应用程序的链接并重新链接它。这应该有助于重新建立 Windows 和您的手机之间的连接并解决任何小问题。
第 1 步:在您的 PC 上打开 Phone Link 应用程序,然后点击右上角的齿轮形图标以打开设置。
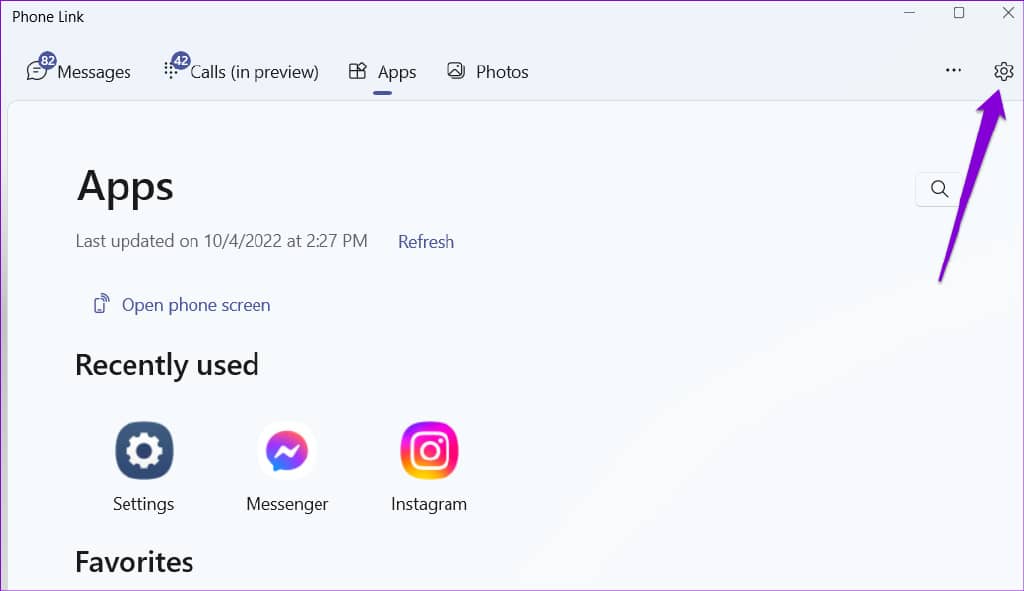
第 2 步:在我的设备选项卡中,单击手机旁边的三点菜单图标,然后选择删除。
重新启动 Phone Link 应用程序并按照屏幕上的说明将您的设备与 Windows 配对。在此之后,该应用程序应该可以正常工作。
6. 运行 WINDOWS 应用商店应用疑难解答
Windows 应用商店应用疑难解答是一种内置工具,可以扫描您的应用以查找常见问题并提出相应的修复建议。您可以使用它来恢复和运行 Phone Link 应用程序。
第 1 步:按 Windows 键 + I 启动“设置”应用。在系统选项卡中,单击疑难解答。
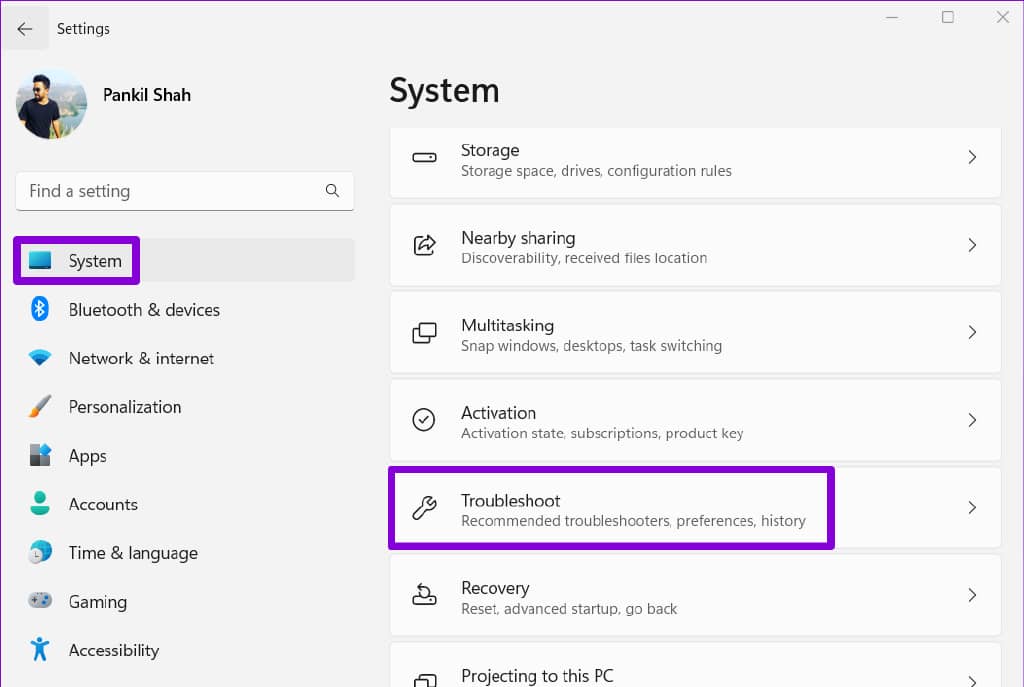
第 2 步:转到其他疑难解答。
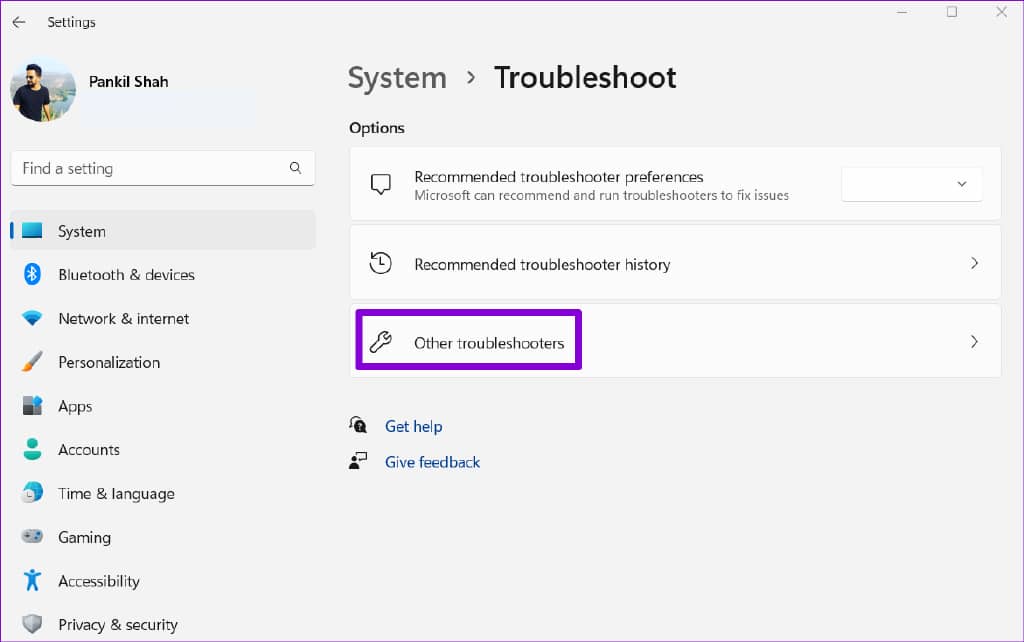
第 3 步:单击 Windows 应用商店应用旁边的运行按钮。
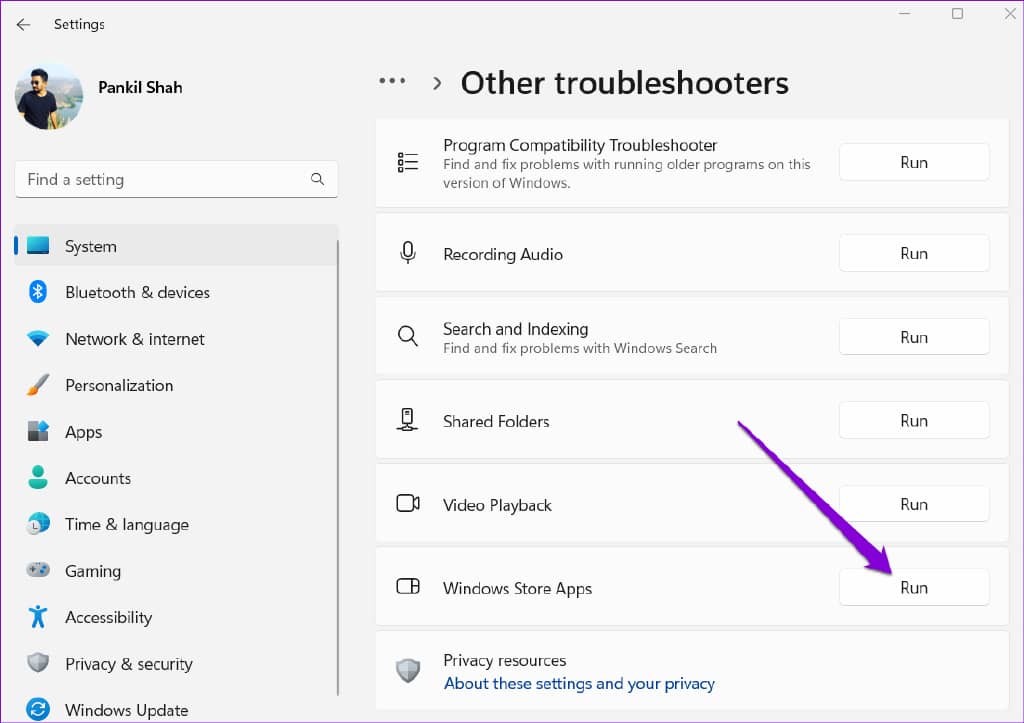
允许疑难解答程序诊断您的应用并解决任何问题。
7.修复或重置应用程序
如果没有任何效果,作为最后的手段,您可以修复 Windows 上的 Phone Link 应用程序。就是这样:
步骤 1:单击任务栏上的搜索图标,输入电话链接,然后选择应用设置。
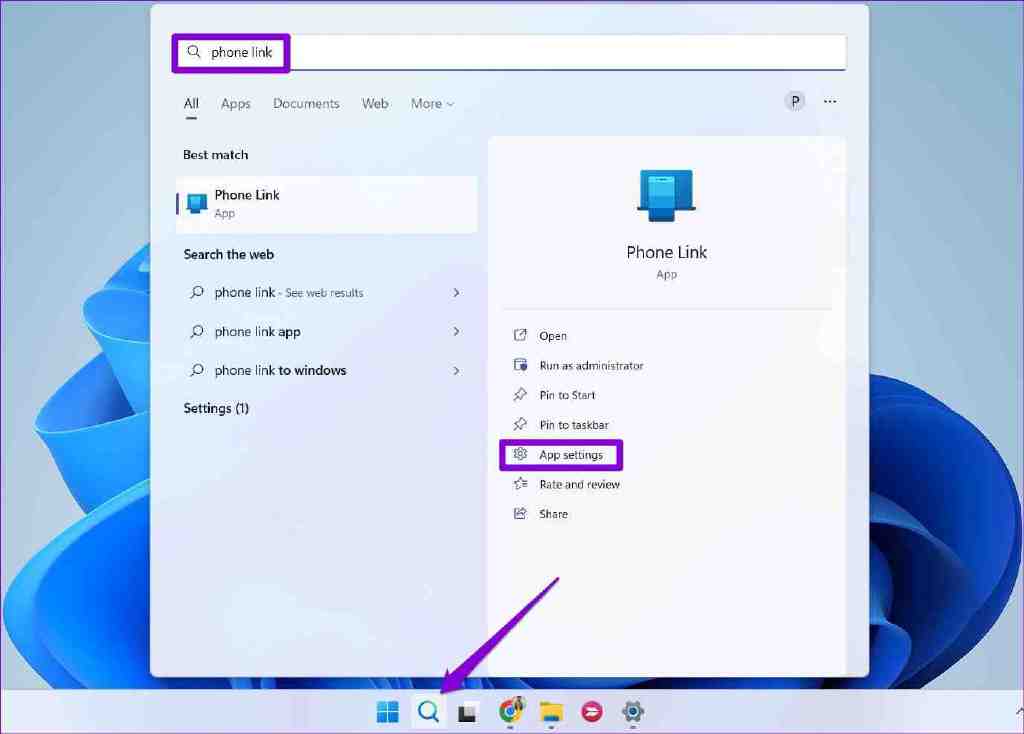
第 2 步:向下滚动到“重置”部分,然后单击“修复”按钮。

如果修复应用程序没有帮助,您可以尝试从同一菜单重置它。这将删除所有应用程序数据并将应用程序重置为其默认状态。
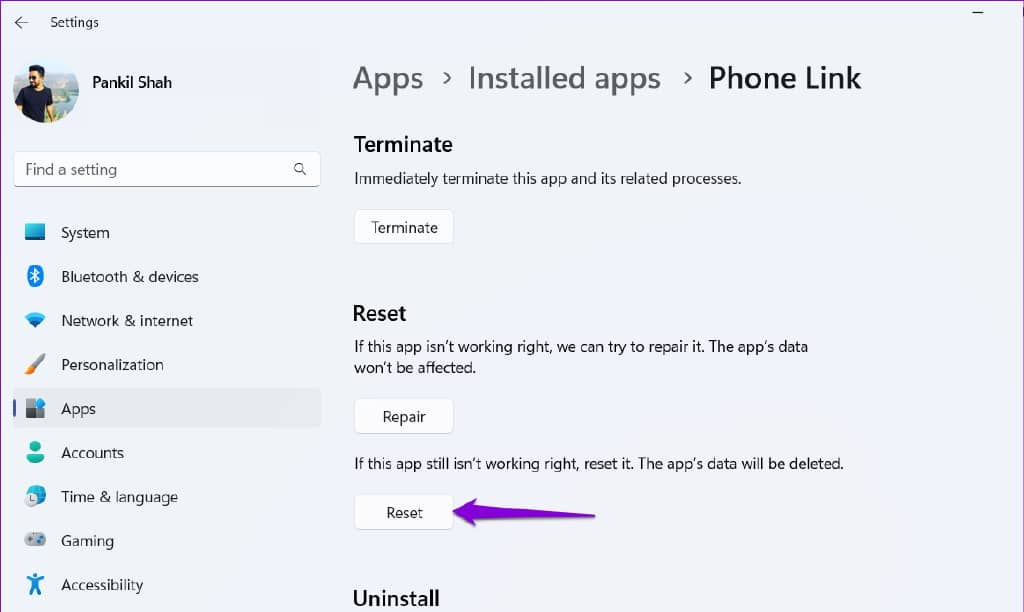
保持联系
Windows Phone Link 是一个有用的应用程序,让您无需看它就可以与您的 Android 手机进行交互。但是,当应用程序无法按预期运行时,可能会带来不便。希望通过上述解决方案可以帮助您解决 Phone Link 应用程序的任何问题,并且您可以安心。
标签: Phone Link 无法运行

