所有键盘快捷键都可让您快速访问程序或执行某些操作,以节省时间并最大限度地提高您的工作效率。在处理多个打开的窗口时,Alt+Tab 是一种方便的键盘快捷键,它使 Windows 用户能够在 Microsoft Edge 中的打开程序或浏览器选项卡之间即时切换。
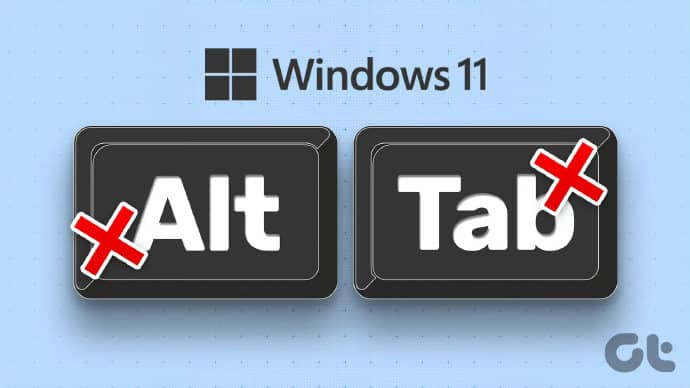
虽然非常有用,但 Alt+Tab 快捷方式可能会由于未知原因意外停止工作,并迫使您在任务栏上打开的应用程序之间单击。我们针对 Alt+Tab 快捷方式在您的 Windows 11 计算机上不起作用的情况编制了一份最佳修复列表。
1.检查键盘相关问题
您需要检查的第一件事是您的键盘是否有任何问题。要检查它是否是键盘故障或与软件相关的问题,请将键盘连接到另一台 PC 并检查它是否按预期工作。如果键盘不起作用,请参阅我们的修复键盘在 Windows 11 上不起作用的指南。
或者,几乎所有与 Windows 兼容的键盘都带有两组 Alt 键——一组在右侧,一组在左侧。测试两个 Alt 键以检查哪一个功能可以缩小故障范围。
2.检查ALT+TAB是否在设置中正确配置
Windows 11 没有可用于启用 Alt+Tab 快捷方式的切换。但是,如果在“设置”中未正确配置 Alt+Tab 快捷方式,尤其是在多显示器设置中,它可能无法正常工作。
以下是检查 Windows 计算机上是否正确配置 Alt+Tab 的方法:
第 1 步: 按键盘上的 Windows + I 键打开“设置”应用。然后向下滚动并单击多任务处理。
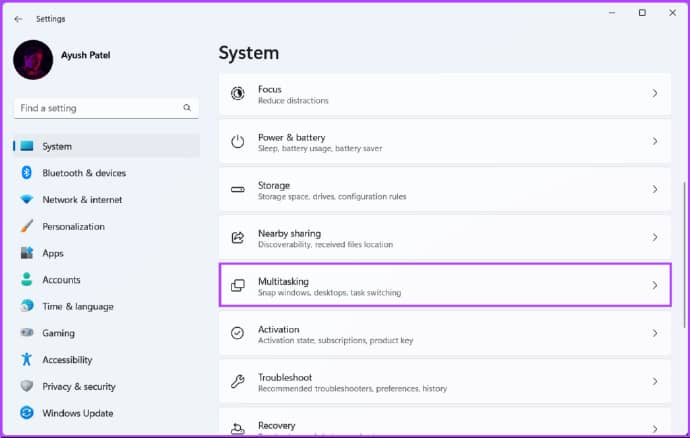
第 2 步: 在“多任务处理”页面上,单击“桌面”下拉菜单。
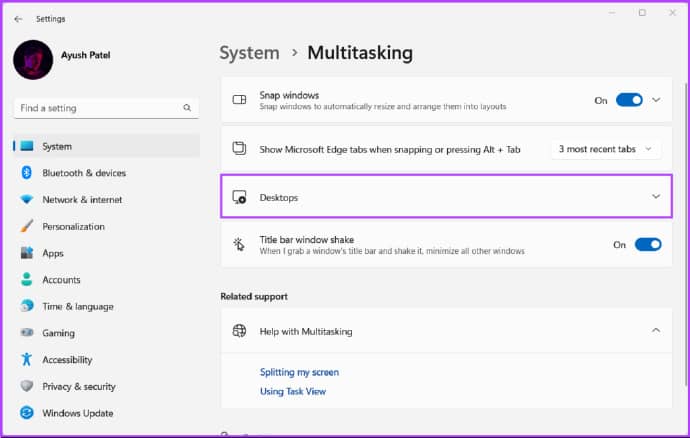
第 3 步: 在“桌面”部分下,单击“按 Aft + Tab 时显示所有打开的窗口”旁边的下拉菜单,然后选择“在所有桌面上”。
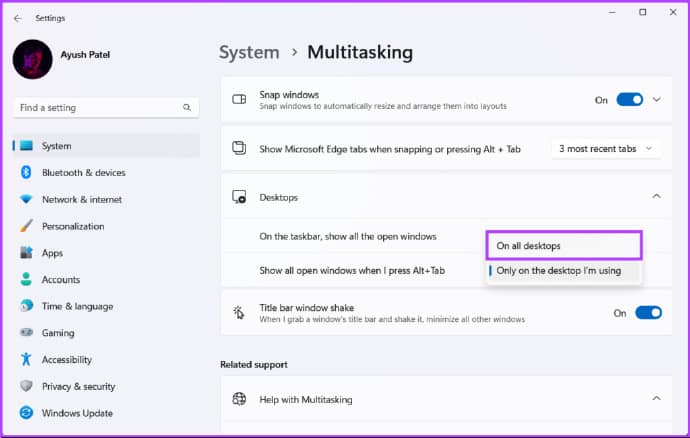
更改设置后,您可以访问 Alt+Tab 查看器以在显示器上的应用程序之间切换。
3. 重新启动 WINDOWS 资源管理器
Windows 资源管理器(以前称为文件资源管理器)在无法正常运行时可能会导致几个问题,并且您可能会遇到诸如任务栏图标消失、 预览窗格不工作等故障。
值得庆幸的是,您可以通过重新启动 Windows 资源管理器来快速解决此类问题。请按照以下步骤操作:
第 1 步: 按 Windows + X 键打开高级用户菜单并选择任务管理器。
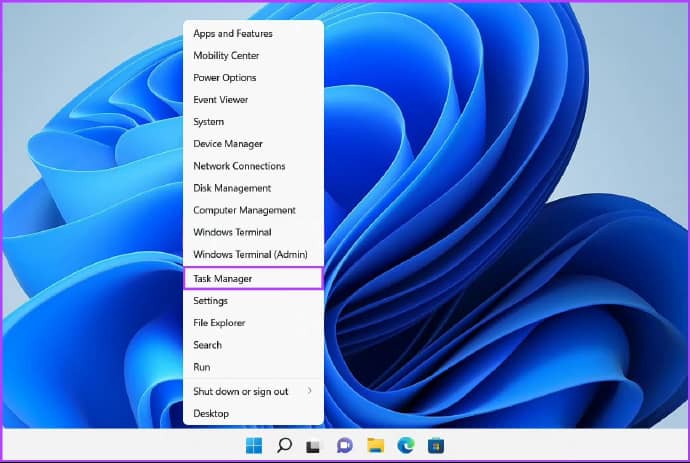
第 2 步: 在出现的任务管理器窗口中,前往进程选项卡并选择 Windows 资源管理器进程。然后,单击顶部的“重新启动任务”按钮。
如果您看到多个与 Windows 资源管理器相关的进程,请选择内存使用量较多的进程。
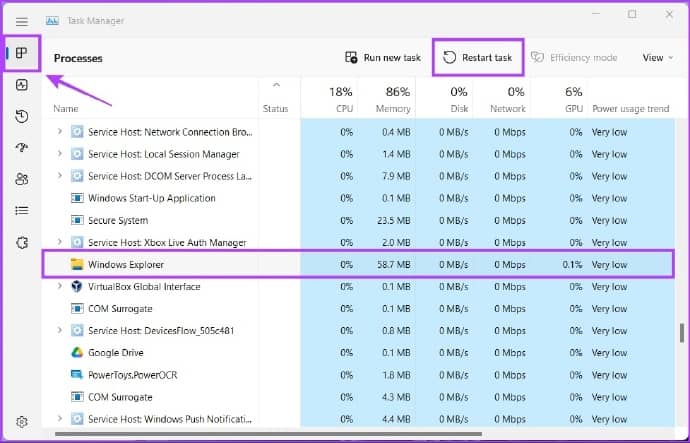
重新启动 Windows 资源管理器后,Alt+Tab 快捷方式将正常运行。如果这不起作用,请转到下一个解决方案。
4.更新或重新安装键盘驱动程序
由于驱动程序不稳定或过时,Windows 11 容易受到硬件相关问题的影响。此类过时或损坏的驱动程序可能会导致键盘出现故障。因此,最好在您的计算机上更新或重新安装键盘驱动程序,特别是如果您已从 Windows 10 升级到 Windows 11。
以下是您可以轻松更新或重新安装计算机上的键盘驱动程序以解决 Alt+Tab 快捷方式不起作用的问题的方法。
第 1 步: 右键单击开始按钮,然后从列表中选择设备管理器。
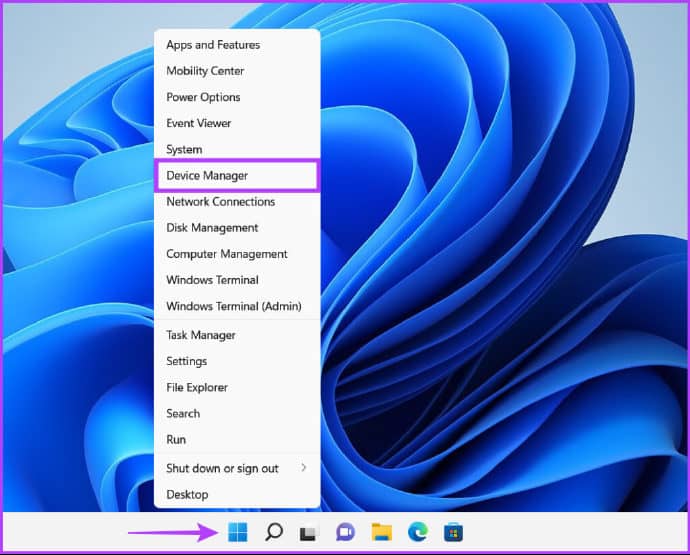
第 2 步: 在设备管理器窗口中,查找“键盘”条目并双击以展开它。
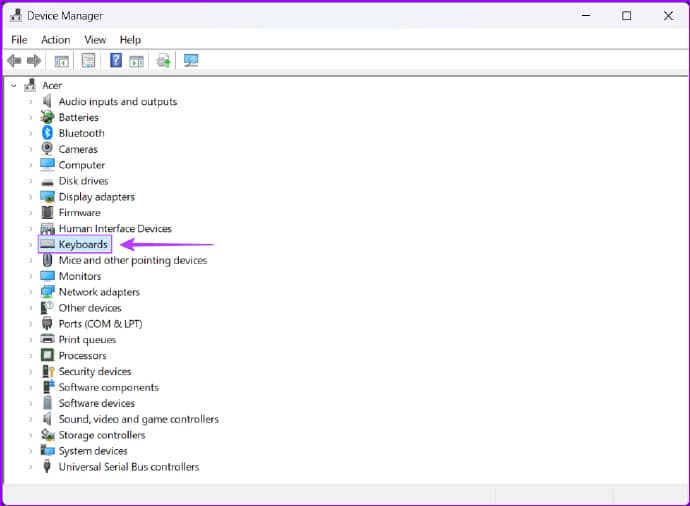
第 3 步:在人机接口设备下,右键单击“HID 键盘设备”并选择“更新驱动程序”。
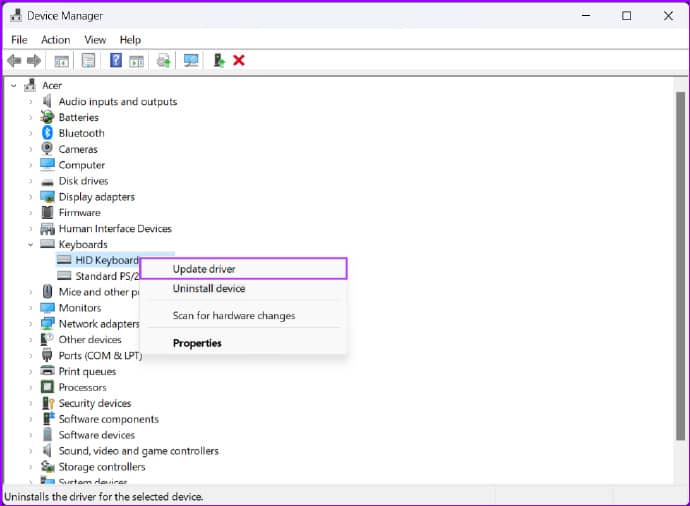
第 4 步:在“更新驱动程序”窗口中,单击“自动搜索驱动程序”。
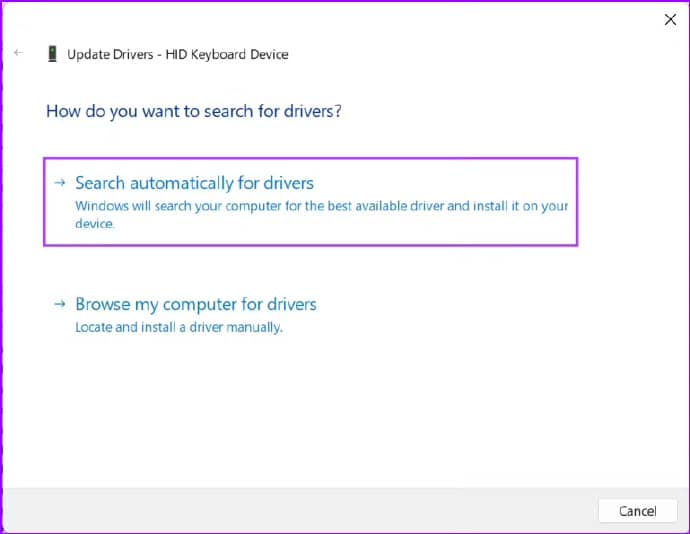
第 5 步:让它搜索 Microsoft 为您的键盘验证的最新驱动程序。如果可用,它将查找并安装最新的驱动程序。否则,请单击右下角的关闭按钮。
当您看到一条消息指出您的计算机已安装最佳驱动程序时,您可以要求应用程序通过 Windows 更新搜索新的驱动程序。之后,您应该查看键盘制造商的网站以获取最新的驱动程序。
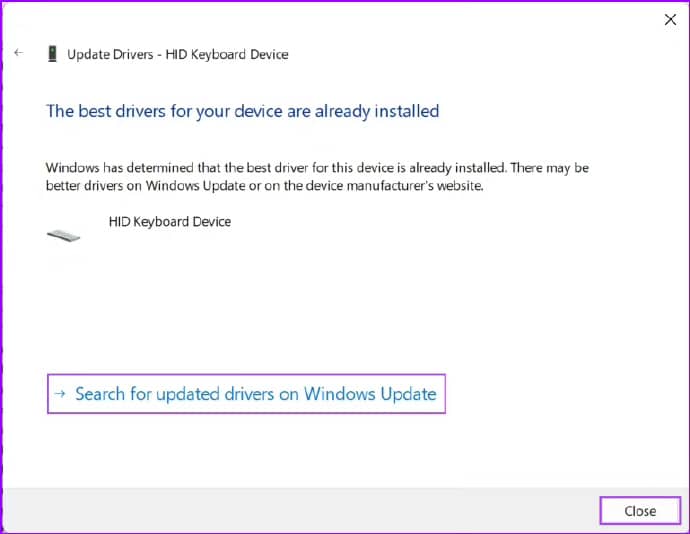
第 6 步:如果您找不到任何新的键盘驱动程序,请右键单击“HID 键盘设备”并选择“卸载设备”。
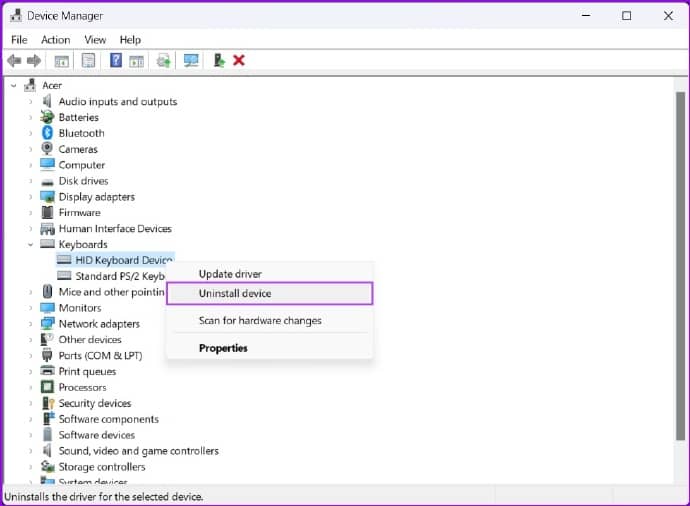
第 7 步:在出现的确认对话框中,单击卸载。
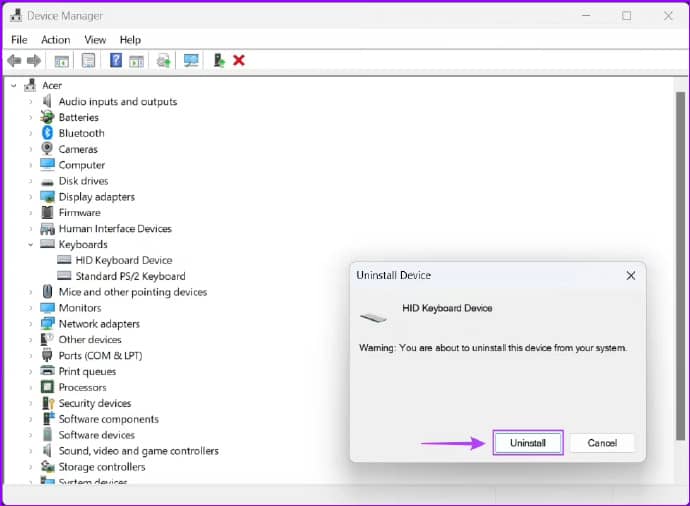
第 8 步:重新启动您的电脑。
重新启动 PC 后,Windows 11 将自动搜索相关的键盘驱动程序并进行安装。
5. 启用 PEEK AT DESKTOP
Windows 中的 Peek 功能可让您将鼠标悬停在任务栏的右上角或使用 Ctrl + ,(逗号)快捷方式来查看桌面。此外,Alt+Tab 快捷方式也依赖于 Peek 才能正常工作。
如果您的 PC 上未启用窥视功能,Alt+Tab 快捷方式可能无法按预期工作。请按照以下步骤启用它:
步骤 1:按 Windows + R 键打开运行工具并键入 sysdm.cpl。然后按 Enter。
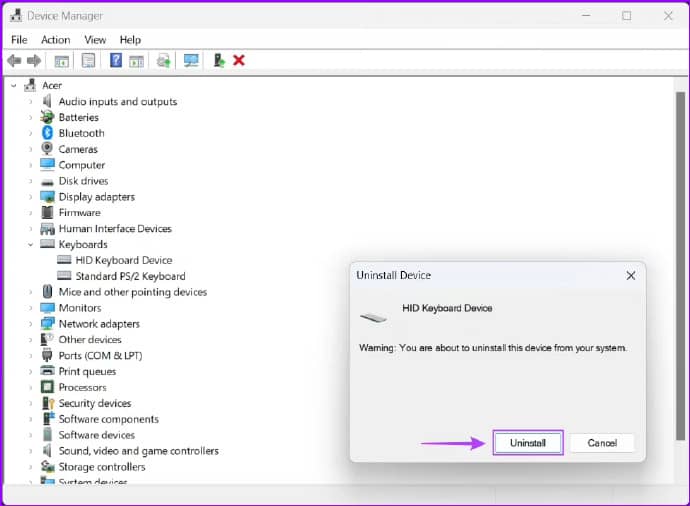
第 2 步:在“系统属性”对话框中,选择“高级”选项卡。然后单击性能部分下的设置按钮。
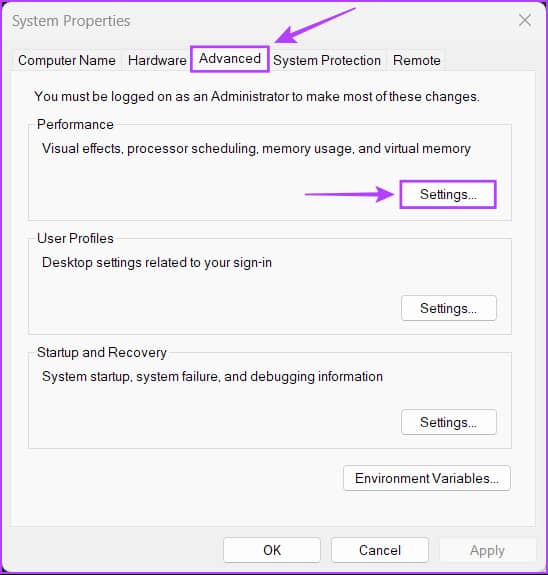
第 3 步:出现“性能选项”对话框时,如果尚未启用,请单击“启用 Peek”复选框。然后单击应用。
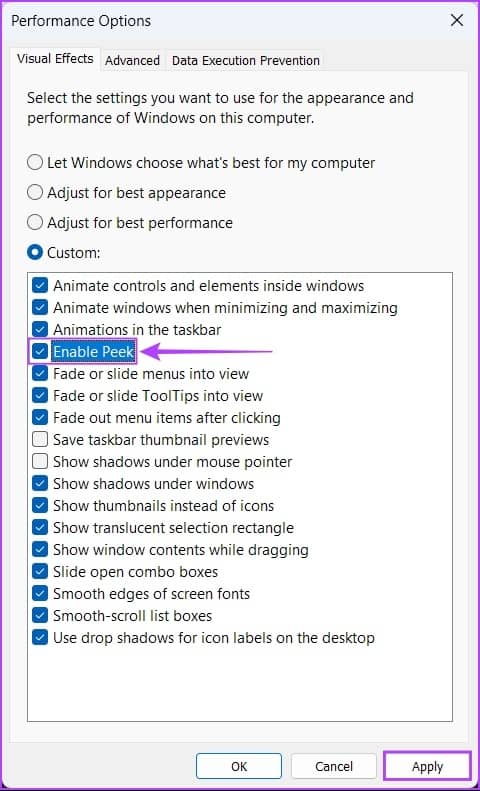
启用 Peek 后,您可以像以前一样使用 Alt+Tab 快捷键。
6. 检查是否启用了 WINDOWS 热键
Windows 热键本质上是某些组合键,例如 Alt+Tab、Windows + R、Windows + I 等,内置在 Windows 中,允许用户访问常用的 shell 功能。但是,如果您的计算机上禁用了 Windows 热键,这些快捷方式可能会停止工作。此解决方案不适用于 Windows 11 家庭版用户,因为他们无法访问组策略编辑器。
以下是检查 Windows 11 计算机上是否启用了 Windows 热键的方法:
第 1 步:按放大镜访问“搜索”并键入“ 编辑组策略” 。从出现的搜索结果中,单击打开。
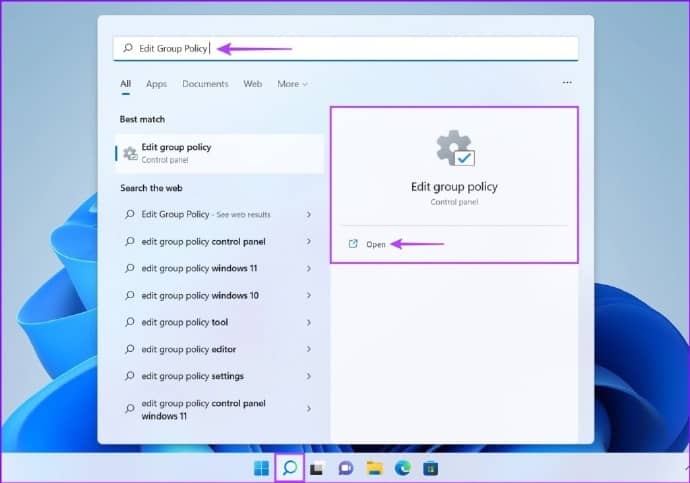
步骤 2:在本地组策略编辑器中,导航到以下路径:
User Configuration > Administrative Templates > Windows Components > File Explorer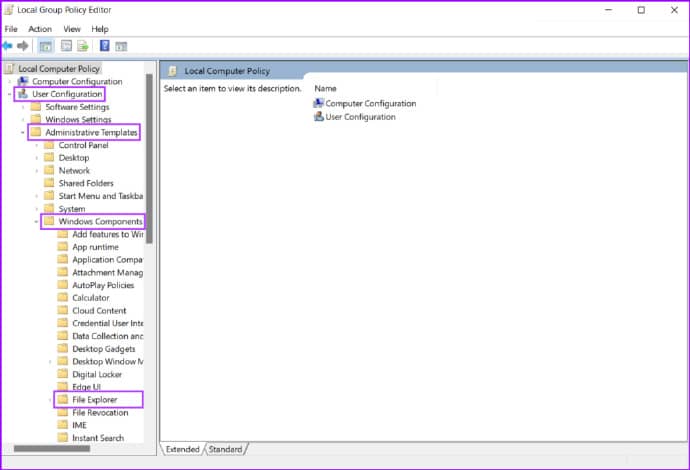
第 3 步:在文件资源管理器文件夹下,查找名为“关闭 Windows 键热键”的策略并双击它。
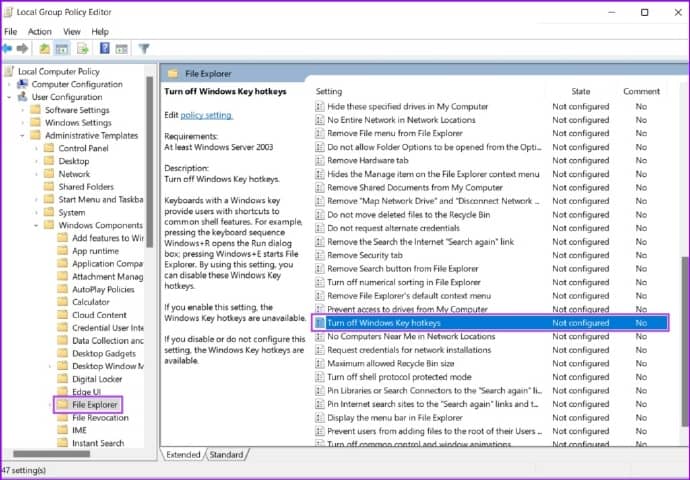
第 4 步:在打开的“关闭 Windows 键热键”对话框窗口中,检查该策略是否未启用,是否为未配置或已禁用。
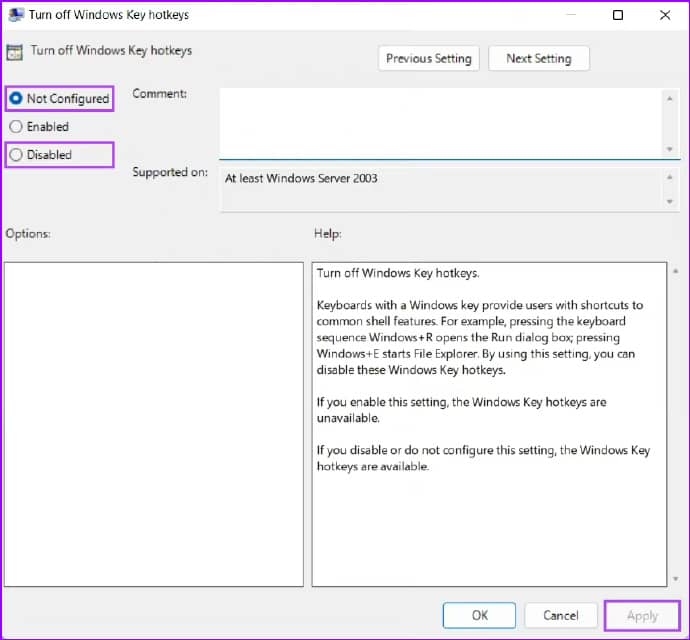
如果此策略已启用,您将需要单击未配置,然后单击应用。然后重新启动您的 PC 并检查它是否为您修复了 Alt+Tab 快捷方式。
7. 检查 WINDOWS 更新
虽然这看起来微不足道,但您可以通过简单的软件更新来修复您在 Windows 计算机上可能遇到的几乎所有问题的最佳方法之一。
更新到最新版本的 Windows 可确保您获得最新的错误修复和安全更新,以提高系统的性能和稳定性。以下是在 Windows 11 PC 上检查 Windows 更新的方法:
第 1 步:同时按下 Windows + I 键以打开“设置”应用。
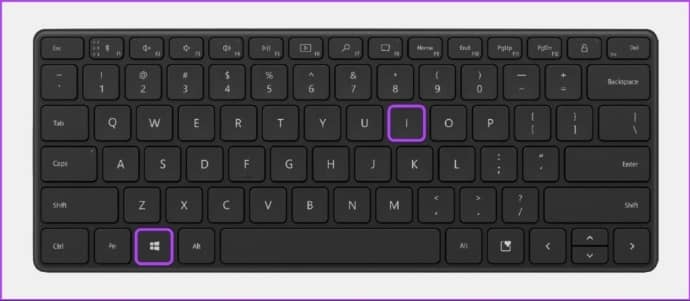
第 3 步:在“设置”窗口中,从左侧边栏中选择“Windows 更新”。
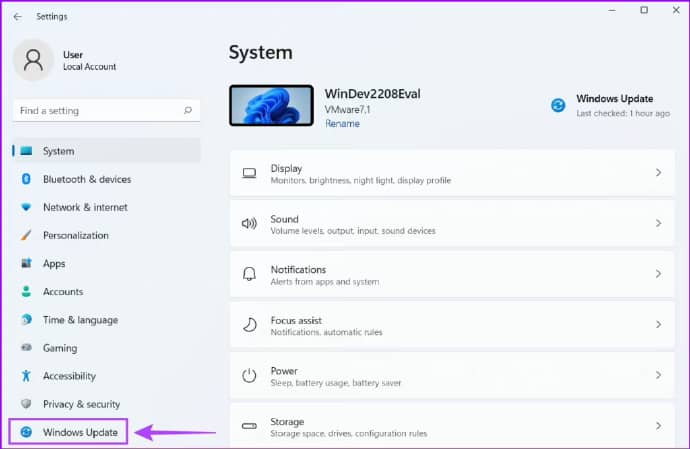
第 4 步:单击“检查更新”按钮。
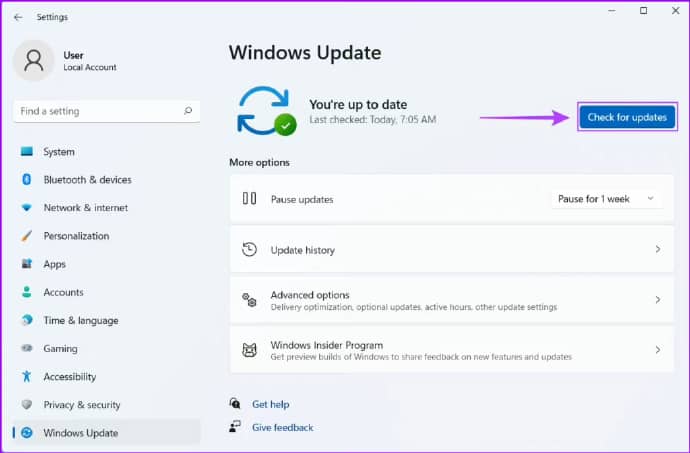
如果有新的 Windows 更新可用,请安装它并检查它是否为您修复了 Alt+Tab 快捷方式。

8. 运行防病毒扫描
通常隐藏的恶意软件会导致文件损坏,破坏系统上的许多关键功能。值得庆幸的是,您可以使用内置的 Windows 安全应用程序或任何第三方应用程序(例如 Malwarebytes)摆脱此类恶意软件。
以下是使用 Windows 计算机上的 Windows 安全应用程序检测和清除恶意软件的方法:
第 1 步:按 Windows + S 键访问搜索并输入Windows Security。在搜索结果中,单击 Windows 安全性下的打开。

第 2 步:单击“病毒和威胁防护”选项。
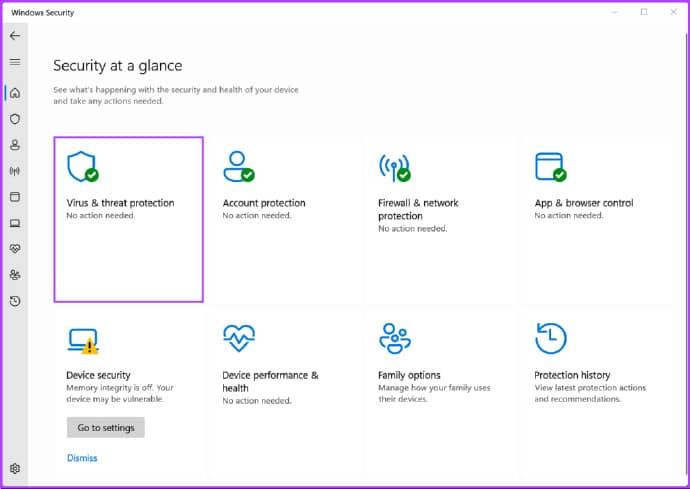
第 3 步:在病毒和威胁防护页面上,单击快速扫描。
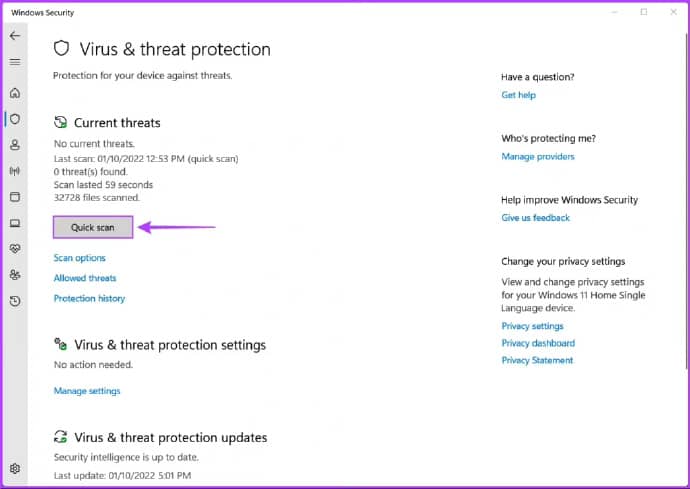
如果您在系统上发现恶意软件,请将其删除并检查是否修复了 Alt+Tab 快捷方式。
如果这没有帮助,请转到下一个解决方案,它可以帮助您扭转和修复由于恶意软件或其他因素造成的损坏。
9. 运行 SFC 扫描
无论是由于硬盘死机还是潜伏在系统中的恶意软件,损坏的配置文件都可能导致 Windows 出现一些不利的问题。
如果您认为您的系统存在这种情况,您可以快速运行 SFC(系统文件检查器)扫描来检测和修复损坏的文件,详细步骤如下:
第 1 步: 按 Windows + S 键并键入 Command Prompt。从命令提示符的结果中,单击“以管理员身份运行”。
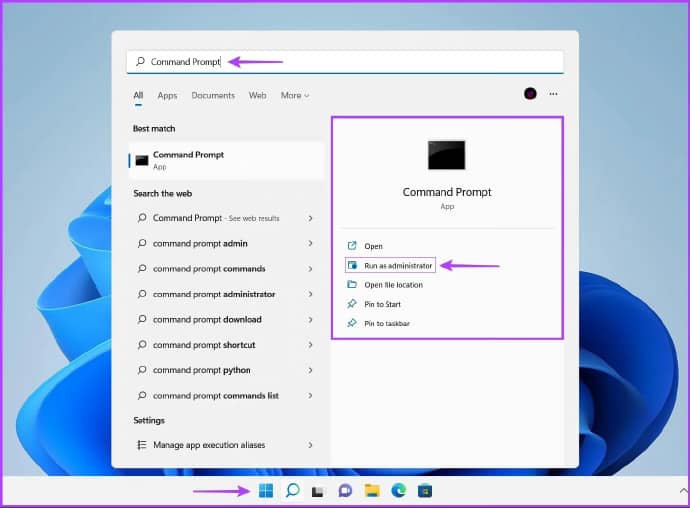
第 2 步: 当屏幕上出现用户帐户控制 (UAC) 提示时,单击是。
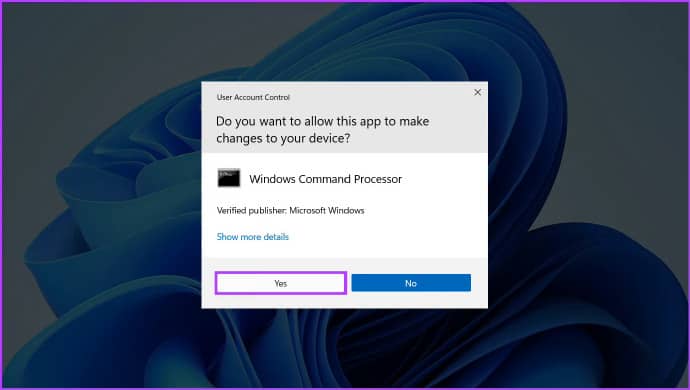
第 3 步: 在命令提示符窗口中键入以下命令,然后按 Enter:
SFC /scannow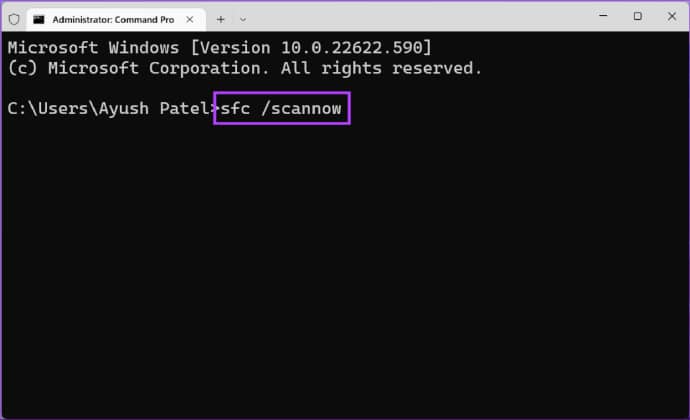
扫描完成后,您会看到一条消息,说明它是否发现任何问题。如果 SFC 扫描未发现任何问题,您将看到一条消息,显示“Windows 资源保护未发现任何完整性违规”。
但是,如果您发现与损坏的配置文件有关的问题,它会自动修复它们。
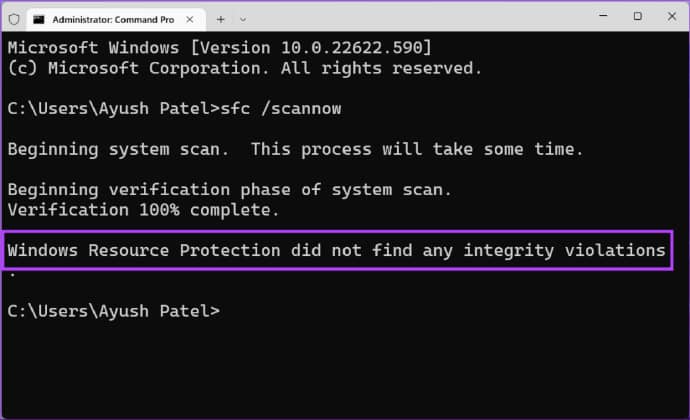
10. 切换到旧版 ALT+TAB 查看器
如果这些方法都不起作用,您可以做的最后一件事是切换到 Windows 11 计算机上的旧版或经典 Alt+Tab 查看器。
以下是在 Windows 11 PC 上使用注册表编辑器切换到旧版 Alt+Tab 查看器的方法:
第 1 步: 按 Windows 键 + R 键打开“运行”对话框并 在文本字段中键入regedit 。然后,按 Enter。
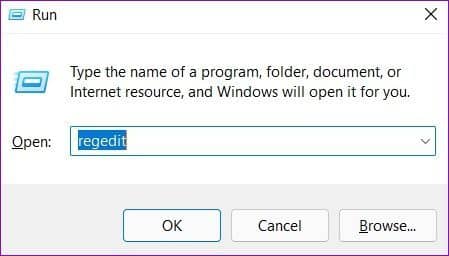
第 2 步: 将以下位置复制并粘贴到导航栏中:
HKEY_CURRENT_USER\Software\Microsoft\Windows\CurrentVersion\Explorer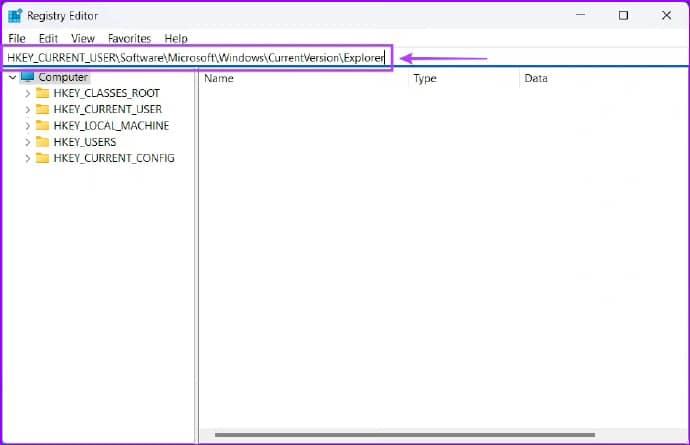
第 3 步: 右键单击右窗格中的任意位置,然后选择“DWORD(32 位)值”选项。
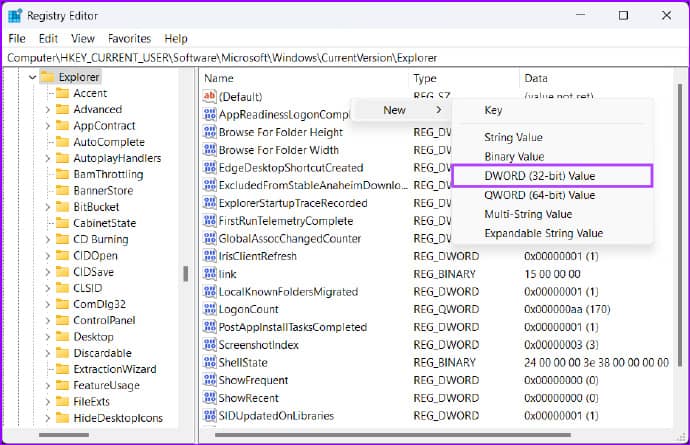
第 4 步: 键入 AltTabSettings 并按 Enter 创建 DWORD(32 位)值。
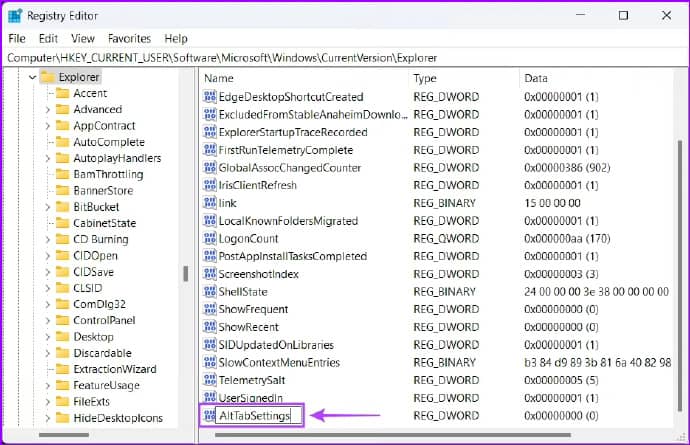
第 5 步: 双击新创建的 AltTabSettings 条目并将其值数据设置为 1。然后,单击确定保存更改。
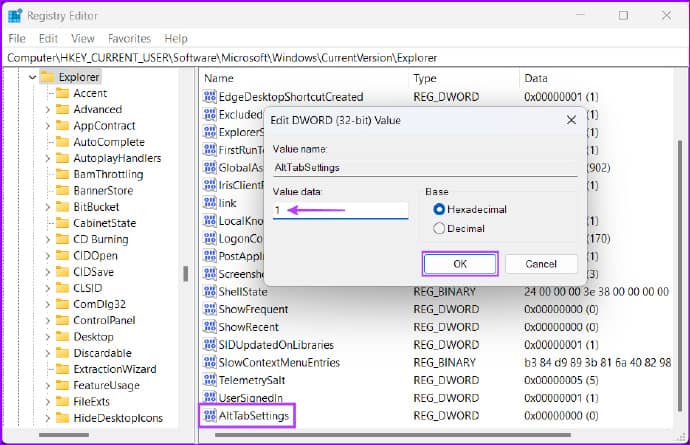
重新启动计算机以应用注册表更改并检查按 Alt+Tab 快捷方式是否打开应用程序切换器。
启动 ALT+TAB 并运行
完成上述修复后,您将启动并运行 Alt+Tab 快捷方式,以立即在 Windows 11 计算机上的应用程序窗口之间切换。
让我们知道哪种解决方案适合您,或者您是否找到了另一种让 Alt+Tab 快捷方式起作用的方法。
标签: Windows11快捷键修复方法 修复Alt+Tab快捷键失效

