在 Windows 11 中,微软对其桌面操作系统进行了几处更改。 然而,并非所有这些都一定是好的。 其中一项更改包括简化的上下文菜单(或右键单击菜单)。 如果您不喜欢新的简化上下文菜单,您可以禁用它并从 Windows 10 返回到旧的上下文菜单。
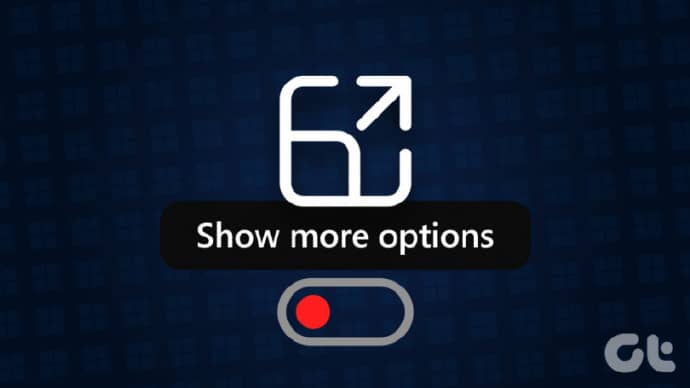
您可以使用命令提示符或注册表编辑器禁用“显示更多选项”上下文菜单。 在这篇文章中,我们将详细介绍这两种方法。 所以,事不宜迟,让我们开始吧。
1. 使用命令提示符恢复到旧的上下文菜单
命令提示符是一个命令行解释器,可让您使用一些文本命令在 PC 上执行各种复杂的任务。 您可以使用它来禁用“显示更多选项”菜单并恢复到经典的 Windows 10 上下文菜单。 尽管听起来很吓人,但该过程只需要您运行一个命令。 以下是您可以遵循的步骤。
步骤 1:单击任务栏上的搜索图标或按 Windows 键 + S 打开搜索菜单。 在框中键入命令提示符并选择以管理员身份运行。
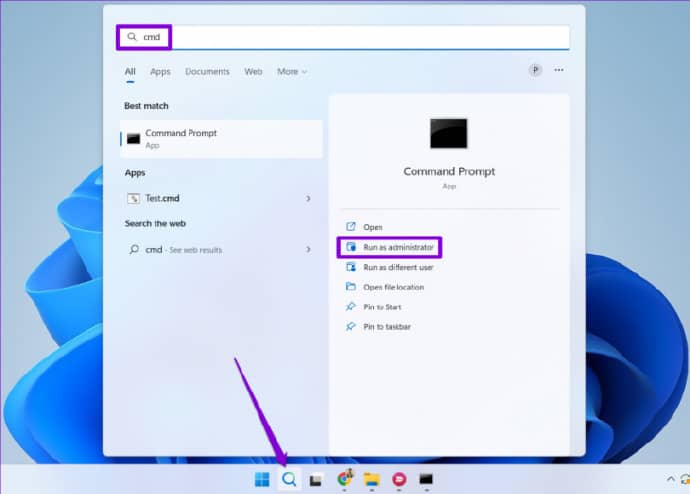
第 2 步:当出现用户帐户控制 (UAC) 提示时选择是。
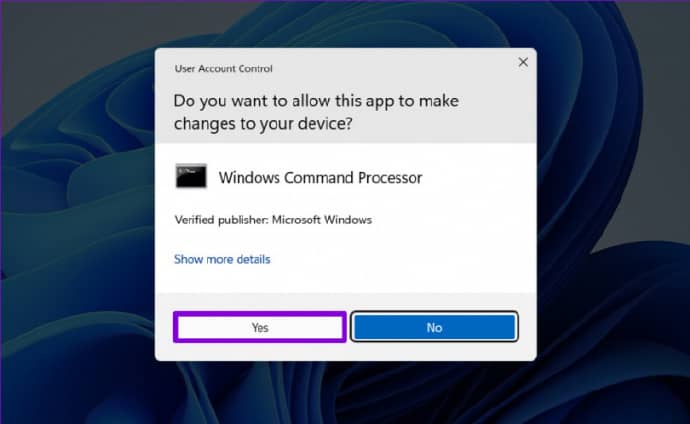
第 3 步:在控制台中,粘贴以下命令并按 Enter:
reg add "HKCUSoftwareClassesCLSID{86ca1aa0-34aa-4e8b-a509-50c905bae2a2}InprocServer32" /f /ve
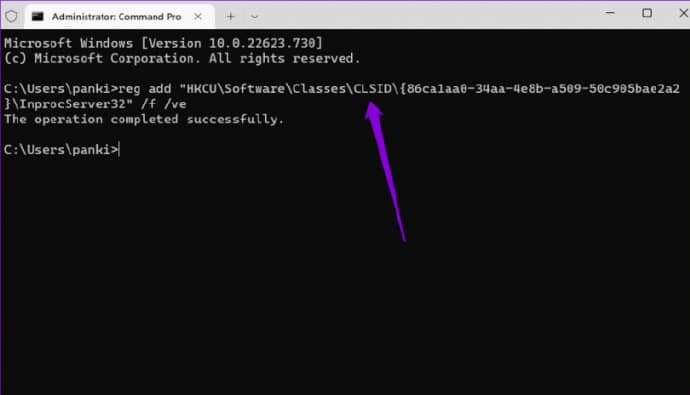
运行上述命令后,您应该会看到一条消息,上面写着“操作已成功完成”。 您必须重新启动 PC 才能使更改生效。
或者,您也可以重新启动 Windows 资源管理器进程以应用更改。 按键盘上的 Ctrl + Shift + Esc 快速启动任务管理器。 在进程选项卡上,找到 Windows 资源管理器进程,右键单击它并选择重新启动。
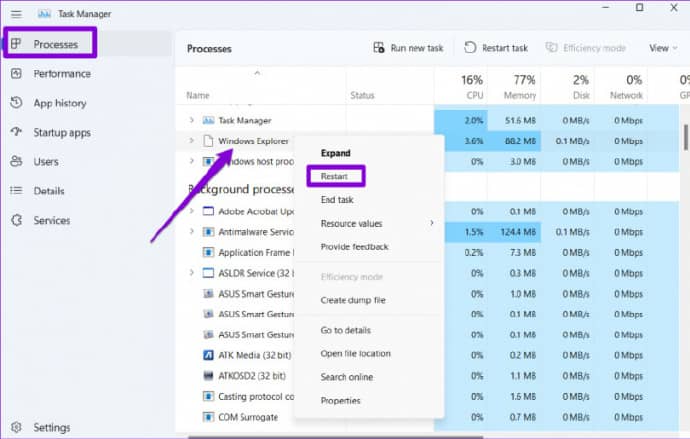
您的任务栏会在重新出现之前消失片刻。 之后,当您右键单击文件或文件夹时,您应该会看到一个旧的上下文菜单。
如果您改变主意并想返回 Windows 11 中的“显示更多选项”菜单,请在命令提示符中运行以下命令并重新启动 PC。
reg delete "HKEY_CURRENT_USERSoftwareClassesCLSID{86ca1aa0-34aa-4e8b-a509-50c905bae2a2}" /f
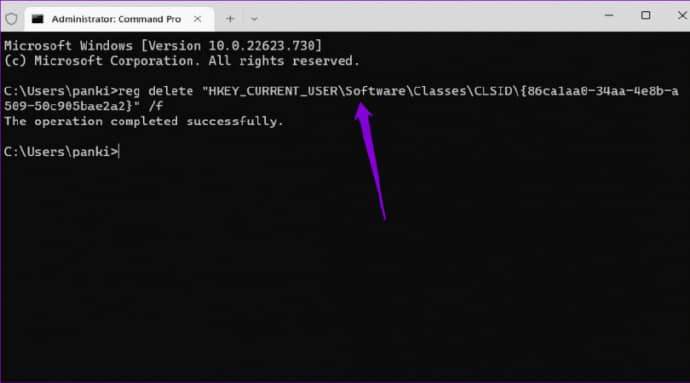
2.使用注册表编辑器恢复到旧的上下文菜单
在 Windows 11 中禁用“显示更多选项”菜单的另一种方法是使用注册表编辑器。 为此,您需要创建几个注册表项。
在大多数情况下,最好使用以前的方法,因为手动编辑注册表文件是有风险的。 如果出现问题,将系统恢复到工作状态可能会很困难。 但是,如果您熟悉注册表编辑器,则可以使用以下方法返回 Windows 11 中的旧上下文菜单。
在继续进行以下更改之前,请确保备份注册表文件或创建还原点。
第 1 步:右键单击开始图标或按 Windows 键 + X 打开高级用户菜单,然后从结果菜单中选择运行。
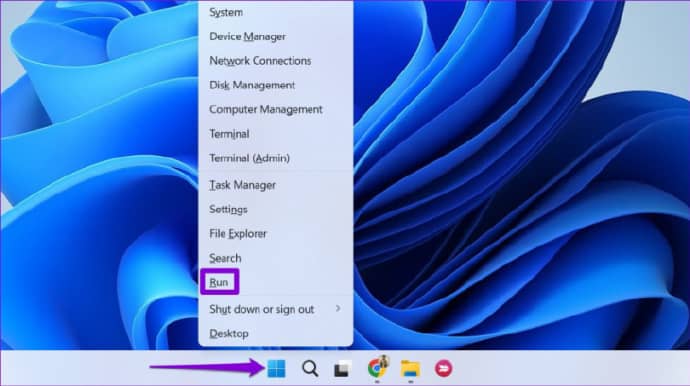
第 2 步:在“打开”字段中键入 regedit,然后按 Enter。
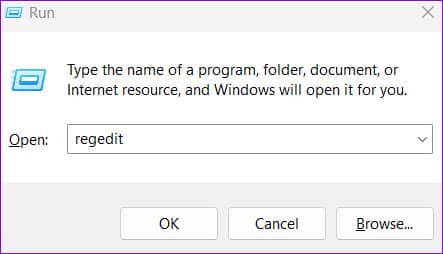
第 3 步:当出现用户帐户控制 (UAC) 提示时选择是。
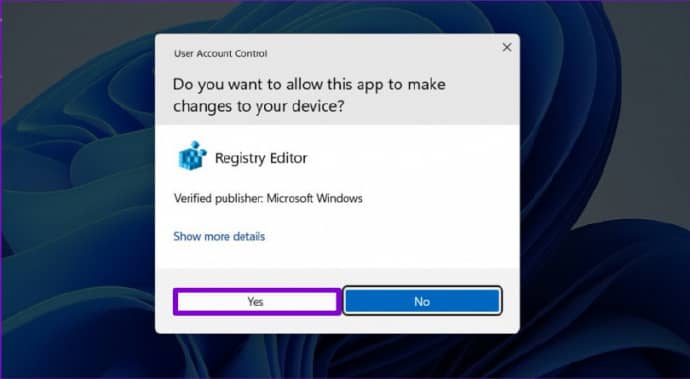
步骤 4:在注册表编辑器窗口中,将以下路径粘贴到顶部地址栏中,然后按 Enter。 这将带您进入 CLSID 键。
HKEY_CURRENT_USERSoftwareClassesCLSID
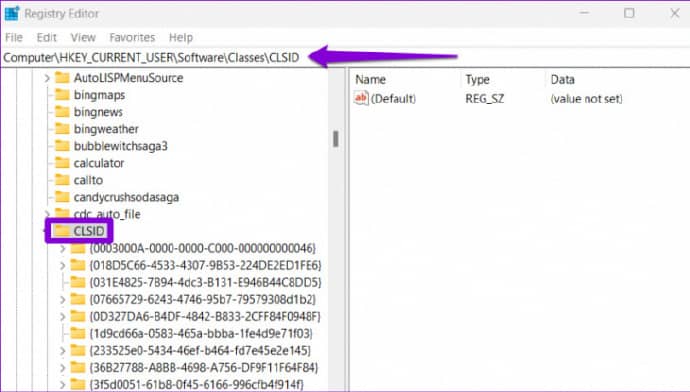
第 5 步:右键单击 CLSID 密钥,转到新建并选择密钥。 给它下面的名字。
{86ca1aa0-34aa-4e8b-a509-50c905bae2a2}
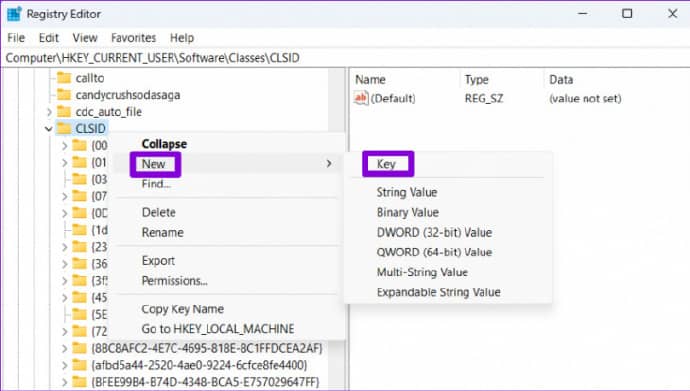
第 6 步:右键单击新创建的密钥,转到新建并选择密钥。 将其命名为 InprocServer32。
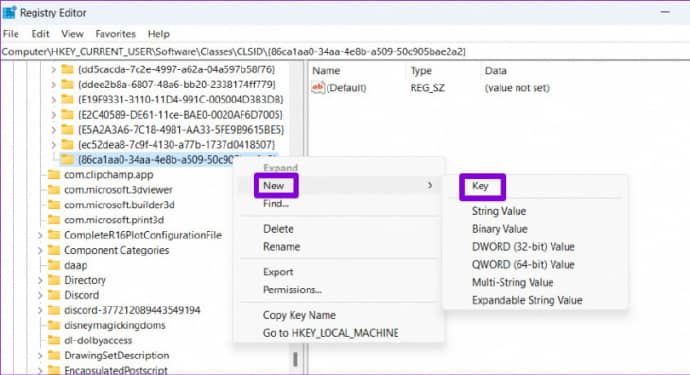
第 7 步:在 InprocServer32 键中,双击右侧的默认值。
第 8 步:在 Edit String 窗口中,将 Value data 字段留空,然后单击 OK。
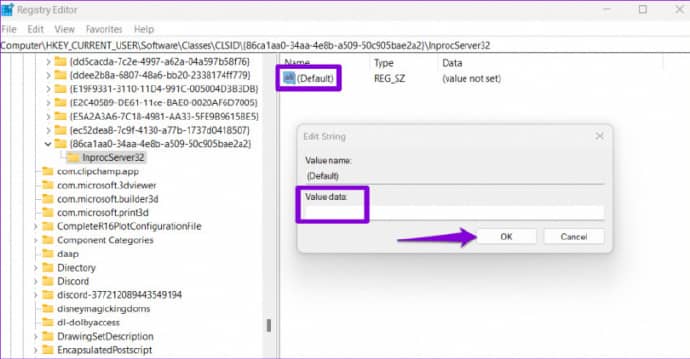
完成上述步骤后,重新启动 PC。 之后,当您右键单击 Windows 上的文件或文件夹时,您应该会看到旧的上下文菜单。
如果您决定在任何时候撤消上述更改,请重复相同的步骤并展开 CLSID 键。 然后,右键单击以下键并选择删除。 出现确认弹出窗口时选择是。
{86ca1aa0-34aa-4e8b-a509-50c905bae2a2}
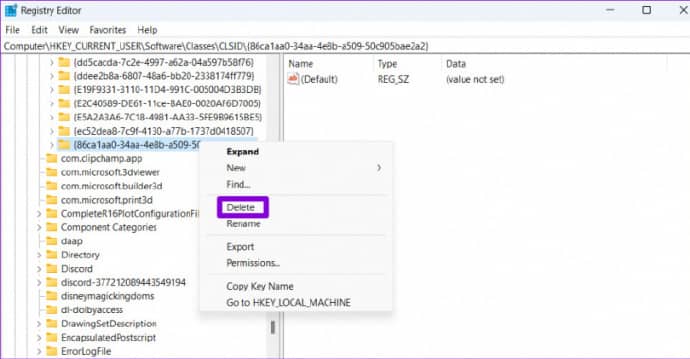
保持优雅
使用 Windows 11 中的经典上下文菜单应该可以帮助您节省一些点击次数。 除了上面列出的方法之外,还有第三方工具可以帮助您禁用新的 Windows 11 上下文菜单。 但是,最好尽可能使用本机方法。 在评论中让我们知道您将使用哪种方法来禁用或重新启用 Windows 11 中的“显示更多选项”上下文菜单。


![[教学]Windows 11 IE浏览器不能正常使用? 这个方法完美 [教学]Windows 11 IE浏览器不能正常使用? 这个方法完美](https://bijixx.com/zb_users/upload/2023/01/20230103221703167275542350128.jpeg)