让我们学习如何在 Chromebook 上截屏,因为截屏已经成为我们生活中必不可少的一部分。 如果您想向某人展示某些内容,只需将其截屏并将其发送给该人。 有时与某人共享全屏屏幕截图很重要,有时是部分屏幕截图。 因此,在本指南中,我将分享捕捉全屏和部分屏幕截图的独有 4 种方法。
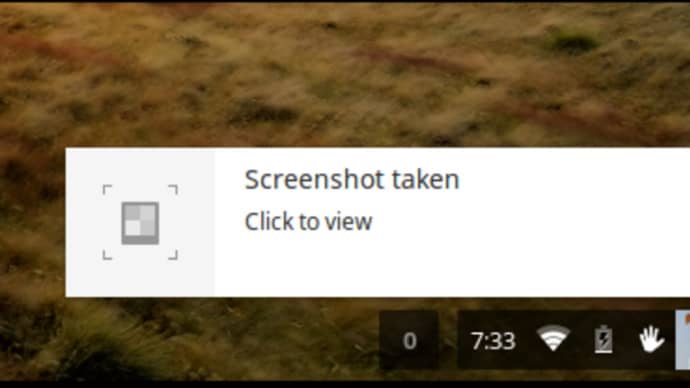
一旦你学会了它,你就会记住并在整个生命周期中使用它。 这些小事情在大多数时候都会产生很大的变化。 所以让我们知道如何在 Chromebook 上截图:
如何在 Chromebook 上截屏
- 按住 Ctrl + Show Windows 截屏
- 按住 Ctrl + Shift + Show Windows 部分截图
- 拖动以选择捕获区域
- 按住 Ctrl + Alt + Show Windows 截屏一个窗口
选择窗口图标(一个完整的正方形) 单击要截屏的窗口
如何在 Chromebook 上截取全屏屏幕截图
全屏屏幕截图是捕获屏幕上发生的整个事情的屏幕截图,包括所有打开的选项卡和工作方式。 在这里,我分享了 4 种使用键盘快捷键、快速设置、 使用触控笔 等在 Chromebook 上捕获全屏屏幕截图的方法。

方法 1:使用键盘快捷键在 Chromebook 上截图
- 首先找到您要捕获和共享的内容作为您的屏幕截图。 这可以是您的网页、特定文档、Google 搜索等。
- 用窗口键按下控制键。
- 现在您的屏幕截图已保存到剪贴板,您只需按 Control + v 即可将其粘贴到您想要的任何位置。
方法 2:Chromebook 上的快速设置屏幕截图
记住键盘快捷键对您来说很困难。 然后您可以使用 Chromebook 中的快速设置
- 进入 谷歌浏览器 ,点击时间,弹出快速设置菜单。
- 在这里,点击屏幕截图,工具栏将在您的设备中启动。
现在,您可以使用它来捕获屏幕截图。
必读: 适用于 Chromebook 的最佳 USI 笔

方法 3:使用触控笔
Chromebook 支持手写笔,那么您不需要任何东西,您只需使用该手写笔截屏即可:
- 转到您的 chromebook 任务栏并选择钢笔图标。
- 在这里,单击捕获屏幕并单击整页屏幕截图,或者您可以选择要捕获的部分部分。
方法四:使用谷歌助手
您只需让 Google 助理 在您的 chromebook 上截屏即可。
- 首先,说“嘿,谷歌”并在您的 chromebook 上激活 Google 助理
- 然后说“截图”,这意味着你必须向谷歌助手发出命令。
- 在这里,您将收到屏幕截图通知。
注意:如果您的 chromebook 正在充电,那么只有 hey google 功能有效
如何在 Chromebook 上截取部分屏幕截图
部分屏幕截图意味着您可以决定要在屏幕截图中捕获的区域或屏幕部分。
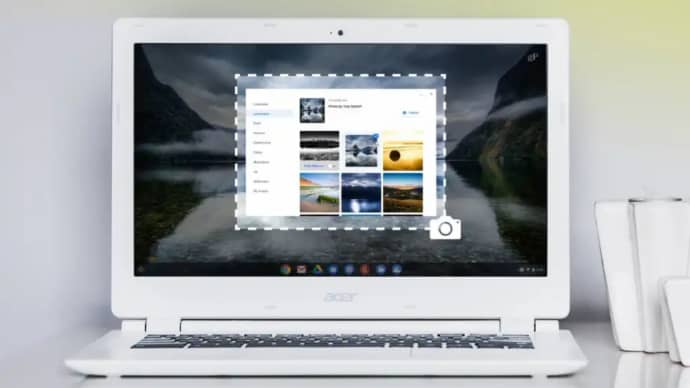
- 转到您要捕获的内容
- 只需按住 Ctrl 和 Shift 键,然后按 Show Window 键
- 在这里,您将看到一条消息“拖动以选择要捕获的区域”现在您可以选择该区域并将其保存在您的设备中。
必读: 在 Chromebook 上安装 Windows 的 6 个快速步骤
屏幕截图保存在 Chromebook 上的位置
您最近在 chromebook 中添加的视频的最新 5 个屏幕截图。 您可以在剪贴板中访问所有这些内容。 要检查剪贴板,只需按搜索键和 V。
您的 chromebook 中还有一个位置,您可以在其中轻松访问您的屏幕截图,或者您也可以固定它们。 为此,您只需转到此处的文件,您将看到图像文件夹中的屏幕截图部分和视频文件夹中的屏幕录像。 现在您可以根据需要检查并选择视频的屏幕截图。 从这里您可以轻松地共享、发送电子邮件或复制您的文档。
结论:
阅读本指南后,您将了解如何在 Chromebook 上进行屏幕截图。 现在,您可以使用键盘快捷键、触控笔或 Google 助手来捕获屏幕截图。 我希望本指南也能帮助您了解部分和完整的屏幕截图。 当您需要屏幕截图中的特定部分时,会捕获部分屏幕截图。 但是当你想在你的截图中全屏时,你可以使用全屏截图。
如果您想问什么,可以在下面的评论部分与我们联系。
常见问题解答:
Q1:如何在没有 Windows 键的情况下在 Chromebook 上截屏?
如果您拥有可转换、平板式或 2 合 1 的 Chromebook,那么很容易截取屏幕截图,您可以像在智能手机上一样简单地截取屏幕截图。 简单地说,在时间按下音量降低按钮的电源。
降低音量与屏幕上看到的音量按钮不同。
Q2:如何在键盘上截屏?
在台式机或笔记本电脑上,按键盘上的 Print Screen 按钮截取屏幕截图。 您也可以使用 CTRL + Print Screen 快捷键截取屏幕截图。 Windows 会截取全屏屏幕截图并将其保存到剪贴板。 接下来,将剪贴板中的图像粘贴到诸如 Paint 之类的图像编辑工具中。
Q3:如何选择截图工具?
在这里,按 Ctrl + PrtScn 键,使用这些键您将看到整个屏幕将更改并变为灰色。 只需选择较早版本的窗口或模式。 现在,您可以选择所需的剪辑类型。
Q4:哪个F键是截图?
如果您的设备没有 PrtScn 按钮,您可以使用 Windows 徽标键 Fn 和空格键来截取屏幕截图,然后可以打印。

