在本文中,我们将向您展示如何执行 macOS 的全新安装。 您可能想要进行全新安装的原因有很多:
- 您可能需要重新安装操作系统以纠正 Mac 的问题——如果您的 Mac 运行 缓慢 或行为不端,进行全新安装可能是一个不错的选择。
- 执行全新安装可让您在将操作系统安装到新格式化的磁盘之前清除可能已积累多年的旧文件。
- 在出售或传递 Mac 之前,您也应该进行全新安装。 它允许您从 Mac 中删除所有数据并将其恢复为出厂设置以供下一个人使用。
- 许多计算机用户在尝试清除病毒时也会采用全新安装(尽管关于 Mac 上是否存在病毒 存在很多争论)。
无论您出于何种原因,全新安装 macOS 可能会解决很多问题。
但是,近年来情况发生了变化,这意味着可能不需要全新安装,因此我们将首先解释为什么您可能不需要在 Mac 上进行全新安装。
您还应该记住,有多种方法可以进行 macOS 的全新安装。 传统方法是 在 U 盘上制作 macOS 安装程序的可启动副本, 然后在将可启动副本安装到 Mac 之前重新格式化驱动器。 还有一种更简单的方法,允许您使用 macOS 恢复通过网络重新安装 Mac 操作系统(我们有一个单独的教程,关于 使用 Recovery 进行 macOS 的全新安装 )。 此外,如果您在 M1 或 M2 Mac 或配备 T2 芯片的 Intel Mac 上运行 macOS Monterey 或更高版本,则系统偏好设置中的设置可以让您比以往更轻松地擦除 Mac。 我们将在下面介绍所有这些方法。
我应该在我的 Mac 上进行全新安装吗?
过去,如果您想纠正一些 Mac 问题,重新安装系统会很有帮助,但今天这个解决方案没有多大意义。
自 macOS Big Sur 以来,macOS 在其自己的卷上拥有自己的家,该卷既是只读的,又是经过加密签名和密封的(称为密封系统卷)。 此印章存储在较新的 Intel Mac 的 T2 芯片中或 Apple M1/M2 的 Secure Enclave 中。
系统的每个组件都按层次顺序签名,对组件的任何更改也会使代表顶层的印章失效。 为了进一步安全,这些 Mac 也不是直接从系统卷启动,而是从系统快照启动。 并且即使系统本身也无法更改快照。
因此,您作为用户安装的任何软件都无法更改 macOS 本身。 如果 macOS 在重启过程中出现问题,可能是因为 SSD 上的存储空间有缺陷,因此系统组件不再完整,启动过程将识别到这一点,因为密封现在将无效。 如果发生这种情况,您将不得不重新安装系统。
但是,如果您的 Mac 启动时没有问题,则表明系统没有问题。 只要您的 Mac 工作正常(可以根据印章确定),Mac 就被认为处于正常工作状态,因为它符合 Apple 的规格。
出于这个原因,即使您在运行 macOS 时在配备 T2 芯片或 Apple Silicon 的 Mac 上遇到问题,自行重新安装系统也没有任何意义。
对于那些想要进行全新安装以便不携带属于旧系统的剩余部分的人来说,这不再适用,因为这些信息都不会被携带。 安装后检查所有组件,然后签名,最后再次密封整个系统。 再一次,印章保证一切都很好,没有任何不愉快的事情发生。
但是,系统软件的一个组件未安装在只读系统卷上。 所有其他用户安装的程序都驻留在包含用户数据的卷上,包括 Safari。 这意味着 Apple 可以为浏览器和 WebKit 提供单独的更新,这样您就不必每次都重新安装整个系统。
对于 Safari 和其他应用程序,清理库文件夹可能会带来好处,因为它可能仍包含您不再使用的旧应用程序的残余。
如果你觉得你的 Mac 上有很多这种垃圾,那么清理你的驱动器可能很有用,只要做好准备,这可能是一项有风险的业务,你最终可能会删除一些重要的东西。 请注意,全新安装可能会导致它修复的更多问题。
如果您乐于冒险并且仍然想擦除您的 Mac 并重新安装 macOS(如果您要出售或转让您的 Mac,那么您绝对应该这样做)继续阅读!
Three ways to clean install macOS
正如我们上面所解释的,擦除 Mac 并重新安装 macOS 的方法不止一种:
- 在 USB 记忆棒上制作 macOS 安装程序的副本,重新格式化您的驱动器,然后从安装程序将 macOS 安装到您的 Mac 上。
- 使用 macOS 恢复功能重新安装 macOS 网络版。
- 使用“系统偏好设置”中的“擦除所有内容和设置”选项设置(如果您在 M1 或 M2 Mac 或配备 T2 芯片的 Intel Mac 上运行 macOS Monterey 及更高版本时可用)。
不仅有三种不同的方法(我们将在下面介绍),这些方法取决于您正在运行的 macOS 版本。
在您的 Mac(Monterey、Big Sur、Catalina、High Sierra、Sierra、El Capitan、Mojave、Yosemite 甚至更老的 OS X 版本)上安装旧版 macOS 的干净副本也是一项更棘手的工作。 说到这一点,如果您正在寻找旧版本,那么可能值得看看另一篇我们完全关注的文章: 如何在 Mac 上下载和安装旧版本的 OS X。
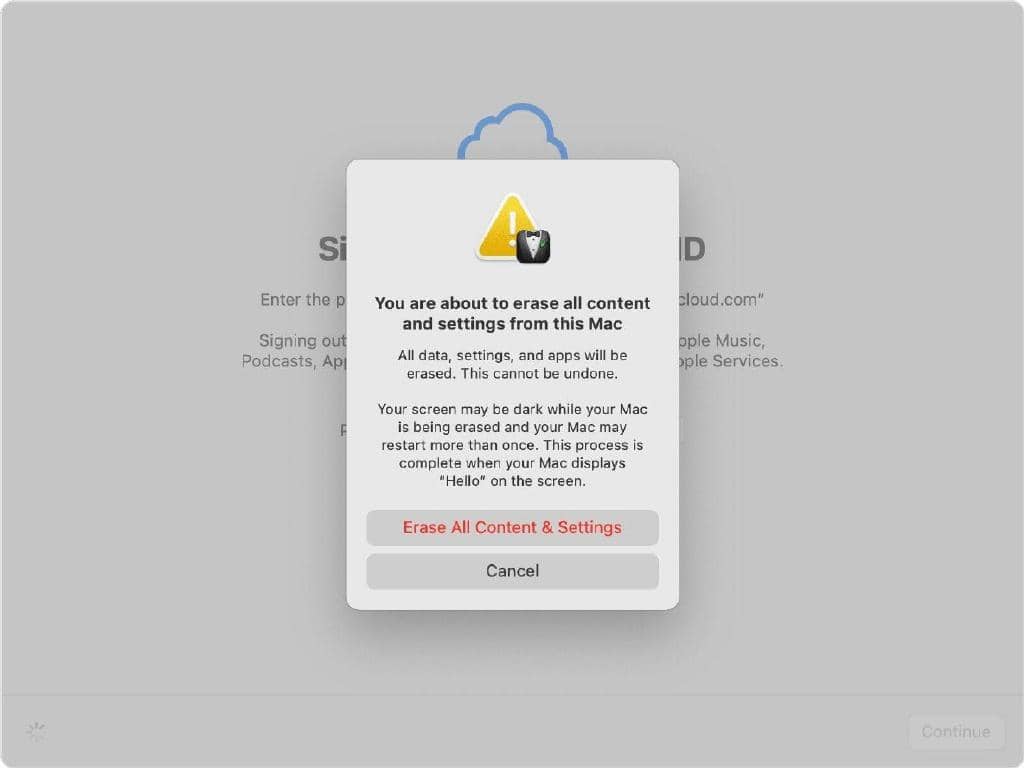
开始之前:备份您的 Mac
在开始之前,我们建议您进行备份,以防万一出现问题。 此处的完整说明: 如何备份 Mac 。
请注意,关于备份,如果您不想复制与旧系统相关的所有设置和首选项,您可能不想恢复 Time Machine 备份。 您也可以将所有文档和桌面与 iCloud 同步,而不是运行完整备份,但请确保您需要的一切都在云中,并注意您可能会丢失系统设置和应用程序。
选项 1:抹掉内容和设置(macOS Monterey 及更高版本)
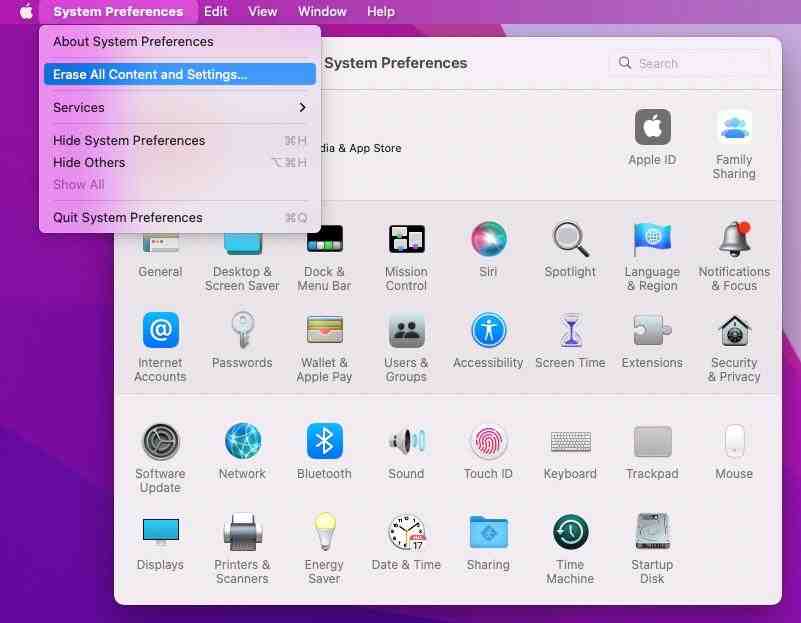
在 Monterey 到来之前,有必要创建一个可启动的 USB 驱动器或使用恢复模式来擦除您的磁盘。 然而,在 Monterey Apple 之后,获得工厂全新安装变得很容易。
Monterey 的“系统偏好设置”菜单中有一个新的“擦除所有内容和设置”选项,可让您将 Mac 重置为出厂设置,而无需执行许多步骤来擦除和格式化驱动器。
除了 macOS Monterey,您还需要拥有 M1 或更高版本的 Mac,或者内置 T2 芯片的 Intel Mac。
这些英特尔 Mac 具有 T2 安全芯片:
- 2018 年的 MacBook Air
- 2018 年的 MacBook Pro
- 2018 年的 Mac mini
- 2020 年推出的 27 英寸 iMac
- iMac Pro
- 2019 年的 Mac Pro
如果您在 Monterey 中有擦除所有内容和设置选项,那么您可以轻松擦除系统、删除所有数据和用户安装的应用程序并从头开始。 这是您需要做的:
- 打开系统偏好设置。
- 单击屏幕顶部菜单栏中的系统偏好设置。
- 单击擦除所有内容和设置。
- 输入您的密码。
- (在开始删除之前,系统会提醒您使用 Time Machine 进行备份 - 但您可以跳过该步骤。)
- 一个窗口将显示将被删除的内容,包括 Apple ID、Touch ID、配件和“查找”设置。
- 最后,您需要使用您的 Apple ID 注销您的 Mac 和所有相关服务。
- 在您的 Mac 被擦除之前,您会收到最后的警告,所以如果您有第二个想法,至少您可以在这一点上停下来!
- 单击第二个擦除所有内容和设置后,您的 Mac 将重新启动。 最终,您将在重新启动时看到黑屏。
- Mac 重新启动后,您可以通过这些步骤将其设置为新的,或者您可以在此阶段将其留给下一个所有者进行设置。 只需先关闭 Mac。
选项 2:通过恢复进行全新安装

我们在此处解释如何通过恢复重新安装 macOS: 如何重新安装 macOS ,但我们将在此处总结步骤。
您如何进入恢复模式取决于您拥有的 Mac。
如果您想 在 M1 或 M2 Mac 上进入恢复模式, 您需要在启动 Mac 时按住电源按钮并继续按住该按钮,直到您看到带有选项图标的启动选项窗口出现。 选择选项并单击继续。
要在 Intel Mac 上输入 Recovery,请按 Command+R。
- 恢复启动后,您将看到一个 macOS 实用程序窗口,其中包含从 Time Machine 备份恢复、重新安装 macOS [版本]、Safari(或在旧版本中获取在线帮助)和磁盘实用程序的选项。 如果要在重新安装之前擦除 Mac,请选择“磁盘工具”。
- 中的详细说明,执行擦除 Mac 的步骤。 按照如何重新安装 macOS 指南
- 擦除驱动器后,单击“磁盘工具”>“退出磁盘工具”。 或者只是Command + Q。
- 现在从选项中选择重新安装 macOS。
- 等待重新安装 macOS。 预计这需要一段时间。
选项 3:使用可启动 USB 进行全新安装 macOS

现在介绍使用带有 macOS 安装的可引导 USB 的方法。 如果您已经下载了安装文件并且不想等待数小时让 Recovery 下载文件,这可能是最好的方法。
乍看上去
- 所需工具: 一个 15GB 或更大的可移动 USB 闪存驱动器,用于保存我们选择的 macOS 版本的安装程序文件。 (我们将删除它,因此请确保它不包含任何有价值的数据。) Mac 的管理员权限。 备份,以防万一出现问题。
1.
格式化外部驱动器

我们将为我们选择的 macOS 版本重新下载安装程序文件,并将其存储在 U 盘或外部驱动器上。 但在此之前,您可以通过重新格式化来准备 USB 驱动器。
以下是正确格式化 USB 驱动器的方法:
- 插入 USB 驱动器。
- 转到应用程序 > 实用程序。
- 打开磁盘工具。
- 选择驱动器并单击擦除。 (磁盘的名称需要是“Untitled”,如果下面的终端命令可以工作,所以如果需要重命名它。)
- 选择 Mac OS Extended (Journaled) 作为格式类型。
- 从 Scheme 选项中选择 GUID Partition Map(如果您没有看到这个,则说明您在错误的视图中 - 您需要选择外部驱动器,而不是它下面的容器)。
- 单击擦除。
- 磁盘工具将创建分区并设置驱动器(可能需要一段时间)。
- 单击完成。
2.
获取 macOS 安装文件
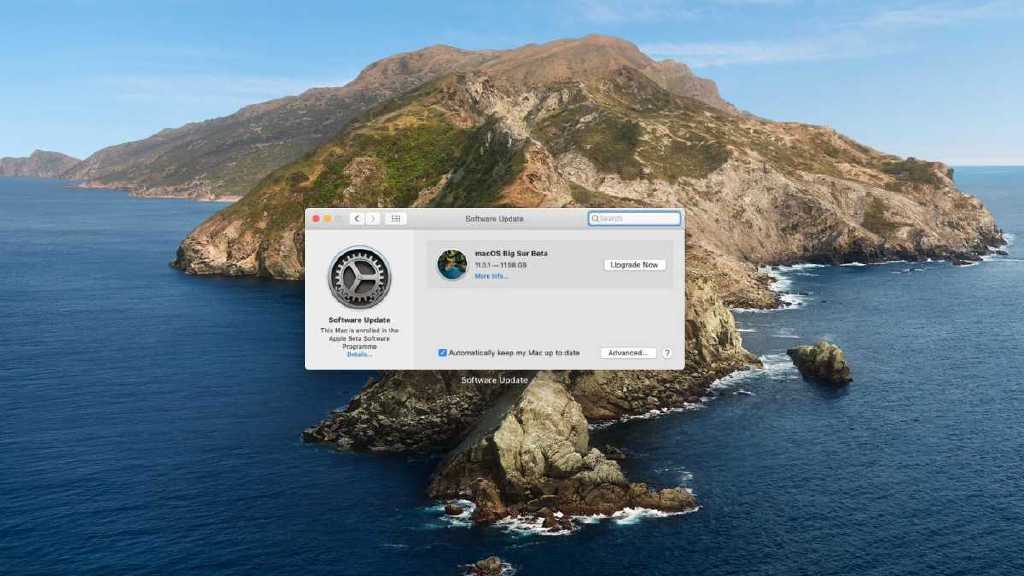
如果您要重新安装最新版本的 macOS,或者安装新版本的 macOS,下一步相对容易,尽管获取安装程序的过程会有所不同。
如果您当前正在运行 Monterey,并且想要全新安装 macOS Ventura,那么您可以通过系统偏好设置下载安装包。
- 打开系统偏好设置。
- 选择软件更新。
- 下载 Ventura 安装文件。
另一方面,如果您想重新安装 Monterey 并且已经在运行 Monterey,访问 Monterey 安装程序的最佳方式是通过 Mac App Store。 上 Monterey的链接 这是Mac App Store (或 Big Sur 或 Catalina ) 。 或者打开 Mac App Store 并搜索您想要的版本。
在 Mac App Store 中找到所需的 macOS 版本后,请按照以下说明操作:
- 点击下载或获取(取决于您使用的 Mac App Store 的版本)。
- 此时您可能会收到一条警告消息,告诉您此版本的 macOS '已安装在此计算机上。 你想继续吗?' 单击继续。
- 输入您的 Apple ID 和密码。
- Catalina 安装文件将开始下载。
安装程序文件将是数 GB。 例如,Big Sur 为 12.6GB,因此预计下载需要一段时间。
下一步值得强调的是你不应该做什么,而不是你应该做什么:
- 当 macOS 安装程序完成下载后,安装程序将自动启动,但我们还不想使用它,所以不要点击开始安装!
- 按 Command + Q 退出安装程序。
- 找到安装程序文件(它将位于您的 Applications 文件夹中,或者您可以使用 Spotlight 搜索它(command + Space 并开始输入 Ventura、Monterey、Catalina 或 Big Sur)。
如果您只想安装 Ventura,您可以跳过下一步,我们将展示如何挖掘旧版本 macOS 或 Mac OS X 的安装程序文件。
3.
获取旧版 macOS 的安装文件

对于旧版本的 macOS 和 Mac OS X,获取安装文件有点困难:Apple 不通过普通商店提供过时操作系统版本的下载,并且搜索名称不会找到您要查找的内容为了。
我们在 此处提供了获取旧版本 macOS 的详细指南,但我们将在下面解释您需要执行的操作。
根据您运行的 macOS 版本,某些 macOS 版本的安装程序可以在 App Store 的已购买部分找到。
使用您使用的 Apple ID 登录 Mac App Store,然后单击顶部菜单栏中的已购买。 扫描您购买或免费下载的应用程序列表(按照下载时间的顺序排列),然后找到您选择的版本名称:El Capitan、Yosemite 或其他。 点击下载。
但是,有几个原因可能不适合您:
- 如果您已经在 Mac 上安装了 Mojave、Catalina 或 Big Sur,则无法从 Mac App Store 轻松搜索旧版本的 macOS。
- 您不会在 App Store 的已购买部分找到您的 Mac 随附的 macOS 版本。
- 如果您从未安装过 macOS 版本,您将不会在已购买部分中找到该版本。
但是,幸运的是,如果您运行的是比 Sierra 更新的版本,仍然可以获取某些版本的 macOS。
- 的 Mac App Store 上 Big Sur 在此处 。
- 的 Mac App Store 上 Catalina 在此处 。
- 获取 macOS Mojave 您可以通过此链接 。
- 下载 High Sierra 在此处 。
- Sierra 可以 。 直接下载
- El Capitan 可以 从此链接下载。
- 优胜美地在 这里 可用。
如果您单击找到 Catalina、Mjave 或 High Sierra,但该页面未在 Mac App Store 中打开,请尝试以下操作:确保在单击链接之前关闭 Mac App Store; 将链接剪切并粘贴到 Safari 中。
与上述步骤一样,一旦您下载了安装程序,请不要运行它 - 如果安装程序打开,只需关闭它即可。
有关获取更旧版本的 Mac OS 的更多建议,请参阅 如何获取旧版本的 OS X。
4.
创建可启动 U 盘
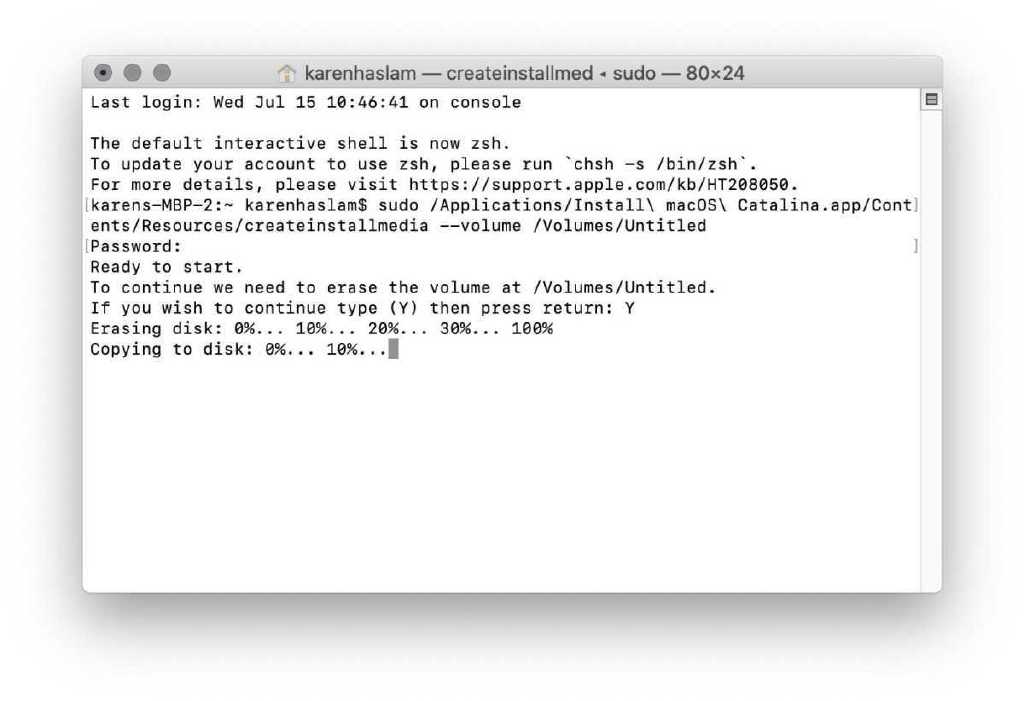
铸造厂
接下来,我们需要将 USB 驱动器转换为可引导的 USB 磁盘,以便我们可以在重新格式化后使用它在 Mac 上安装新的 macOS 副本(该步骤将在本教程后面进行)。
我们 在另一篇文章中提供了有关如何制作可启动 macOS 安装驱动器的 完整说明,但我们将在此处介绍基础知识。
我们将使用 Terminal 创建可启动驱动器,您可以在 Mac 上通过按 Command + 空格键并键入 Terminal 来打开它。
将您之前格式化的 USB 驱动器连接到您的 Mac。 确保它被称为无标题 - 如有必要,请重命名(这将帮助您在接下来的步骤中在终端中输入正确的文本)。
自从 Mavericks 于 2013 年到来以来,创建可引导安装程序非常容易,这要归功于该版本中的终端命令 createinstallmedia。 以下是它的使用方法(请注意,macOS 版本的名称将取决于您安装的版本):
- 在 Mac 上打开终端应用程序(通过使用 Command + Space 搜索并键入 Terminal 来找到它)
- 现在将以下文本复制并粘贴到终端中(此文本适用于 Big Sur - 我们在本文中包含 了其他 macOS 版本所需的文本 )。 当您将以下文本剪切并粘贴到终端时,请检查它是否保持 - 正如我们听说有人粘贴 - 并且它转换为 -) sudo /Applications/Install\ macOS\ Monterey.app/Contents/Resources/createinstallmedia –volume /Volumes/MyVolume(其中 MyVolume 是您正在使用的外部驱动器的名称 - 它可能是无标题的)
- 按回车键。
- 输入您的密码(您不会看到密码出现)。
- 再次按回车键。
- 终端将警告它即将擦除驱动器。 如果要继续按 Y,然后按 Return。 该过程可能需要一段时间,您会看到“擦除磁盘:0%…10%…20%…30%…100%…
- Next Terminal 将花几分钟时间将安装程序文件复制到您的驱动器。 “正在将安装程序文件复制到磁盘...复制完成”等将出现在终端窗口中。 同样,这可能需要一段时间——我们的 Mac 年龄从 0% 到 10%……
- 准备好可引导驱动器后,您将看到“完成”一词。 可能需要一段时间。
现在,您在外部驱动器上拥有了安装程序,您可以使用它在多台 Mac 上安装 macOS 的副本——如果您是许多系统的管理员,这可能会很有帮助。
但是,如果您阅读本文是因为您想擦除 Mac 并进行全新安装,请继续阅读……
擦除你的 Mac
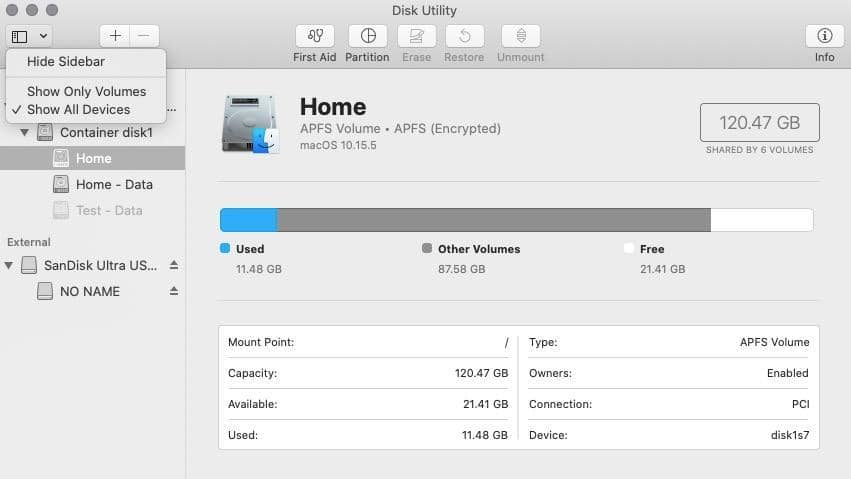
现在我们已准备好从 Mac 上的安装程序驱动器安装 macOS 的副本。 如果您想进行全新安装(并彻底擦除您的 Mac),那么是时候重新格式化您的 Mac 的启动驱动器了。
如果您运行的是 macOS Catalina、Big Sur 或 Monterey,您将拥有两个卷:Macintosh HD 和 Macintosh HD – Data。 如果您想在现有安装的基础上进行 macOS 的全新安装,您需要先删除 Macintosh HD – Data 卷。 我们在这里更详细地介绍了如何执行此操作: 如何重置和擦除 Mac 。
Macintosh HD – 数据是您的数据与 macOS 安装分开存储的位置。
- 单击 – 按钮或转到菜单并选择编辑 > 删除 APFS 卷。
- 您将看到一条消息,警告您这将永久删除您的数据。 单击删除。 不要选择删除卷组。
- 等待卷被删除。
然后您可以继续删除您的 Macintosh HD 卷,如上所述。
如果您尚未运行 Catalina、Big Sur、Monterey 或更高版本,以下是全新安装 macOS 的方法。
- 连接您的启动驱动器。
- 在按住 Option 键(也称为 Alt)的同时启动或重新启动您的 Mac。 这将带您进入启动管理器。
- 选择从外部驱动器安装您选择的 macOS 版本。
- 选择磁盘工具。
- 选择 Mac 的启动盘,可能称为 Macintosh HD 或 Home。
- 单击擦除。
- 等待您的启动盘被格式化。
- 返回主实用程序菜单并选择安装 macOS。
- 选择您的启动驱动器作为安装 macOS 的位置。
安装完成后,您可以从备份中恢复应用程序和设置,或手动重新下载它们。
6.
安装 macOS
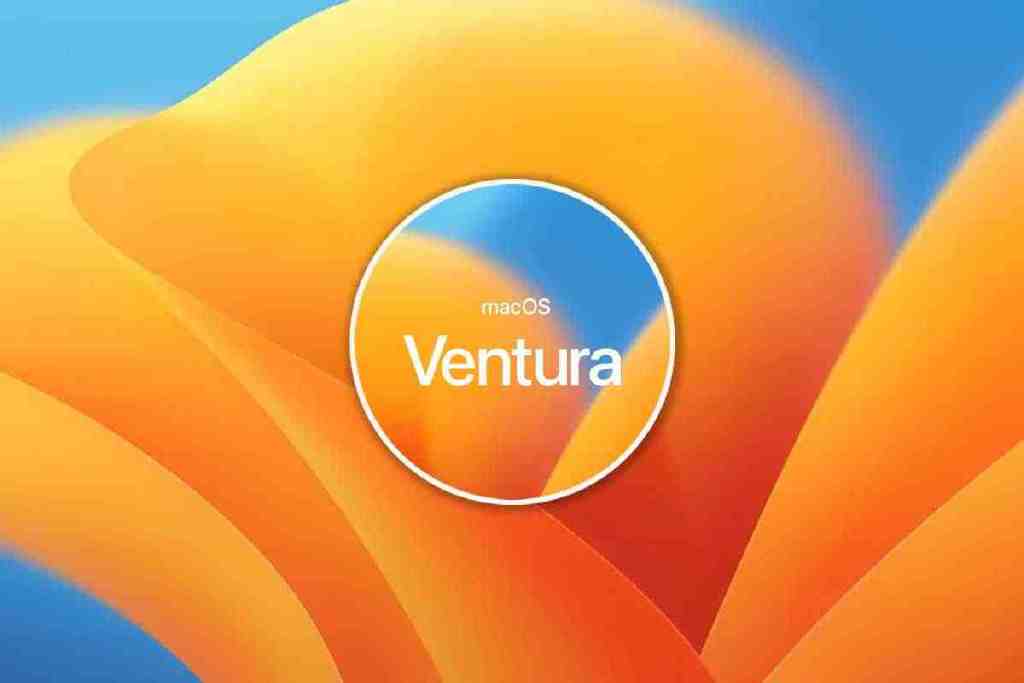
现在,您可以使用可启动安装程序在已擦除的 Mac 上进行 macOS 的全新安装。
如果您的 Mac 中有 M1 或 M2 系列 Mac(也称为 Apple Silicon)或 Intel 处理器,则从可启动安装程序安装操作系统的过程会略有不同。 我们将介绍这两种方法。
在这两种情况下,您都需要将 Mac 连接到 Internet。 它还需要与您尝试安装的 macOS 版本兼容(您不能在 M1 Mac 上安装比 Big Sur 更早的 macOS)。
如何从可启动安装程序安装 macOS
如果您有 M1 或 M2 Mac,这里介绍如何从可启动安装程序安装 macOS。 正如我们上面提到的,您不能在 Apple Silicon Mac 上安装比 Big Sur 更早的 macOS。
- 插入您的可启动安装程序
- 关闭你的 Mac。
- 按下电源按钮打开 Mac - 但一直按住它,直到您看到包括可启动卷在内的启动选项窗口。
- 选择可引导安装程序卷。
- 单击继续。
- macOS 安装程序应该会打开——当它确实按照屏幕上的说明进行全新安装时。
如果您有 Intel 驱动的 Mac,请按照以下说明从可启动安装程序安装 macOS:
- 插入您的可启动安装程序
- 关闭你的 Mac。
- 在 Mac 启动时按住 Option/Alt - 一直按住该键,直到您看到显示可启动音量的屏幕。
- 选择可引导安装程序卷。
- 单击继续。
- 从出现的实用程序窗口中选择安装 macOS。
- 单击继续。
- 现在按照屏幕上的说明进行全新安装。







