有些 Windows 10和11的使用者在安装了要处理的 windows升级后,发现不能启动 windows防火墙。大部分的用户都表示,在正常情况下启动了 Windows防火墙,却没有什么反应。首先,他们将会得到“不能装载嵌入式安全管理单元”。在重启 windows防火墙服务时,他们手工打开了 windows防火墙服务。
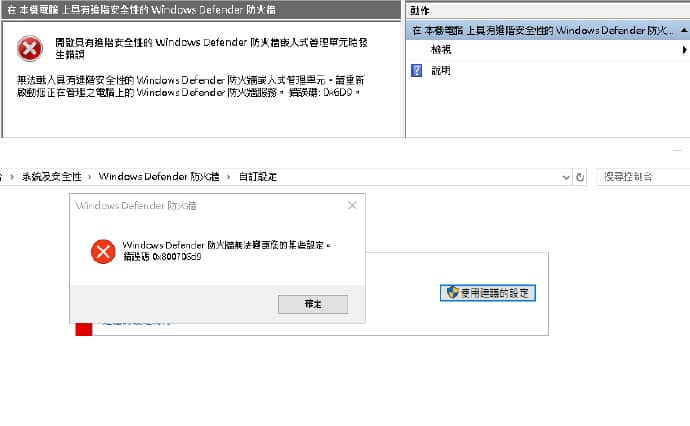
为何 Windows防火墙服务不能启动?
经过对这个问题的深入研究,我们找到了一些基本的例子。下面列出了你需要关注的“罪犯”名单:
- Windows防火墙或其他服务被卡住- 当 Windows防火墙或一系列的服务被困时,你必须进入该服务程序,并强制启动主要的 windows防火墙服务和所有的依赖关系。
- GUI视窗防火墙问题- 如果你没有安装第三方防火墙,你还不能启动 windows防火墙,你可以用提升的命令提示字来强制启动这个服务。
BFE授权问题- BFE (BFE FilefileEvolution
BFE)可能会发生配置错误,导致主要的 Windows防火墙服务被强制停用。你可以通过登陆编辑程序编辑 BFE的权限来解决这个问题。
- 设置不当的防火墙设置- 如果你事先更改了防火墙设置,你将会有意外的结果。如果这样的话,可以试着重新设置与防火墙有关的设置到它的缺省。
不能预料微软的升级会不会对目前的 Windows功能造成影响。如果你在工作系统上安装了一个待处理的更新之后,你就会发现这个问题,把它放回去,然后再重启你的电脑。
- 系统文件损坏- 系统文件损坏是 Windows防火墙的又一潜在因素。快速、持续的 SFC和 DISM扫描来处理这个问题,或者重新安装或者修理一个新的。
现在我们找到了可能的原因,现在就把它们一一排除,然后进行修正,这样就可以解决 Windows 10和11上的防火墙仍然被禁止的问题。
修正 Windows 10/11 Windows防火墙服务失败
修正1: windows防火墙的故障排除
无论何时发生了核心的防火墙部件问题,你都有可能在使用正常的 Windows防火墙菜单时遇到问题。试着在 Windows防火墙故障排除中运行,看看其中一个补丁策略会不会自动地解决问题。
请遵循下列指令,开启 Windows防火墙故障排除,并部署建议的修复程序:
1.开启自己喜爱的浏览器,并从微软官方网页下载专门的防火墙。注:该故障排除程序在 Windows 10和 Windows 11中均可使用。
2.在本地下载了一个故障排除程序,然后点击这个程序,然后从一个新的内容菜单中选择作为一个系统来运行。
3.在 Windows防火墙的疑难解答页面上,点击“”的升级链接,默认会选择“自动修改”选项。

4.点击“下一步”,然后等待“故障诊断程序”完成最初的扫描。
5.注:因为你选择了以上的选择,所以这个工具会自动启动修正程序。
6.在应用了补丁后,重启计算机,检查问题是否得到了解决。
如果你已经尽力了,仍然不能使用 Windows防火墙,那么进入下一种方式。
修正2:重新启动防火墙和有关的服务
如果 Windows防火墙故障排除程序无法处理你的问题,那么接下来你要做的事情就是,主要的 windows防火墙或者一系列的相关服务都被卡在了那里——他们不能开启,也不能关闭。
为了解决这个问题,你必须进入“服务”,然后强制启动主要的 Windows防火墙服务+所有的关联关系:
- Windows Defender防火墙
- Windows Defender高级安全威胁保护
- Windows Defender防毒网路检查服务
- Windows Defender杀毒服务
- Windows Defender安全中心
根据下面的指示,获得执行该任务的步骤指南:
1.按视窗+ R,开启一个执行对话。
2.接着,输入“services.ms c”,然后按 CTRL+ Shift+ Enter,就可以使用 Administration Access。
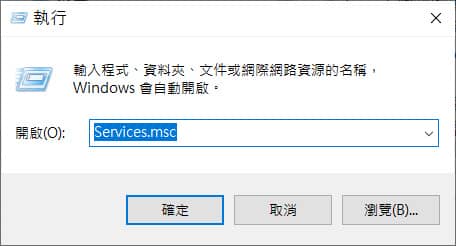
3.按一下是允许管理员在使用者账户控制提示时进行存取。
4.点击“服务”界面,将服务清单往下一拉,然后发现 Windows Defender火线服务。
5.在发现该文件之后,点击鼠标右键,在该文本菜单中选择。
6.在“内容”中点击“一般”标签,在没有运行的情况下点击“启动”。
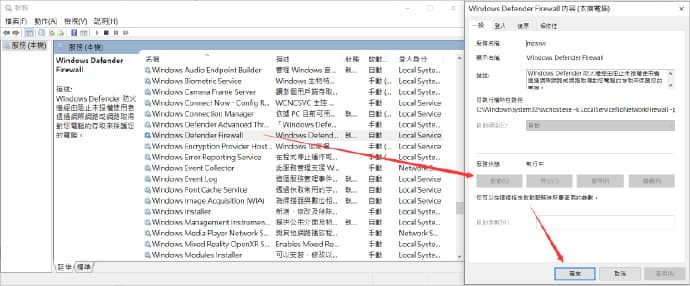
7.在启动 Windows Defender防火墙服务之后,重复第5步和第6步:
- Windows Defender高级安全威胁保护服务
- Windows Defender防毒网路检查服务
- Windows Defender杀毒服务
- Windows Defender安全中心
当 Windows主防火墙服务被激活后,所有相关的相关关系都被激活,检查防火墙部件是否已经被激活。如果这个问题还没有得到解答,那么进入下一种方式。
修正3:移除已关闭的 Windows防火墙服务
如果没有安装其它的第三方反病毒软件,而问题又涉及到 GUI,那么你就可以使用。 reg键来使 Windows防火墙处于关闭状态。
:以下所列的指令,均需由系统管理员授权。
请遵循下列步骤,移除有问题的登录编辑程序,此程序将会使本地防病毒防护处于停用状态。注:视窗10及视窗11均符合下列程序。
1.单击视窗+ R,可以打开“运行”对话框。
2.要在管理员权限下开始升级 CMD提示字,输入“cmd”到“运行”对话框,再按 CTRL+ Shift+ Enter。
3.在「使用者账户控制」视窗中,选取“是”,让系统管理员可以存取。
4.为了强制启动 Windows防火墙,可以在 CMD提示字元中写入或粘贴下列命令: REG DELETE “HKLM\ SOFTWARE\ Policies\ Microsoft\ Windows Defender”/v DisableAntiSpyware
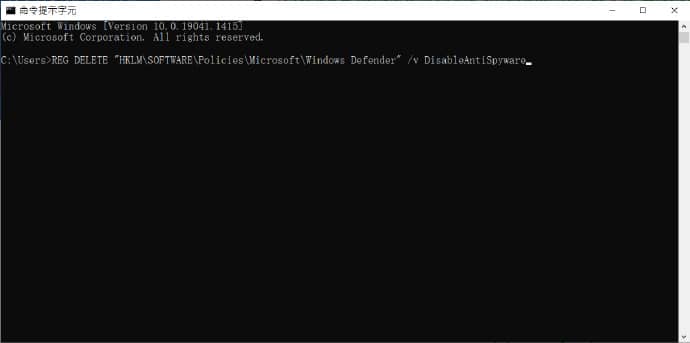
5.在该命令被成功地执行之后,重启计算机,看看问题是否得到了解决。
如果 Windows防火墙仍然不可用,那么继续进行下面的步骤。
修正4:登陆编辑程序以调整您的 BFE权限
如果使用 Windows防火墙的 BFE (BFE)授权设定有误,则会导致 Windows防火墙不能正常运行。在这个例子中,你可以通过登陆编辑程序编辑 BFE的许可来解决这个问题。
注:编辑前倾请小心备份登录的编辑程序!
1.按视窗+ R,开启一个执行对话。接着,输入“regedit”,点击 CTRL+ Shift+ Enter,即可开启一个登录编辑编辑程序。
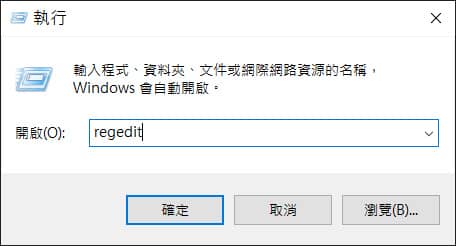
2.在用户账户控制(UAC)提示的情况下,点击是允许管理员进行存取。
3.进入登录编辑程序编辑器,用右边的菜单导航到:HKEY_LOCAL_MACHINE/SYSTEM/当前控制设置/服务/BFE
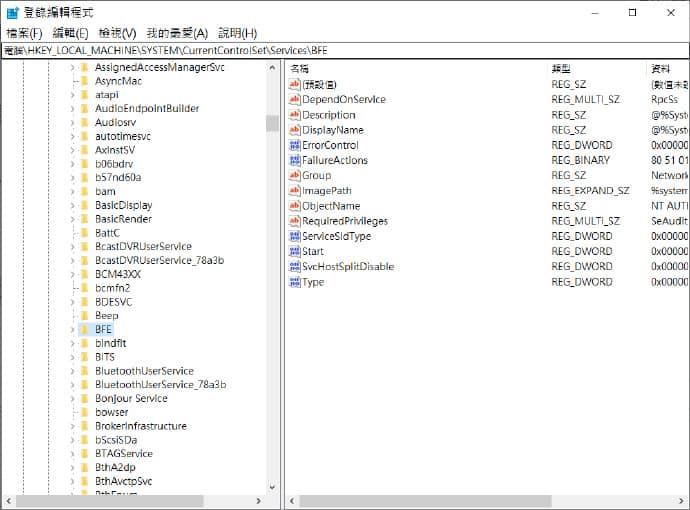
4.找到合适的地点,在 BFE上按一下鼠标,再按。
5.在安全性标签(以群或使用者的名义)上点击添加。
6.在“Select User或 Group”视窗中输入“everyone”,并将所做的修改保存为“确定”。
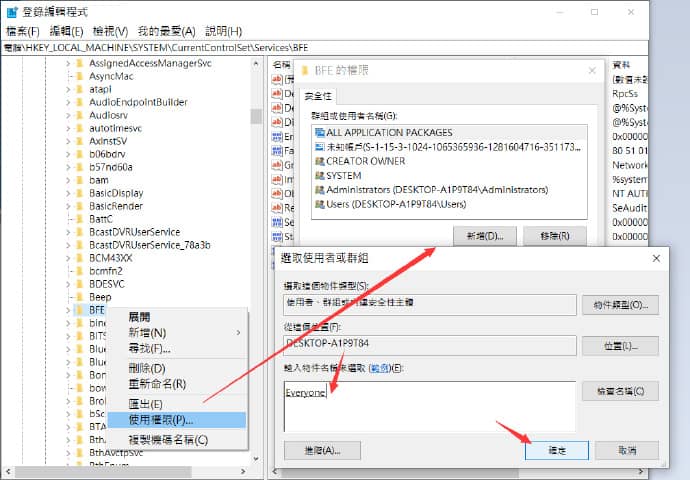
7.点击新建立的设备,并将其移至每个人的使用权限,并选择与许可相关联的完整控件。
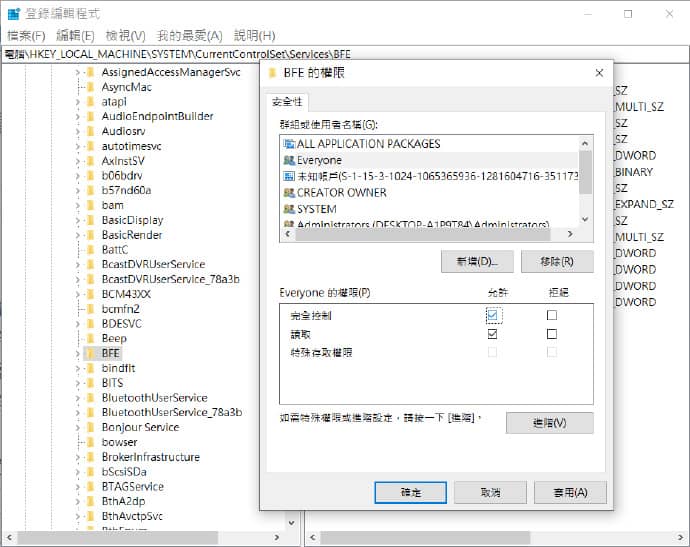
8.点击来保存变更,然后重启计算机,以使变更生效。
检查防火墙部件是否已激活。如果这个问题还没有解决,那么就到下一步。
修正5:用 CMD重新设置防火墙部件
如果你试图更改 BFE (BFE)权限,而你的防火墙依然被关闭(甚至你没有使用第三方防火墙),你可以尝试用一个终端命令来强迫它。
你可以让 Windows防火墙部件自动激活,方法是开启提升命令提示,然后运行“netsh”。根据下面的指示重新设置 Windows防火墙部件,使用命令提示字元:
注意:只有当你碰到这个 windows防火墙的时候,这个方法才会生效。
1.按视窗+ R,开启 Run对话框。
2.下一步,输入“cmd”,并点击 CTRL+ Shift+ Enter,以开启“提升”的指令。
3.点击是允许管理员在 UAC中使用 UAC。
4.输入“提升”的指令后,输入或粘贴下列命令,重新设置防火墙部件:
5.当指令被成功地处理之后,重启计算机,检查问题是否得到了解决。
修正6:下载 Windows最新版本
如果你刚安装了 Windows系统的升级,你就会发现这个问题。要移除 Windows最新更新,遵循下列步骤:
1.使用视窗+ R键,可以进入“运行”和“程序和函数”页。在文字栏中键入“appwiz. cpl”,可以开启程序和功能。
2.在选定程序和特性之后,从左边的竖式菜单中选取查看安装的 Update。
3.在安装的升级页中发现最新的更新,然后点击鼠标右键。在内容功能表中点击来释放安装。
4.如果需要你同意取消安装更新,那么选项是。如有提示,请确认解除安装程序。
5.请访问 Microsoft Show或 Hide疑难解答的官方下载站点。
6.删除更新后不推荐重启计算机。现在,你可以到微软疑难解答的官方下载站点来进行下载。
7.当操作结束时,打开。 diagcab文件,然后选择高级。
8.下一步,选择,点击下一步。
9.此程序会在你的计算机上搜索未完成的更新。
10.在下一页,选择窗口最近的窗口更新,点击下一步。
请一次重启计算机,看看问题是否得到了修复。如果这个问题还没有解决,那么按照下列方法进行操作。
修正7:进行 DISM和 SFC扫描
文件破坏也会妨碍 Windows防火墙的运行。这个错误可以通过两个内置的工具,即 SFC,和 DISM,来执行部分扫描。首先,从 SFC的基础扫描开始:
进行 SFC扫描
注意:这个工具只适用于当地,并不要求即时网络连接。CMD视窗在执行期间必须被维持为有效。请耐心地等待整个流程的结束。
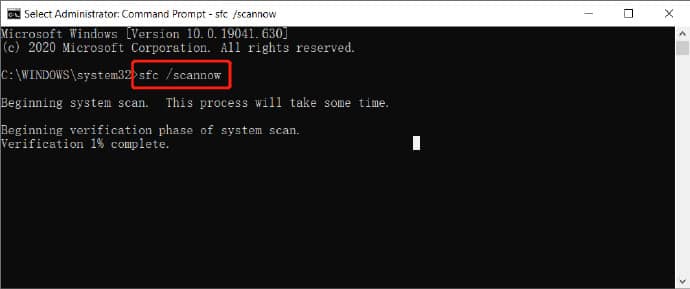
当 SFC扫描完毕,请重启计算机,看看问题是否得到了修复。
如果你的防火墙还是有问题,那么就进行 DISM扫描。
进行 DISM扫描
注: DISM与 SFC的最大区别在于 DISM利用 Windows更新部件来获得一个健康的替代文件。所以,在你开始工作前,你要确定你的网络是稳定的。
不管 DISM扫描成功与否,重启计算机,检查 windows防火墙的正常工作。
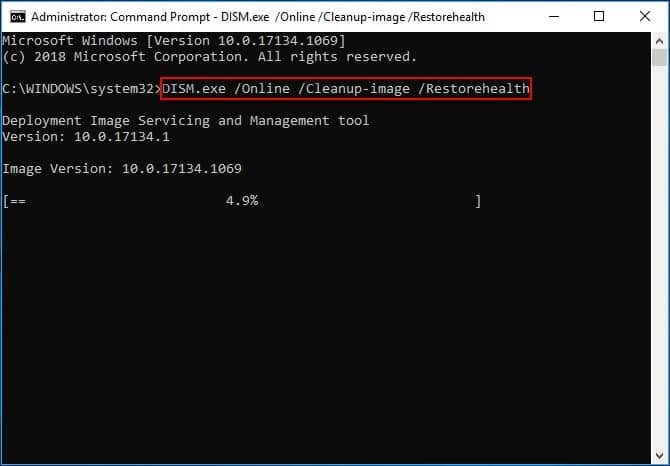
如果 Windows的防火墙部件仍不能正常工作,那么应该使用以下的最后一个方式。
修正8:进行修复或重新安装
如果以上这些步骤都不能帮助你解决 Windows防火墙的问题,那么你就会认为你的问题不能用修复方法来完成,你可能需要重新安装或者重新安装。
注:在新安装之前,请备份个人资料等资料(如储存东西、应用程式、游戏、个人媒体等)。最大的好处就是你可以保存你的个人资料,包括应用程序,游戏,个人媒体,甚至特定的用户喜好。不过,这一过程耗时较久。
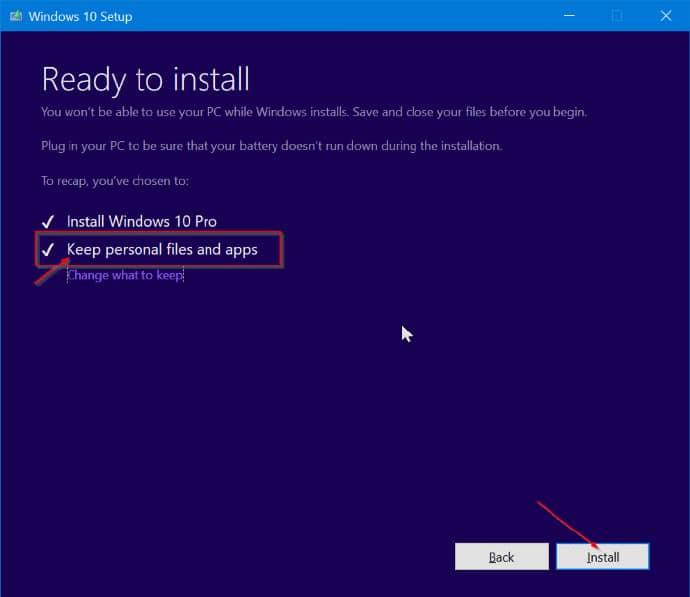
概要
这篇文章将会针对 Windows 10/11中不能使用 Windows 10/11的 Windows防火墙服务进行修正,其中大多数都已被证实,如果你碰到这个问题,请你一一试一试,同时也祝你在头七次中能够顺利地解决 Windows防火墙的问题。







