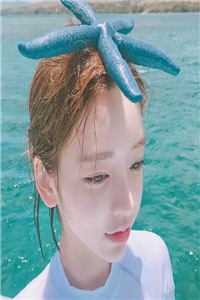CPU是电脑的大脑。 然而,硬碟才是电脑的主体。 没有身体,头脑就无法发挥作用。 通常启动电脑,会立即显示一条关于进入系统设定的短消息。 系统设定程式被称为“BIOS ”或“CMOS 设定程式”。 它会依次检测电脑的各零部件,这其中硬碟检测不到是偶尔会发生的事情。 但是Bios抓不到硬碟就代表硬碟没救了吗?
通常,将ATA或SATA端口设定为自动检测。 如果没有检测到硬碟,可能是因为它在系统设定中被关闭了。
Bios抓不到硬碟的原因
当您的BIOS无法检测或识别ATA/SATA硬碟时,可能会令人担忧。 更糟糕的是,这个问题有多种原因您需要一一排查:
- 数据线缆故障或松动
- 内部硬碟未在BIOS中启用。 某些主板(如华硕)可能要求您在BIOS 设定中启用CSM以检测到。
- 硬碟未通电
- 硬碟上的跳线设定错误
- 硬碟负载量过大,BIOS无法支持
- 缺少或错误安装的串行ATA 驱动程式
- 硬碟物理故障
如何确认硬碟故障并让Bios检测到硬碟正常?
如果您的硬碟除了最后一个之外还有上述问题,您可以采取以下措施进行故障排除和解决。 我们所说的ATA(旧标准)实际上是PATA 或并行ATA。
方法1:检查数据线缆故障或松动
硬碟有两根电缆,一根用于电源,另一根用于将其连接到主板。 您可以首先检查主板和硬碟连接是否有错位或弯曲的针脚。 请注意,折叠、压接、挤压或折皱的电缆通常是导致绝缘层内部电线断裂的原因。 但是,在相同的情况下,电缆的外部会显得正常。 如果您不确定数据线的状况,我们建议您更换它。 并确保它们与SATA 端口连接紧密连接。

如果更换电缆没有导致问题停止,则未检测到硬碟的问题出在其他地方。 如果电源正常,则可判断硬碟是否通电。
方法2:如果硬碟未通电,未检测到硬碟
当看到硬碟未旋转,我们可以判断硬碟未通电或没有足够电力来运行硬碟。 您可以通过执行以下步骤来检查此问题:
- 关闭电脑。
- 从电脑机箱拔下硬碟数据线留下电源线。
- 重新打开系统,并检查硬碟是否在旋转。 触摸硬碟时会感觉到轻微的震动,如果没有震动,说明硬碟没有被检测到或者没有启动。 此时可以判断为硬碟物理故障。 如果硬碟通电,则请继续尝试下列方法。
方法3:卸下并重新连接硬碟
如果出现磁碟故障、磁碟机损坏和连接松动,您的电脑可能无法检测到硬碟。 要验证磁碟的状态,请尝试通过小心断开电缆来卸下硬碟,并检查是否有任何物理损坏。
对于旧硬碟,您可能需要清除灰尘并将其再次连接到您的PC。 如果问题仍然存在,请尝试将其连接到另一台电脑。 这将帮助您确定问题出在主板还是硬碟。
方法4:尝试打开BIOS 并启用设备
- 在启动时按F2、F10、F12、Del(取决于主板制造商)进入BIOS。
- 启用ATA 和SATA装置。
如果您不知道主板是如何设定或是否太旧以至于无法从制造商处获得建议,请转到BIOS 的最后一个可用选项(通常在最右侧)并选择“加载最佳默认值”,保存并退出。
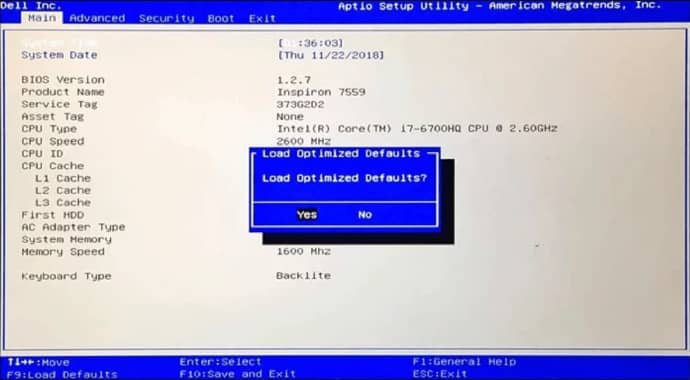
BIOS 可能已损坏。 如果BIOS 是非常旧的版本(2010 年之前),则可能必须将硬碟连接到ATA到SATA转换器电缆并将数据复制到较新的磁碟机。
方法5:修复ATA/SATA驱动程式安装不当
您可以通过以下方法更新驱动程式:
- 从制造商获得更新驱动程式
- 按照下面提到的手动过程更新驱动程式
对于Windows:
- 转到“控制台”
- 选择“装置管理员”
- 选择并单击硬碟以展开类别
- 右键单击硬碟的名称,然后选择“更新驱动程式”
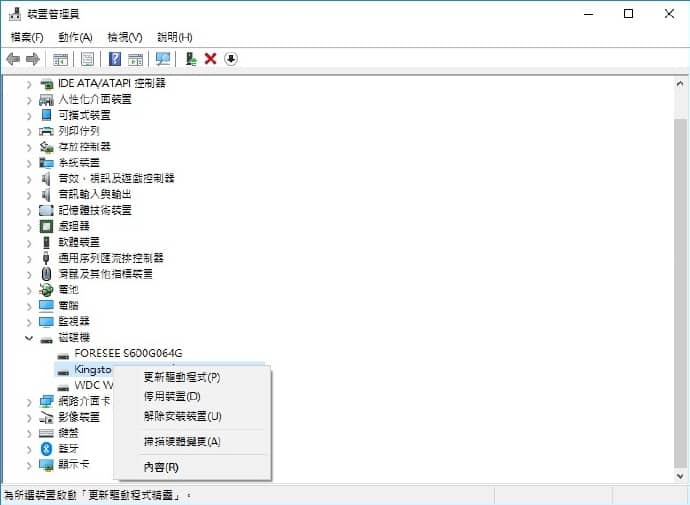
如果上述方法失败,请通过以下措施重新安装驱动程序:
- 打开“装置管理员”
- 右键单击硬碟并“解除安装”。
- 之后,重新启动PC,Windows 将自动重新安装驱动程式
对于MAC:
- 点击萤幕左上角的苹果图标
- 选择“软体更新”
- 更新和重启