上周,微软宣布 Windows 11 22H2(Build 22621) 已推送到 Windows Insiders 的发布预览频道。 Windows 11 22H2 是微软当前消费者操作系统的最新重大更新,并带来了智能应用控制、重新设计的任务管理器(具有效率模式)和新的触摸屏手势(以及其他功能)等新功能。 此外,所有 Windows 11 版本(包括 Pro)现在都需要 Microsoft 帐户。
Microsoft 将在未来几周和几个月内开始向符合条件的 PC 推出 Windows 11 22H2,但我们已经整理了一份方便的指南,帮助你立即获取更新。 尽管 Build 22621 被标记为发布预览版,但这是微软将分批向公众推送的软件更新的最终版本。
如何获取 Windows 11 22H2 更新:2 种方式
您可以通过两种不同的方式提前安装 Windows 11 22H2 更新。 最简单的方法是前往 Windows 更新并加入 Windows 预览体验计划(如果您还没有这样做的话)。 完成后,您可以从 Windows Update 安装它。 第二种方法是创建一个 ISO,以便您可以在 Windows 10/Windows 11 中安装和更新,或者通过将 ISO 传输到可启动的 USB 拇指驱动器来执行全新安装。
通过 Windows Insider Program 获取 Windows 11 22H2
假设您还不是要升级的 PC 上的 Windows 预览体验计划的成员,以下是注册方法。 如果您已经是会员,那么您已经拥有此版本,或者,如果您处于 beta 或开发渠道,您将拥有一个更新的版本。
1. 导航至设置 → Windows 更新 。
2. 向下滚动到底部 并单击 Windows Insider Program ,这将显示以下屏幕:
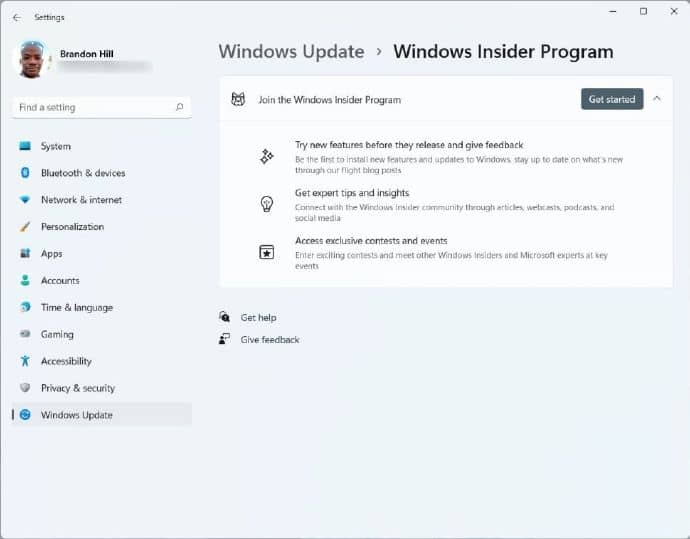
- 单击开始按钮 。
4. 如果您尚未加入 Windows 预览体验计划,下面的屏幕将要求您链接现有的 Microsoft 帐户。 单击 链接帐户 按钮。
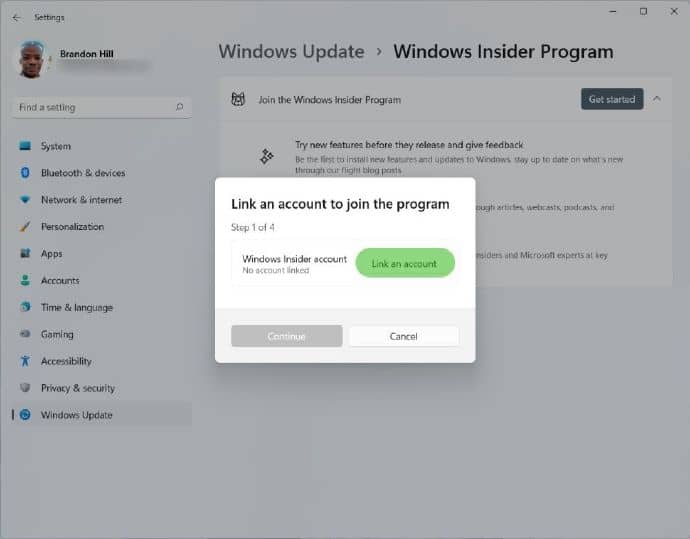
- 选择您的 Microsoft 帐户,然后 在出现帐户列表提示时单击继续。
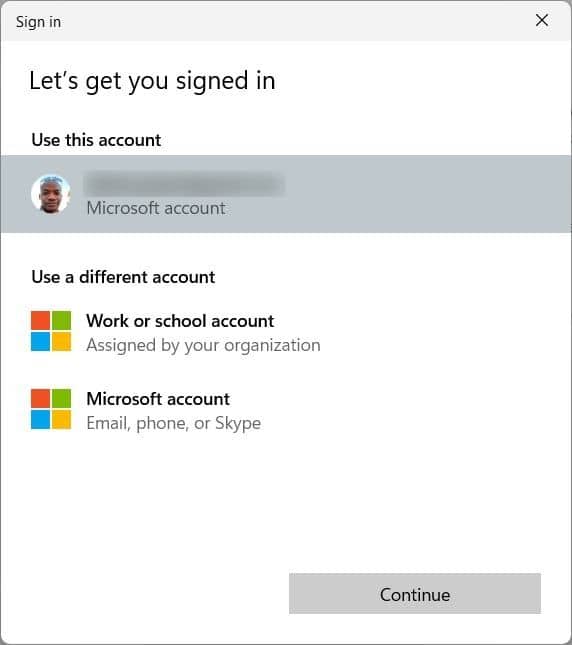
6. 选择发布预览 从可用频道列表中 ,然后单击继续 。 业内人士可以选择:
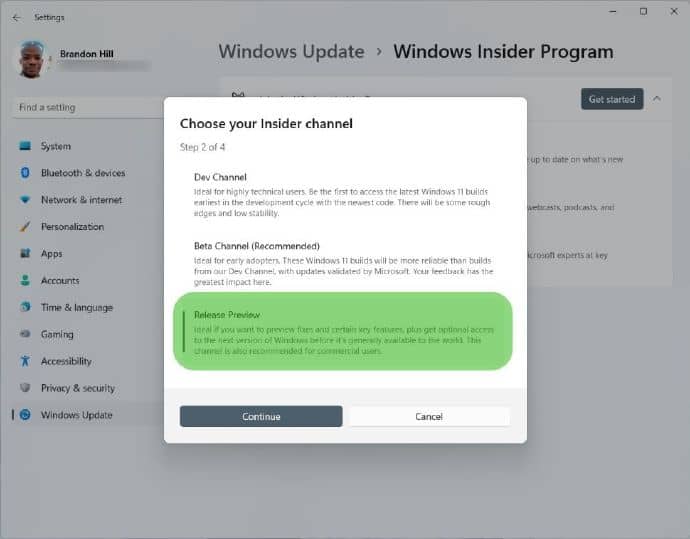
8. 再次单击继续。 当您被要求查看安装 Windows 11 22H2 的 Microsoft 协议时,
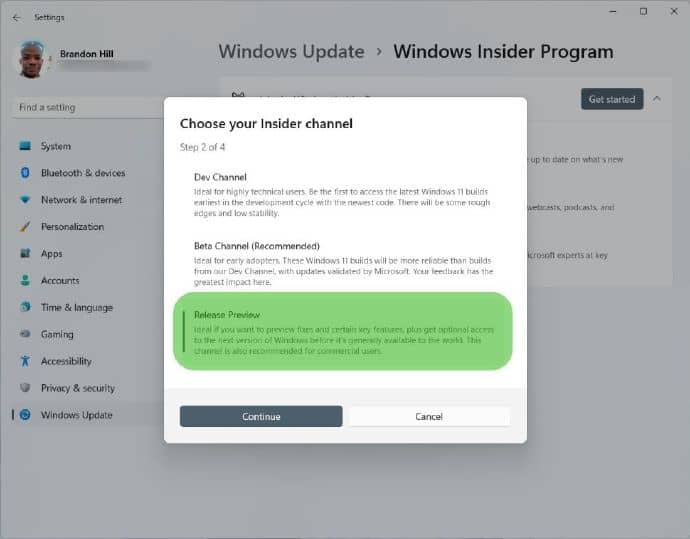
8. 通过单击立即重新启动来重新启动您的设备 ,或者您可以保存一些内容并手动重新启动。
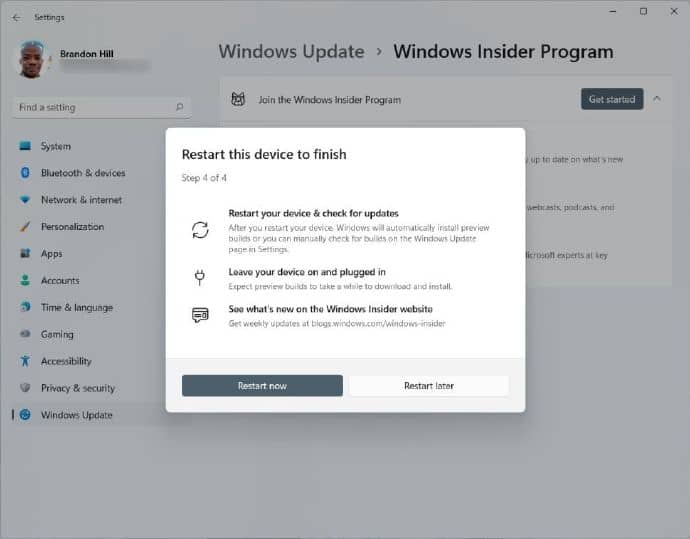
9. 导航到设置-> Windows 更新 一旦您的 PC 启动到 Windows 11,您应该会看到一个选项,显示 Windows 11,版本 22H2 可用。
10. 单击下载并安装按钮 。
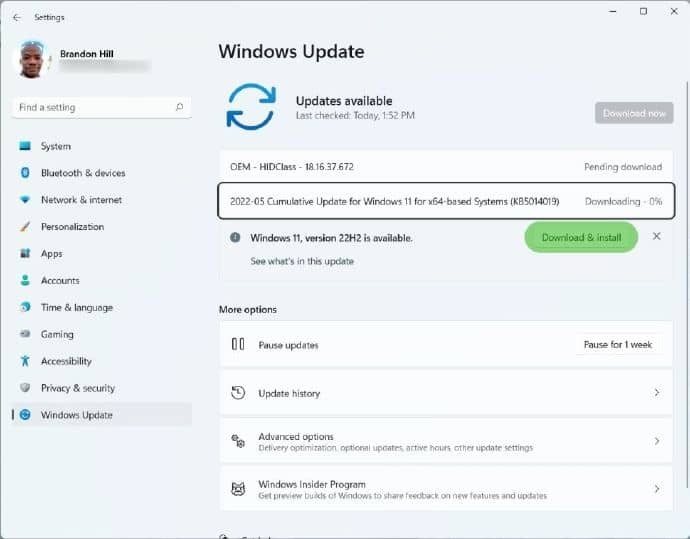
Windows 11 22H2 需要几分钟才能下载。
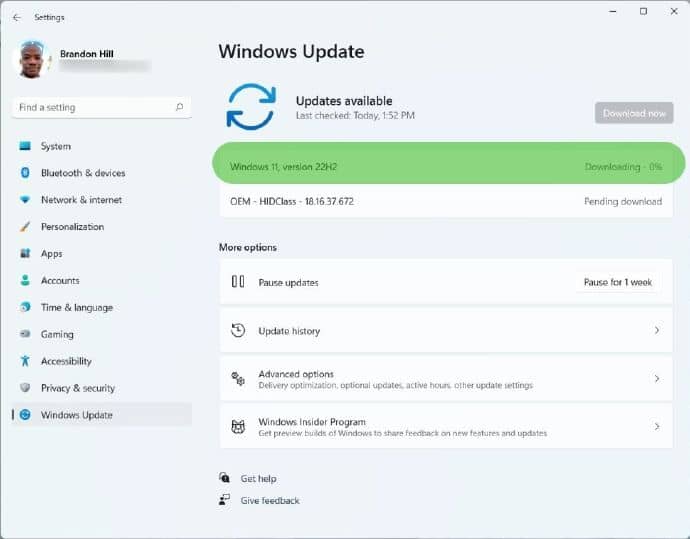
下载和安装过程需要多长时间取决于您的 PC 速度和互联网连接。 这就是它的全部。 即使 Windows 11 22H2 被视为 Microsoft 的“最终”软件,我们仍然建议在进行主要操作系统更新之前进行最新的系统备份。 我们的座右铭是安全总比后悔好。
使用 UUP 转储创建 Windows 11 ISO
UUP Dump 允许您使用来自 Microsoft 的最新 Windows Insider 版本创建 ISO。 此外,UUP Dump 使用脚本自动执行该过程,而不是从 Microsoft 下载旧版本(通常不是完全最新的版本)。 要使用 UUP 转储:
1. 导航到 uupdump.net 。
2. 单击快速选项横幅上方的 Windows 11 22H2 按钮 。

3. 单击 Windows 11 版本 22H2 (22621.4) amd64以获取最新的 Windows 11 ISO。 列表顶部的
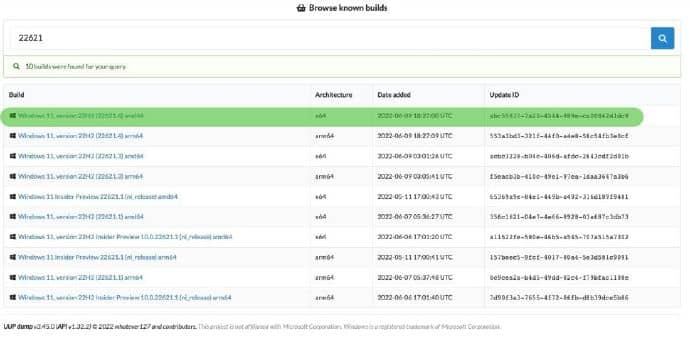
4. 单击下一步。
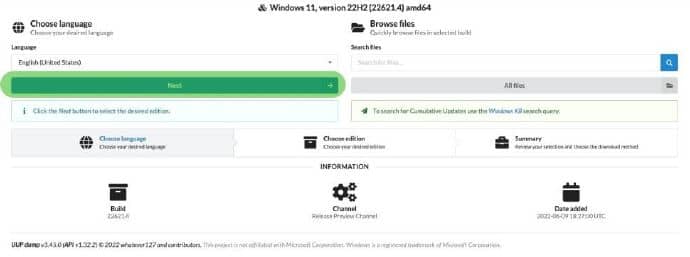
5. 选择所需的 Windows 版本 , 然后单击下一步 。 我们为 Windows 11 ISO 选择了 Windows Home。
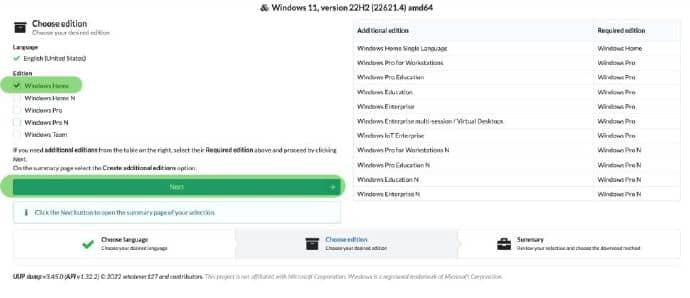
6. 选择“下载并转换为 ISO” 并 选中“包括更新”。 然后单击 “创建下载包”。 一个小 zip 文件将下载到您的 PC。 这不是 Windows 11 ISO,但将用于下载它。
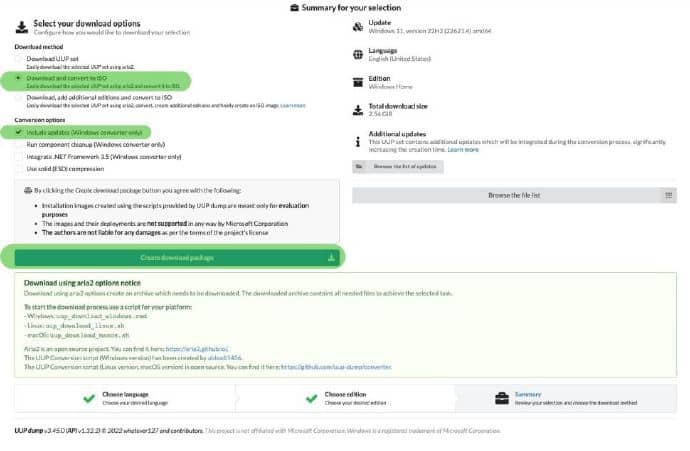
7. 解压缩文件 并将其内容放在专用文件夹中。
8. 双击 下载文件所在文件夹中的 uup_download_windows.cmd。
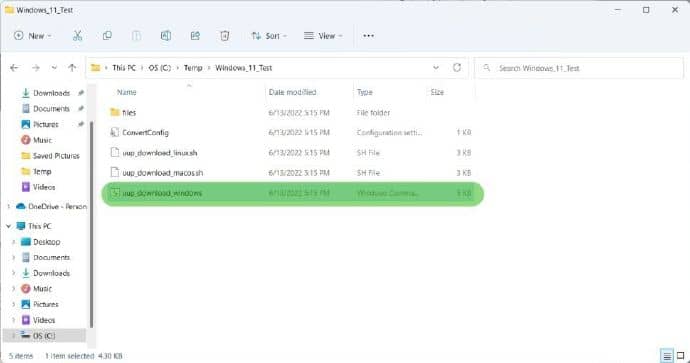
双击 uup_download_windows.cmd 文件。
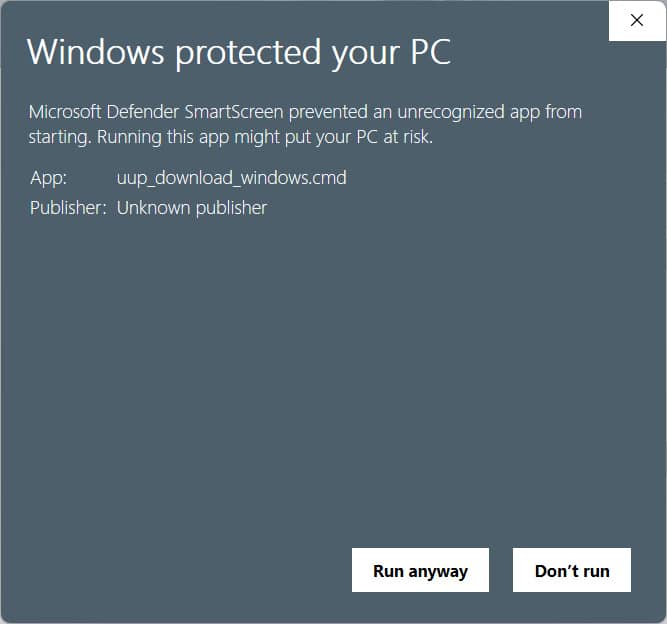
9. ,请单击“仍然运行” 。 如果 Windows 11 警告您这是一个无法识别的应用程序
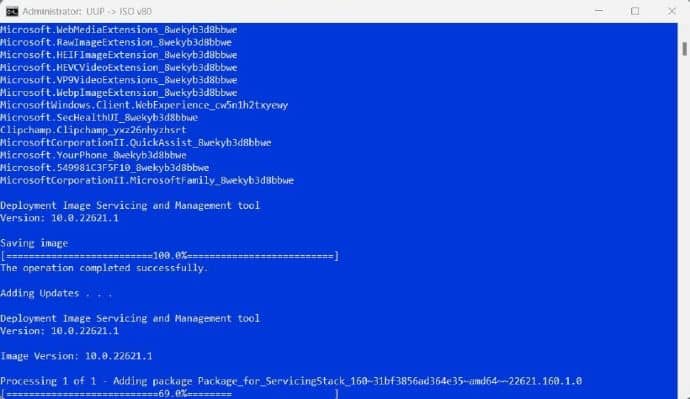
将打开一个命令提示符窗口,运行一个批处理文件,该文件从 Microsoft 下载所有必要的文件并为您创建 Windows 11 ISO 文件。 该过程可能需要一段时间,具体取决于您的互联网连接和处理器的性能。

10. 按 0 退出。 脚本下载完 Windows 11 ISO 后,
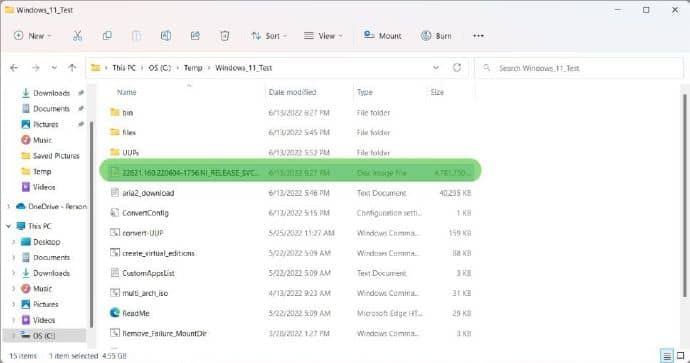
Windows 11 ISO 文件将出现在您放置 uup_download_windows.cmd 的文件夹中。
11. 下载适用于 Windows 11 22H2 的 ISO 后,您可以参考我们方便的 如何下载 Windows 11 ISO 文件和执行全新安装 指南来完成该过程。
标签: windows11怎么升级 22h2升级

