Windows 10 是当今最主流的 Windows 操作系统,在使用它工作或娱乐时,您可能需要截屏以保留特定的信息和界面。 那么,你可以在没有第三方工具的情况下在 Windows 10 中截屏吗? 这里有6个易于使用的方法。

方法一、快捷键PrintScreen
这个快捷方式是Windows中最基本、最通用的截图方法,只需按下键盘右上角的PrintScreen按钮,即可将当前屏幕的所有内容快速截取到剪贴板。
此方法在截屏后不会将屏幕保存到计算机,而是将其临时存储在剪贴板中。 只要打开Word、PS、画板等支持图像处理的应用程序,就可以直接通过Ctrl+V粘贴进行编辑。
方法2.快捷键Win + PrintScreen
这个快捷方式最大的好处就是可以截取当前屏幕上的所有画面,并以图片的形式保存在电脑硬盘中,供用户随时查看。
默认情况下,Win+PrintScreen快捷键截取的图片保存在电脑的图片>截图路径下。
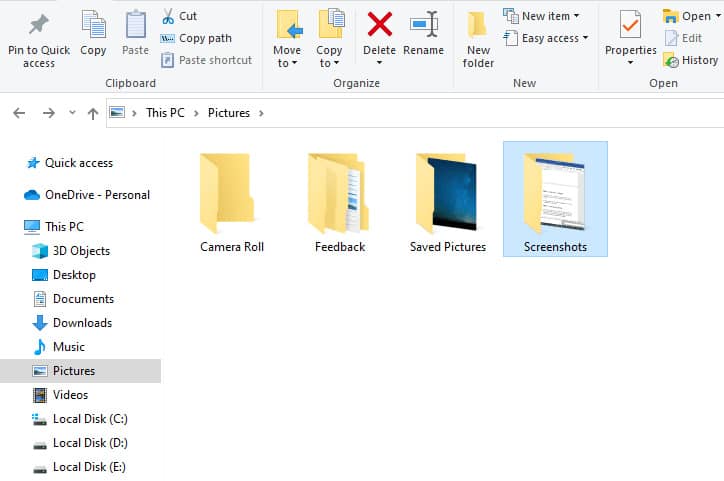
方法3.快捷键Win+Alt+PrintScreen
使用此方法,您只能在当前活动窗口中截屏,截取的内容会以图片的形式保存在您电脑的 Videos > Captures 文件夹中。 它由当前活动窗口的文件名、应用程序名称和截屏时间组合命名。
方法四、快捷键 Win+Shift+S
按下该快捷键后,屏幕会变成半透明的灰色,然后会出现一个可以操作的小窗口。 截图有四种不同的方式,分别是矩形截图、自由格式截图、窗口截图和全屏截图,用户可以根据自己的实际需要选择合适的截图模式。
这样截图后不会生成图片文件,但是截图的内容会保存在剪贴板中,需要通过Ctrl+V粘贴到其他图片编辑软件中。
方法5.快捷键Win+W
按下该快捷键后,电脑屏幕右下角会弹出一个小窗口,直接点击“全屏截图”即可截取整个屏幕。 同时,它会启动“Snip & Sketch”应用,自动导入刚刚截取的截图,方便用户编辑。
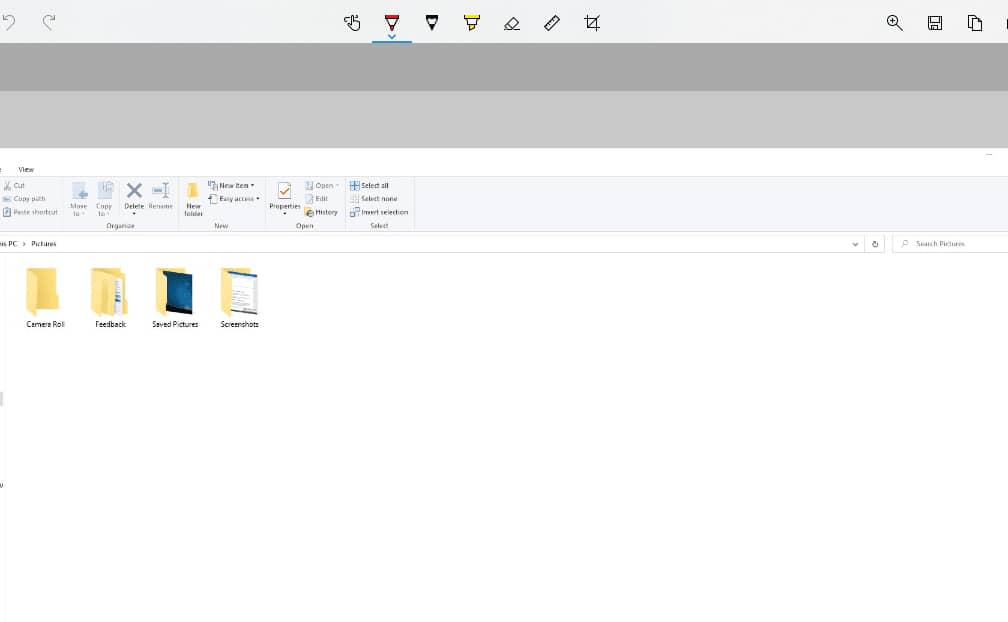
方法6.内置截图工具
Windows 10中有一个不错的截图工具,可以通过以下操作打开。
按快捷键Win+S打开Windows 10的搜索界面,输入“截图工具”,在搜索结果中点击“截图工具”进入。
该工具还集成了多种截图模式,例如自由格式截图、矩形截图、Windows 截图、全屏截图。
以上就是Windows 10中的6种截图方式,熟悉了这些快捷方式后,可以灵活选择适合自己的,提高工作效率。







