任务管理器是 Windows 中一个非常有用的功能。 不过,在最新版本的Windows 11中,任务栏右键启动任务管理器的入口已经关闭,引发了不小的争议。 虽然微软已经表示未来可能会恢复这个选项,但是如何快速打开当前版本的任务管理器呢? 下面几个小技巧教大家如何在Win11中快速启动任务管理器。
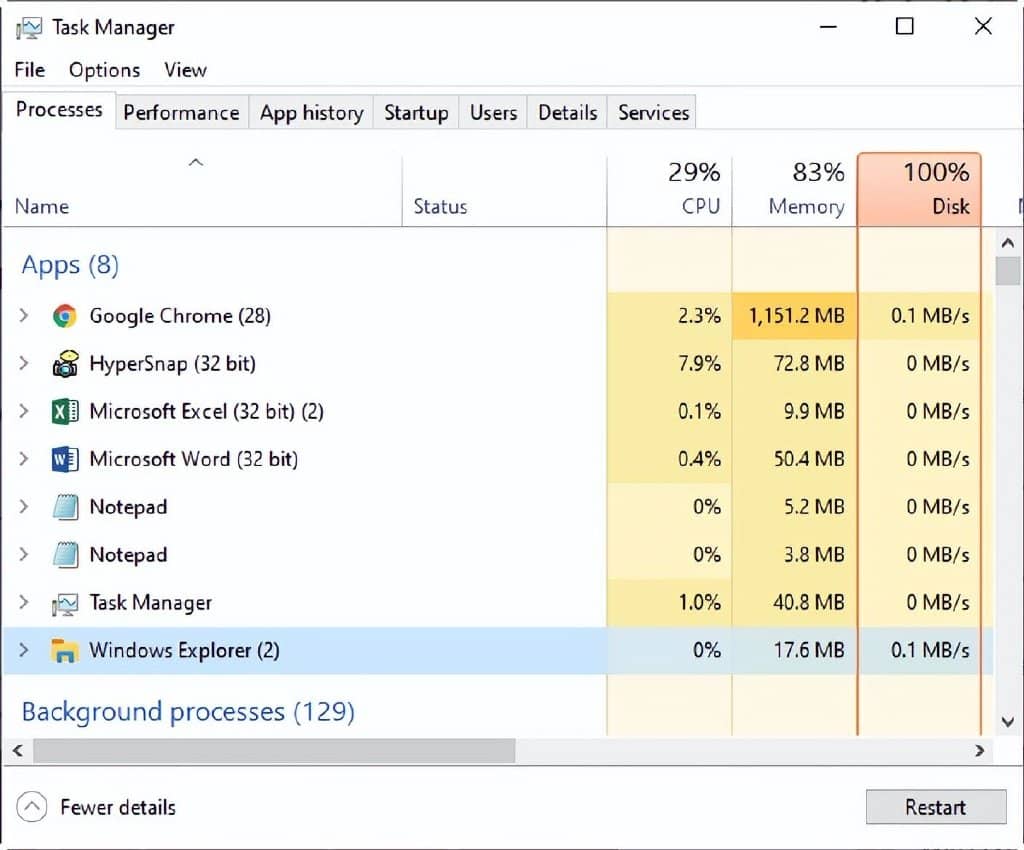
1.快捷键
与 Windows 10 一样,在 Win11 界面中按下快捷键 Ctrl+Shift+ESC 即可一键启动任务管理器。 除了简单方便之外,三个快捷键都位于键盘左侧,熟练后单手即可操作。
2.开始菜单
虽然去掉了任务栏的右键,但Win11依然保留了开始按钮的右键功能。 和 Win10 一样,当我们右键单击开始图标时,我们可以看到一个简短的功能列表。 这里的大部分命令都与系统有关,“任务管理器”也包括在内。
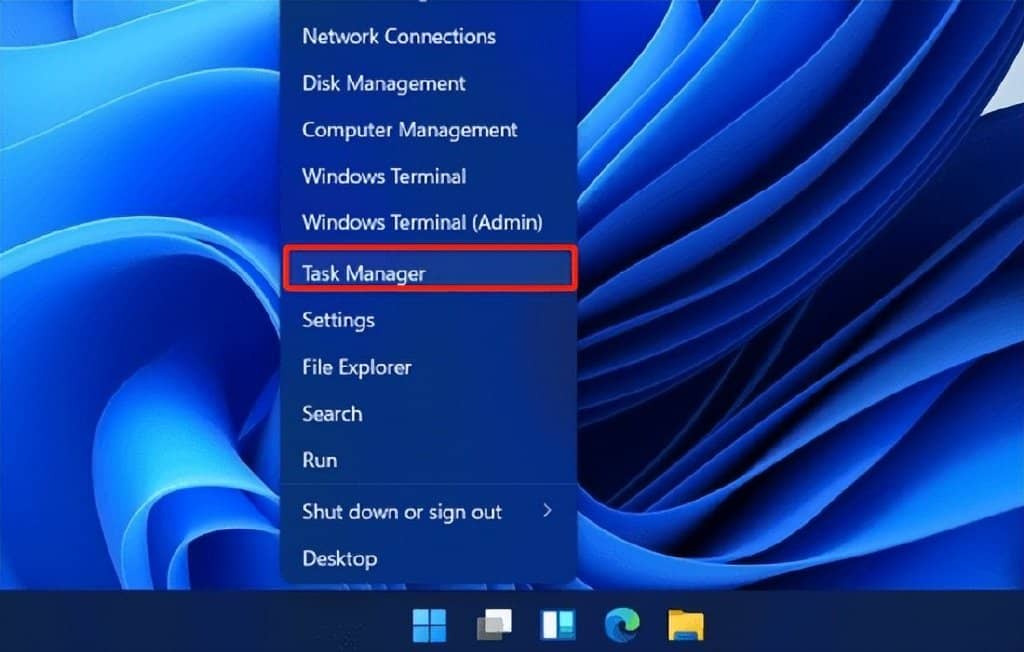
3.锁屏
除了常规界面外,通过 Ctrl+Alt+Del 调出的锁屏也可用于启动任务管理器。 不过这个界面在工作的时候会覆盖当前所有的屏幕,不是特别方便。
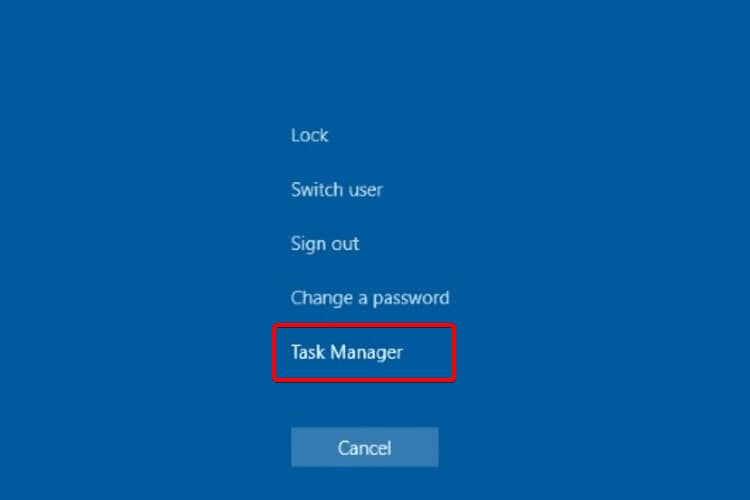
4.运行命令
最后一个是使用命令,其实大部分Windows命令都是由一个小的独立程序组成的,任务管理器也不例外。 只需按下快捷键Win+R,然后键入命令“taskmgr”。
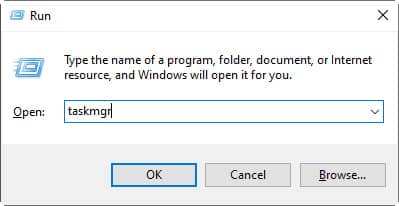
5. 搜索栏
如果您不记得快捷键,您可以使用搜索功能。 为此,首先单击任务栏上的搜索图标。 在搜索框中输入或“taskmgr”,点击匹配的结果进入。
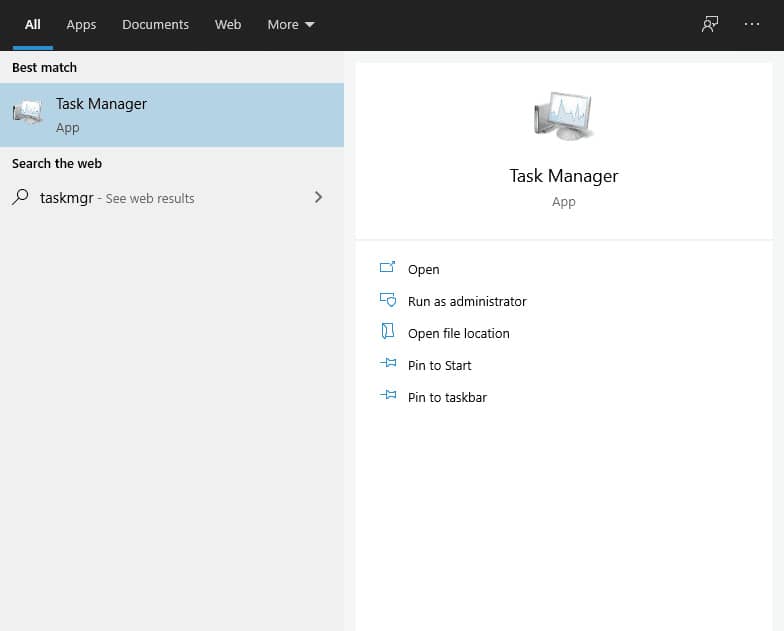
结论
Windows 11 相比 Windows 10 没有核心变化,但在一些具体操作和细节上还是有细微差别的。 如果您也不确定如何在 Windows 11 中打开任务管理器,请尝试上述方法。







