使用简单的按键组合,可以轻松地将 iPhone 屏幕的图片捕捉到保存到照片库中的图像文件中。这是如何做到的。
如何在 iPhone 上截图

什么是屏幕截图?
屏幕截图是通常包含您在设备屏幕上看到的内容的精确副本的图像。在设备内捕获的数字屏幕截图通常不需要使用相机拍摄物理屏幕的照片。
当您在 iPhone 上截取屏幕截图时,您会逐个像素地捕捉 iPhone 显示屏的确切内容,并自动将其保存到图像文件中,以便以后查看。当您对错误消息进行故障排除时,或者您想与他人分享您在屏幕上看到的内容时,屏幕截图会派上用场。
如何使用按钮在 iPhone 上截屏
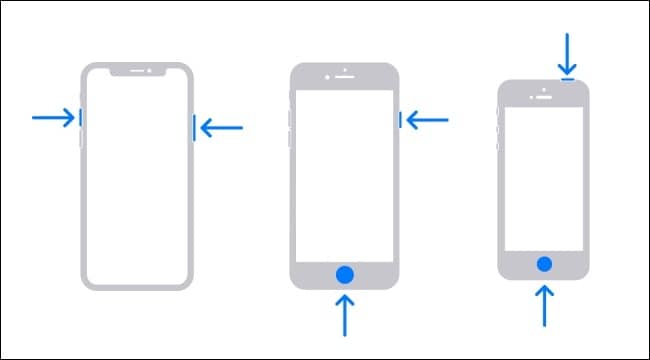
使用 iPhone 上的硬件按钮很容易截取屏幕截图,但您需要按下的确切按钮组合因 iPhone 型号而异。这是您根据 iPhone 型号按下的内容:
- 没有 Home 键的 iPhone: 同时短暂按住侧边按钮(右侧)和提高音量按钮(左侧)。这些手机配备面容 ID,包括 iPhone 11、iPhone XR、iPhone 12 及更新机型。
- 带有 Home 和 Side 按钮的 iPhone:同时短暂按住 Home 和 Side 按钮。此方法适用于带有 Touch ID 传感器的手机,例如 iPhone SE 及更早版本。
- 带有 Home 和 Top 按钮的 iPhone:同时短暂按住 Home 和 Top 按钮。
如何在没有按钮的 iPhone 上截屏
如果您需要截屏并且无法实际按下所需的音量、电源、侧边或睡眠唤醒按钮,您还可以使用称为 AssistiveTouch 的辅助功能触发截屏。为此,请打开设置并访问辅助功能 > 触摸 > AssistiveTouch,然后打开“AssistiveTouch”。
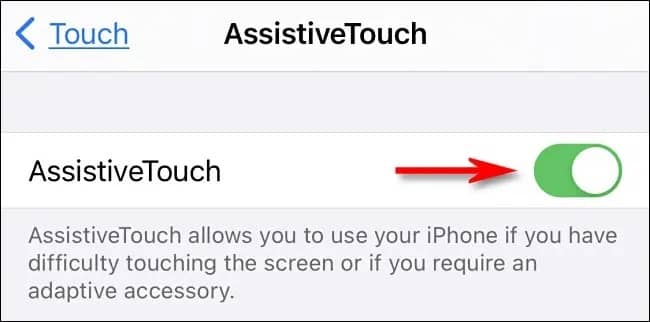
打开 AssistiveTouch 后,您会在屏幕上看到一个特殊的 AssistiveTouch 按钮,看起来像圆角正方形中的一个圆圈。
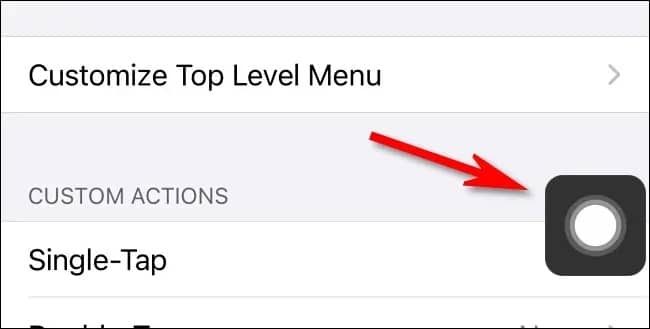
在同一菜单中,您可以将截屏分配给“自定义操作”之一,例如单击、双击或长按。这样,您只需轻按一次或两次 AssistiveTouch 按钮或长按即可截取屏幕截图。
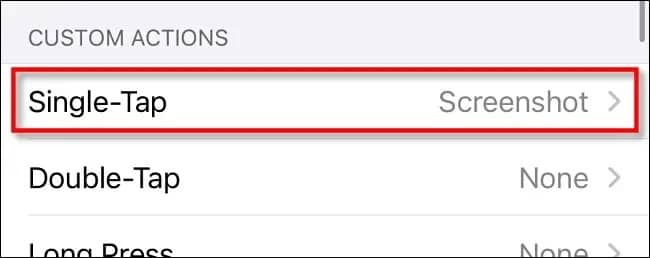
如果您选择不使用其中一个自定义操作,则在您想要截取屏幕截图的任何时候,点击一次 AssistiveTouch 按钮,就会出现一个弹出菜单。选择设备 > 更多,然后点击“屏幕截图”。
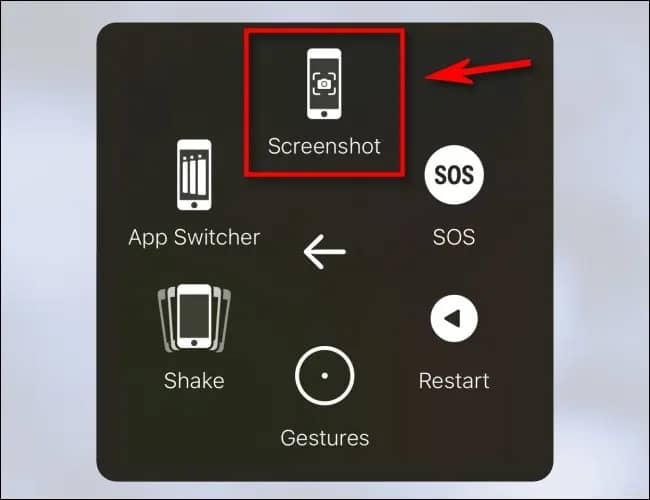
屏幕截图将被捕获,就好像您按下了 iPhone 上的按钮组合一样。
您还可以使用另一种称为“Back Tap”的辅助功能点击 iPhone 的背面来截取屏幕截图。要启用它,请打开设置并导航到辅助功能 > 触摸 > 返回点击,然后将“屏幕截图”分配给“双击”或“三次点击”快捷方式。分配后,如果您轻按 iPhone 8 或更新机型的背面两到三下,您将截取屏幕截图。
iPhone上的屏幕截图保存在哪里?
截取屏幕截图后,您会在 iPhone 屏幕的左下角看到它的缩略图。如果您稍等片刻,缩略图将消失,或者您可以通过向左滑动它来更快地将其关闭。
缩略图消失后,屏幕截图将自动保存到 iPhone 上的相册 > 屏幕截图中。它也可以从相机胶卷中访问。
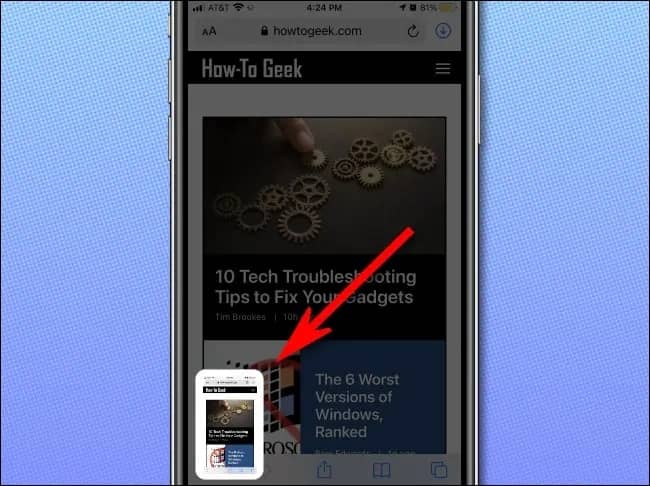
但是,如果您点击缩略图,您将进入编辑模式,允许您在将屏幕截图保存到设备之前对其进行裁剪、旋转或注释。您可以使用它在屏幕截图上添加注释,甚至插入签名(点击屏幕右下角的加号按钮。)。
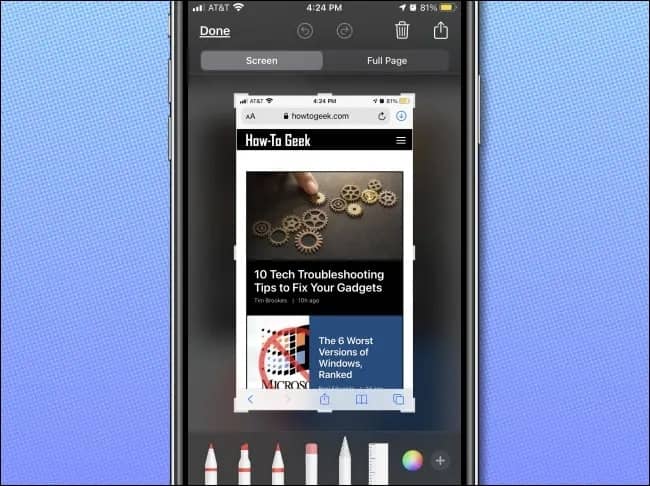
更改图像后,点击左上角的“完成”。
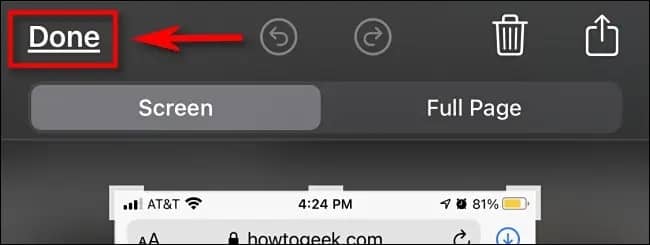
点击“完成”后,您可以选择将屏幕截图保存到照片或文件中,也可以完全删除屏幕截图。选择您喜欢的任何选项,然后就可以了。您可以随意截取 iPhone 可以容纳的任意数量的屏幕截图。







