如果您需要捕捉 iPhone 13 屏幕上正在发生的动态,请不要截屏,而是截取屏幕录制视频。幸运的是,您的 iPhone 13(普通版、Mini、Pro 或 Pro Max)可通过控制中心快捷方式轻松实现。以下是如何使用它。
什么是屏幕录制?
将屏幕录制想象成动态的屏幕截图:它将您通常在屏幕上看到的所有内容直接捕获到文件中。但它不是静止图像,而是保存到您的照片库中的视频。屏幕录像非常适合捕捉操作中的错误或错误、制作教程视频等。请记住,在将 iPhone 的屏幕镜像到另一台显示器时,您无法进行屏幕录制。否则,屏幕上的所有内容都会被捕获,包括通知。
首先启用“屏幕录制”按钮
要在 iPhone 13 上进行屏幕录制,您需要使用控制中心中默认禁用的特殊“屏幕录制”按钮。(提醒一下,控制中心是从屏幕右上角向下滑动时出现的快捷方式面板)。
要启用屏幕录制按钮,首先打开设置应用程序。
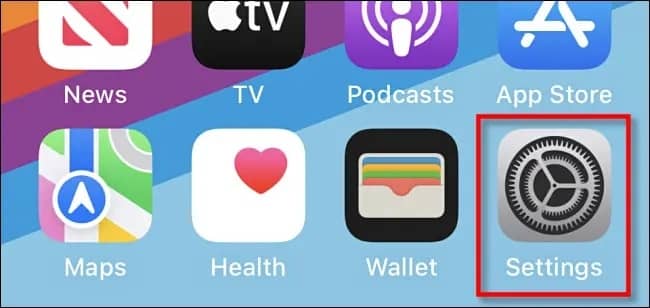
在设置中,点击顶部附近的“控制中心”。
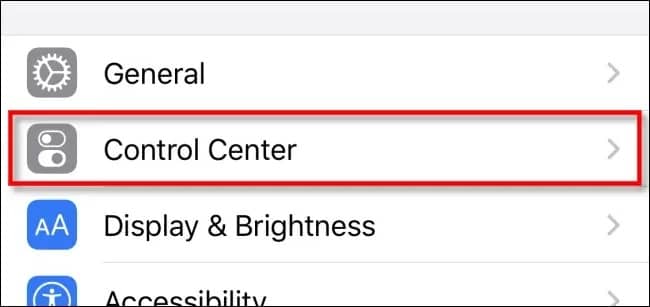
在控制中心设置中,向下滑动并点击“屏幕录制”(旁边有加号)。这会将其从“更多控件”列表移动到“包含的控件”列表,并使其显示在控制中心中。
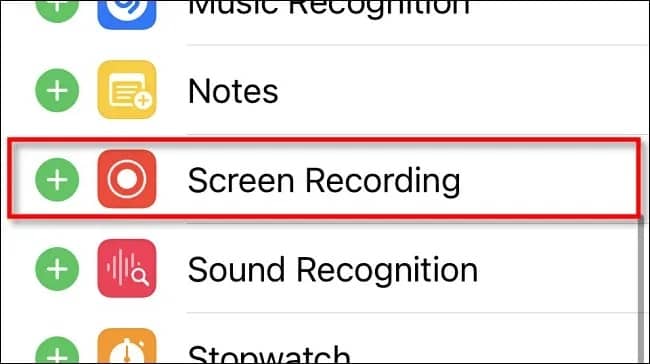
当您使用它时,您可以通过点击并拖动“包含的控件”列表中的项目来重新排列控制中心快捷按钮的顺序。完成后,退出设置。现在是时候记录你的屏幕了。
如何在 iPhone 13 上捕获屏幕录像
现在您已将屏幕录制按钮添加到控制中心(在上面的部分中介绍),您可以随时进行屏幕录制。为此,首先用一根手指在 iPhone 屏幕的右上角向下滑动来打开控制中心。
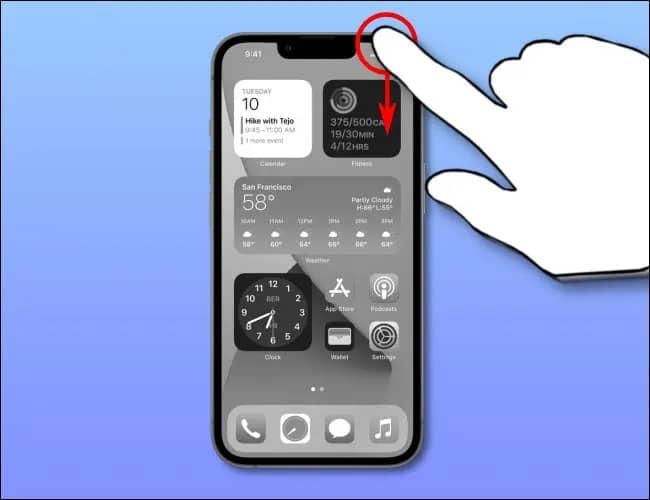
在控制中心中,屏幕录制按钮(另一个圆圈中的圆圈)将位于面板底部附近,并带有其他快捷方式(例如手电筒或计算器)。
如果要进行没有音频的屏幕录制,可以点击一次屏幕录制按钮。但是,如果您想在屏幕录制期间从 iPhone 的麦克风捕获音频,请点击并按住屏幕录制按钮。
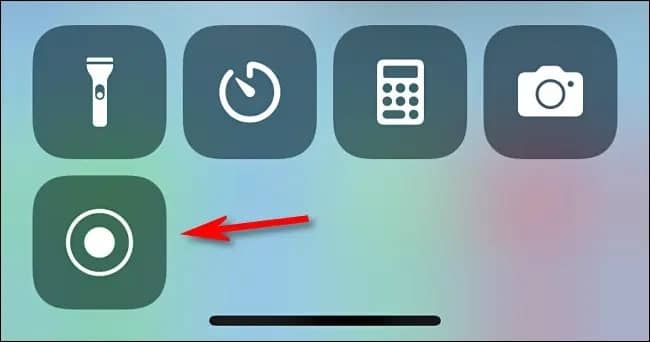
如果您点击了一次按钮,请跳到下一步。但是,如果您按住屏幕录制按钮,您会看到一个特殊的弹出菜单。要打开麦克风录音,请点击麦克风图标,直到它变成红色并在其下方显示“麦克风开启”。接下来,点击“开始录制”。
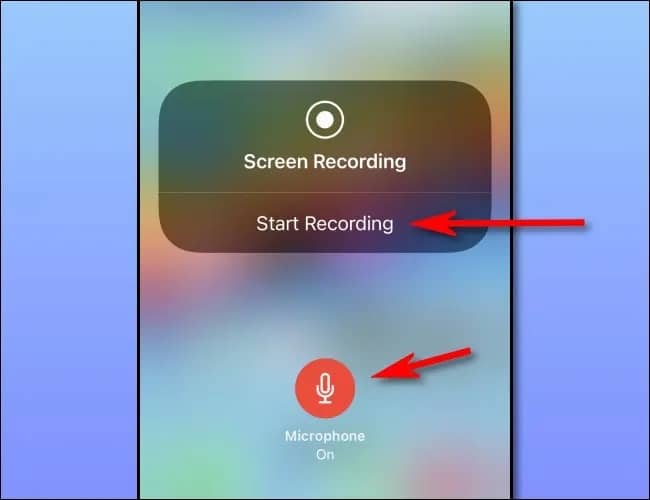
三秒钟后,您的 iPhone 将开始录制屏幕上的所有活动(如果您启用了该选项,您的麦克风音频也会录制)。您会注意到,当您的 iPhone 正在录制时,控制中心中的屏幕录制图标和屏幕左上角的时钟都会变成红色。
完成屏幕录制后,点击屏幕左上角的红色时钟,然后在弹出菜单中选择“停止”。
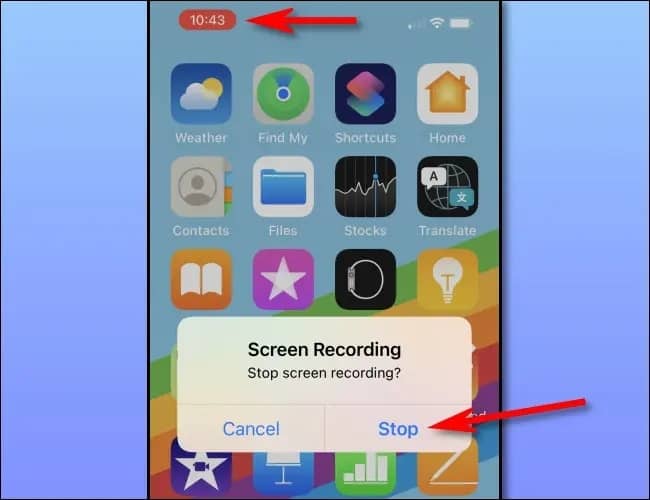
或者,您还可以通过打开控制中心并再次点击屏幕录制按钮来停止屏幕录制。当它从红色变为白色时,您会知道录制已停止。
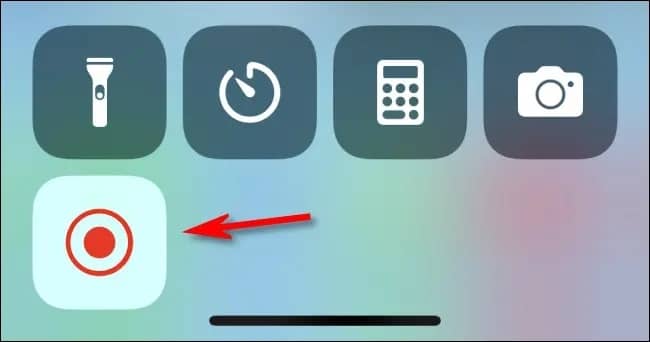
之后,您将看到一个弹出通知,通知您刚刚捕获的屏幕录制已保存到您的照片库中。
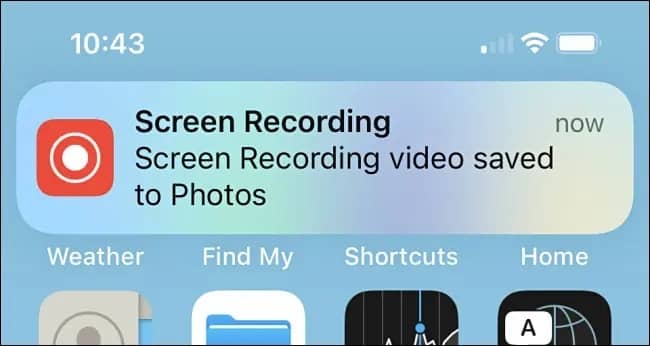
要稍后查看或共享您的屏幕录像,请像往常一样打开照片应用程序。在您的照片和视频中,您会看到一个代表屏幕录制的缩略图。使用照片中的编辑功能,您可以修剪视频的结尾(如果您愿意)以删除您在开始或停止视频时捕获的部分。祝好运并玩得开心点!







