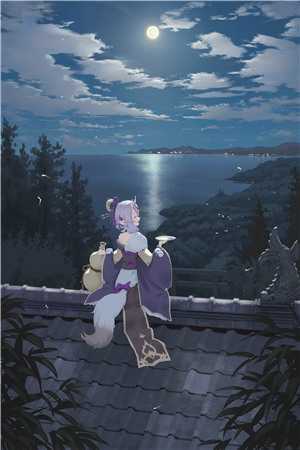想要将您的 Mac 降级到以前的 macOS 版本吗?如果您不满意,这里有几种恢复 macOS 版本的方法。

安装包含新功能和更新的最新版本的 macOS 总是很诱人。即便如此,您可能会在完成升级过程后发现您的系统无法正常工作。
幸运的是,如果需要,您可以退回到之前运行的 macOS 版本。但是,降级过程并不像以前那么容易。我们将引导您了解如何将 macOS Ventura 或更早版本降级到旧版本的 macOS。
为什么你可能想要降级 macOS
Apple 试图使 macOS 升级尽可能向后兼容,但仍然存在边缘情况。某些类型的硬件和软件在升级后可能无法正常运行。
在涉及音频、视频和图形相关的硬件和软件时尤其如此。出于这个原因,许多此类软件的供应商会建议您不要在项目中间升级您的操作系统。不过,您可能会意识到您需要返回以前完成的项目,该项目无法在最新版本的 macOS 上运行。
除此之外,安装 macOS 测试版以尝试新功能的早期采用者可能希望在遇到几个错误后恢复到旧版本。而且虽然您可以在不降级的情况下离开 macOS 测试版,但您仍然需要等待稳定版本赶上来,这通常是一个漫长的等待。
在降级之前,备份您的数据!
无论您使用以下哪种方法降级 macOS 版本,您都将擦除硬盘上的所有内容。为确保您在此过程中不会丢失任何有价值的数据,最好的办法是备份 Mac 的整个硬盘。
您可以使用内置的 Time Machine 服务进行备份,但使用此选项时必须小心。您可以降级的方法之一是恢复旧的 Time Machine 备份(如果您有可用的备份)。如果您这样做并想要恢复最近的备份,请确保只恢复您的个人数据,以免撤消降级。

如果您想安全,或者您只是不喜欢 Time Machine,请不要害怕。我们已经介绍了不同的 Mac 备份解决方案,它们也是可靠的选择。
备份后,您可以使用以下不同方法来降级 Mac。
1. 使用 macOS 恢复降级:仅限英特尔 Mac
如果您的 Mac 最初安装了旧版本的 macOS,降级相当容易。那是因为您可以使用内置的 macOS 恢复工具进行降级。只需确保您在此过程中可以访问互联网,因为该软件将下载以前版本的 macOS。
此方法仅适用于基于 Intel 的 Mac,不能用于 M2 MacBook Air 等 Apple 硅 Mac。您需要为这些 Mac 使用 Time Machine 或可启动磁盘方法。
该过程类似于重新安装 macOS,但会下载您的计算机最初随附的 macOS 版本。如果您的计算机很旧,这将改为下载仍然可用的最旧版本。
确保您首先完全备份了您的 Mac,因为以下过程将擦除您的启动磁盘:
- 关闭你的 Mac。
- 打开您的计算机并立即按住Shift + Option + Cmd + R。您会注意到随着 macOS 恢复的加载,启动时间比正常情况要长。
- macOS 实用程序屏幕加载后,选择重新安装 macOS(或重新安装 OS X)并单击继续。
- 按照提示选择您的启动磁盘。现在点击安装。
- 按照屏幕上的说明完成安装过程的其余部分。
- 安装完成后,从您创建的备份中恢复文件。
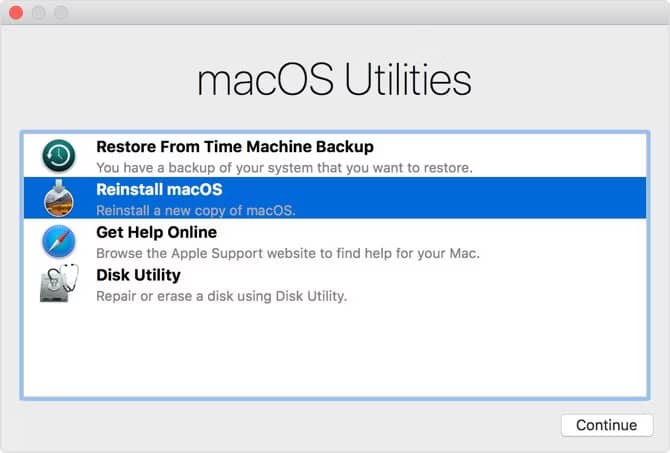
2. 使用 Time Machine 备份降级
使用 Time Machine 备份是安装旧版 macOS 的另一种简单方法。当然,这假设您在旧版本的 macOS 上创建了备份。
要使用之前的 Time Machine 备份进行降级,请按照以下简单说明进行操作:
- 将 Time Machine 磁盘插入 Mac 并关闭或重新启动它。
- 将您的 Mac 启动到恢复模式。按住Cmd + R在 Intel Mac 上进入 macOS 恢复。在 Apple 硅 Mac(M1 和 M2 型号)上,在启动时按住电源按钮,直到看到Loading Startup Options消息。在下一个屏幕上,选择选项以启动恢复模式。
- 出现macOS 实用程序屏幕时,选择从 Time Machine 备份恢复,然后单击继续。
- 在下一个屏幕上,再次单击继续。
- 选择您的还原源。在这种情况下,这就是您之前插入的备份驱动器。
- 在以下屏幕上,选择要从中还原的备份。您将能够看到用于创建该备份的 macOS 版本。
- 按照提示完成重新安装,然后从您创建的备份中恢复文件。
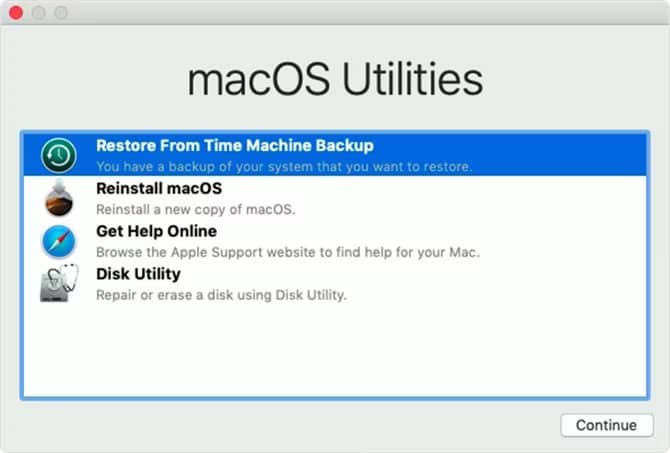
3. 使用旧的 macOS 安装程序降级
在 macOS Mojave 发布之前,可以直接通过 App Store 下载旧版本的 macOS。这在更新的 Mac App Store 中不再可能;但是,您仍然可以通过Apple 的支持站点下载旧的 macOS 版本。安装程序将通过系统设置的软件更新部分下载,之后应该在您的应用程序文件夹中可用。
在 Mac 上下载特定的 macOS 安装程序后,您可以使用它来创建可引导磁盘,您可以从中重新安装旧版本的 macOS。这对于尝试在 Apple 硅 Mac(M1 和 M2 型号)上从 macOS Ventura 降级到 macOS Monterey 或更早版本的用户很有帮助,因为默认的恢复模式仅安装最新版本的 macOS。
展望未来,值得记住的是,较旧的 macOS 版本现在更难下载。下次升级时,您可能需要备份以前版本的安装程序,以防万一。
在此过程中,您需要 16GB 或更大的 USB 闪存驱动器或外部硬盘驱动器。
步骤 1. 准备外部驱动器
在创建安装程序之前,您需要格式化驱动器。如果您的驱动器已经格式化,您可以跳过此部分。但请记住,您的驱动器需要格式化为兼容的文件系统,例如HFS+ 或 APFS。这是您需要做的:
- 插入您的外部驱动器。
- 启动磁盘工具应用程序。您可以使用 Spotlight ( Cmd + Space ) 或转到 Finder 中的Applications文件夹,然后打开Utilities菜单并双击该应用程序来找到它。
- 在左侧列表中的“外部”下,选择您的磁盘,然后单击窗口顶部的“擦除”按钮。
- 在Format下,选择HFS+或APFS文件系统。选择的最佳 Mac 文件系统取决于您打算使用它的目的。如果您不确定,请使用 APFS。
- 单击Erase,然后在该过程完成后单击Done 。
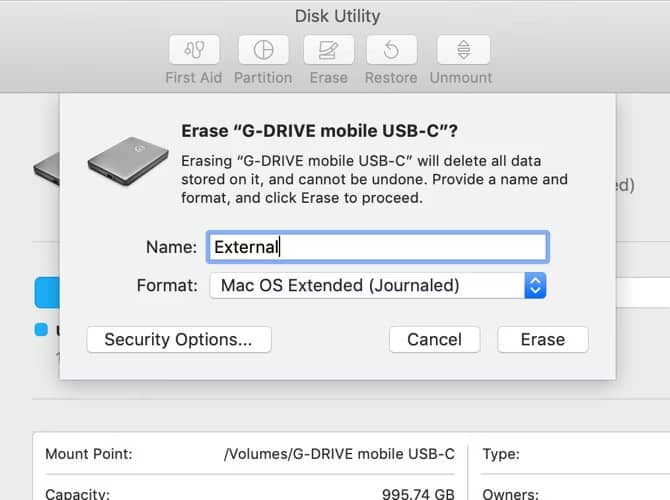
创建安装程序
您需要在装有旧 macOS 版本安装程序的机器上执行这些步骤。
插入格式化的外部硬盘驱动器并启动终端应用程序。您需要输入一个命令,该命令将根据您使用的 macOS 版本而有所不同。如果您要为 macOS Ventura 创建可启动驱动器,请按原样使用以下命令。否则,将“Ventura”替换为 macOS 版本名称(例如 Monterey 或 Big Sur):
sudo /Applications/Install\ macOS\ Ventura.app/Contents/Resources/createinstallmedia --volume /Volumes/Untitled
这将创建一个安装程序(名为 Untitled),您可以将其用作可启动磁盘来安装 macOS。
步骤 2. 使用安装程序
最后,以下是使用您刚刚创建的安装程序安装旧版本 macOS 的方法:
-
关闭要降级的 Mac 并插入新创建的外部驱动器。
-
将 Mac 启动到恢复模式。对于 Intel Mac,您可以通过在启动时按住Cmd + R来执行此操作。在 Apple 硅 Mac(M1 和 M2 型号)上,在启动时按住电源按钮,直到看到消息Loading Startup Options。在下一个屏幕上,选择选项以启动恢复模式。
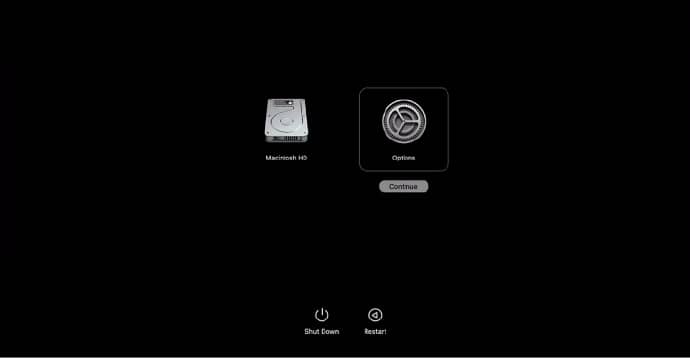
-
出现macOS 实用程序屏幕时,选择磁盘实用程序。
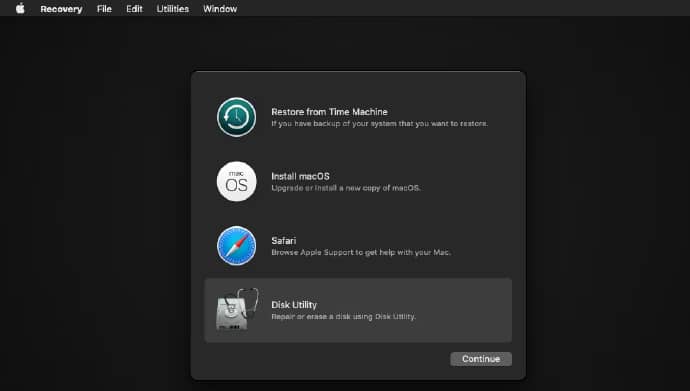
-
选择您的启动盘,然后单击擦除。为格式选择HFS+或APFS文件系统。
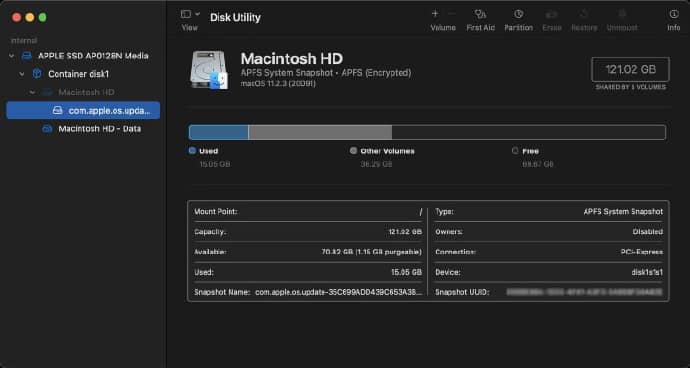
-
再次重新启动 Mac,但这次按住Option(英特尔 Mac)或按住电源按钮(Apple 硅 Mac)。将出现启动管理器。您应该将 USB 视为可启动磁盘。使用箭头键选择它,然后按键盘上的Return键。
-
安装程序加载后,选择Install macOS。
安装完成后,您可以从创建的备份中恢复文件。
您可能根本不需要降级 macOS
如果您因为计算机速度变慢而考虑降级 macOS 版本,您可能需要重新考虑该决定。虽然这可能会解决您的速度问题,但您可能会遇到所有这些麻烦,却发现您的 Mac 仍然感觉很慢。因此,请尝试清洁您的硬盘驱动器并减少启动应用程序,以便首先从 Mac 中获得更好的性能。
当所有其他标准故障排除措施都失败时,应始终将 Mac 降级视为最后的手段。当然,您也可以使用此过程从 macOS 的 beta 版本回滚。