每天早上,你醒来发现你的 iPhone 已经有几天或几周没有备份到 iCloud,你不知道该怎么办。 或者您可能正在尝试手动备份您的 iPhone,但您不断收到错误消息。 在大喊“我的 iPhone 无法备份到 iCloud!”之前 你的猫,你应该知道这是 iPhone 上很常见的问题,解决方法很简单。 在本文中,我将向您展示 如何解决您的 iPhone 无法备份到 iCloud 的问题 。

为什么我的 iPhone 无法备份到 iCloud?
您的 iPhone 可能无法备份到 iCloud 的原因有多种。 幸运的是,大多数人都相对容易修复。 要使 iCloud 备份正常工作,您的 iPhone 必须连接到 Wi-Fi,并且 iCloud 中必须有足够的存储空间来存储您的备份,这就是我们要开始的地方。 我将向您展示如何解决干扰 iCloud 备份的两个最常见的问题:没有 Wi-Fi 连接和 iCloud 存储空间不足。
注意:要让 iCloud 备份在 一夜之间 工作,必须满足 4 件事:您的 iPhone 必须连接到 Wi-Fi,必须有足够的 iCloud 存储空间可用,iPhone 必须插上电源,并且屏幕必须打开。关闭(表示您的 iPhone 正在休眠)。
1.确保您的 iPhone 已连接到 Wi-Fi
由于可以在单个备份中备份的数据量,iCloud 备份只能通过 Wi-Fi 连接工作。 如果您的 iPhone 未连接到 Wi-Fi,您可以使用其整个无线数据计划一晚。 即使您拥有无限数据,它通常也比 Wi-Fi 慢,而且备份可能需要几天时间才能完成。 以下是确保您的 iPhone 连接到 Wi-Fi 的方法:
- 打开 设置。 iPhone 上的
- 点击 Wi-Fi 。 屏幕顶部的
- 点按您要连接的 Wi-Fi 网络。
- 如果出现提示,请输入网络密码,然后点击 加入按钮。 屏幕右上角的
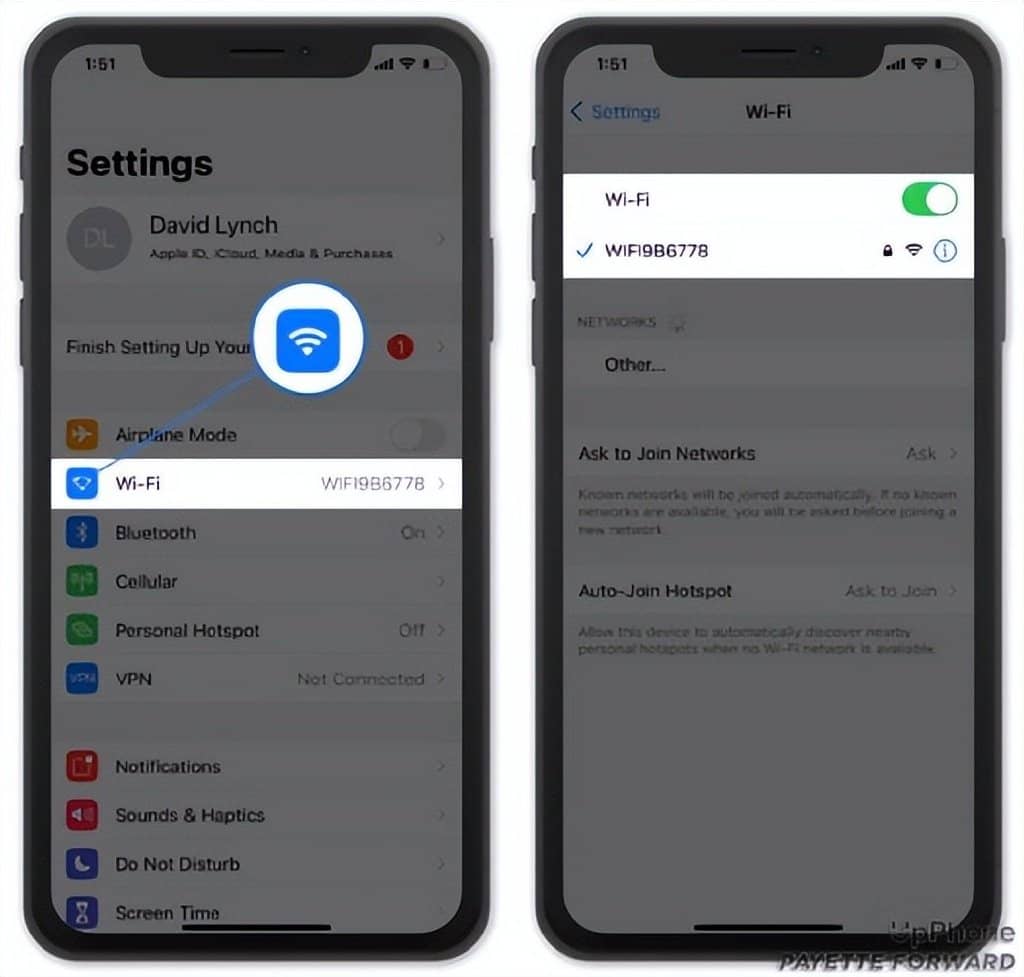
现在您已连接到 Wi-Fi 网络,请尝试通过执行以下操作备份到 iCloud:
- 打开 设置 。
- 在屏幕顶部点按您的姓名。
- 点按 iCloud 。
- 点击 iCloud 备份 。 确保 iCloud 备份旁边的开关已打开。
- 点击 立即备份 。
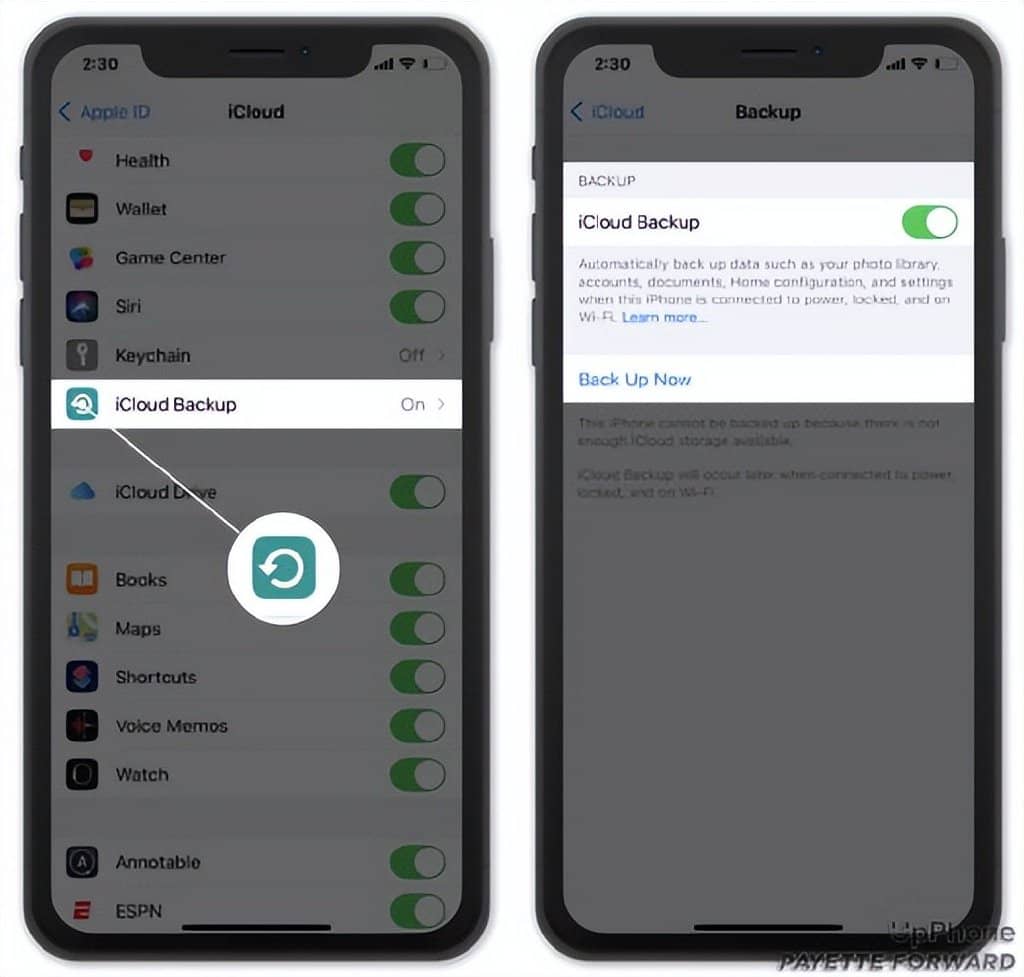
2.确保您有足够的 iCloud 存储空间
iCloud 备份可能失败的另一个原因是缺少可用的 iCloud 空间。 要检查您的可用 iCloud 存储空间,请执行以下操作:
- 打开 设置。 iPhone 上的
- 在屏幕顶部点按您的姓名。
- 点按 iCloud 。
在此菜单的顶部,您会看到 iCloud 存储的状态。
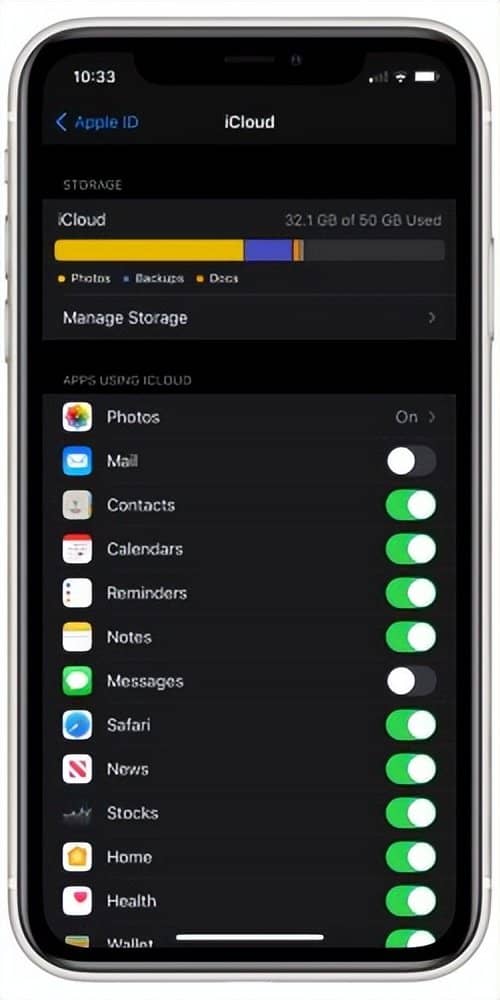
要管理您的 iCloud 储存空间,请轻点“ 管理储存 空间” 。 您可以轻点下方的应用程序来管理您的 iCloud 存储空间,或者您可以通过轻点 “更改计划” 来购买更多 iCloud 存储空间。
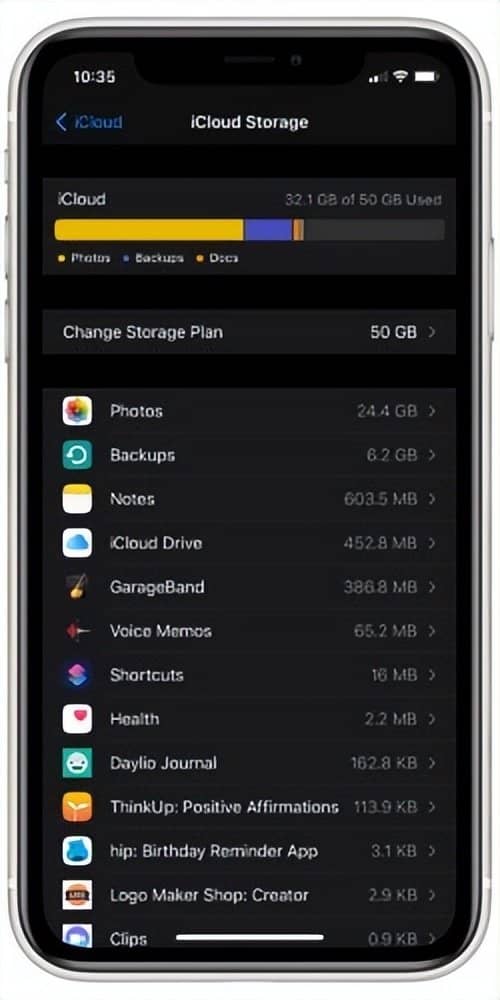
确定您有足够的 iCloud 存储空间后,请尝试使用上述步骤再次备份您的 iPhone。
注销并重新登录您的 iCloud 帐户
当您的 iPhone 无法备份到 iCloud 时,另一种可能的解决方案是退出您的 iCloud 帐户并重新登录。 这可以解决任何可能阻止 iCloud 备份工作的验证问题。
- 打开 设置 。
- 按 您的姓名。 在屏幕顶部点
- 向下滚动并点击 退出。
- 输入 您的 Apple ID 密码 。
- 点击 关机 。
- 选择您想要保存在 iPhone 上的 iCloud 数据。
- 点击 退出 ,然后再次点击 退出 以确认。
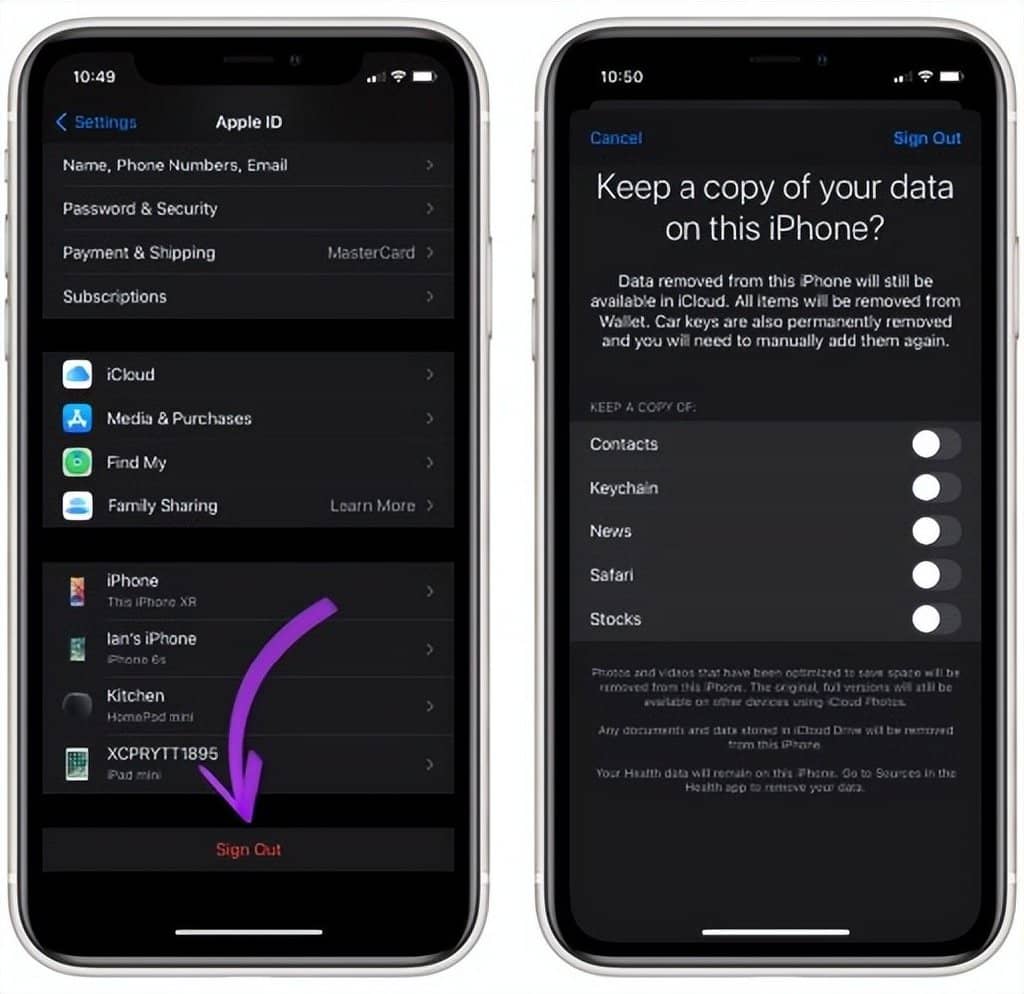
退出 iCloud 是否会从我的 iPhone 中永久删除文件?
一些读者询问了退出 iCloud 时出现在 iPhone 上的弹出窗口。 该消息说它将从您的 iPhone 中删除(或删除)数据。 我完全理解很多人看到后的忐忑,但也没什么好担心的。
将 iCloud 想象成一个记录建筑,它保存 iPhone 上所有文件的副本。 即使您从 iPhone 中删除它们,您的所有文件也会存储在 iCloud Drive 中以便妥善保管。 当您再次使用 iPhone 登录时,您的所有数据将自动重新下载到您的 iPhone。 在这个过程中你不会失去任何东西。
4.重置所有设置
如果您仍然无法将 iPhone 备份到 iCloud,那么是时候重置您的 iPhone 设置了。 此过程不会删除您手机上的任何内容,只会删除系统设置,例如 Wi-Fi 网络密码、可访问性设置等。 反过来,此重置可以删除任何干扰您的 iCloud 备份的设置。
- 打开 设置。 iPhone 上的
- 点击 设置 -> 转移或重置 iPhone -> 重置 -> 重置设置 并确认您要继续重置。 iPhone 重新启动后,通过另一个 iCloud 备份对其进行测试。 如果您不备份,请继续阅读。

5. 将您的 iPhone 备份到 iTunes 或 Finder
如果上述说明不起作用,您可能需要恢复您的设备。 但是,在您执行此操作之前,请将您的 iPhone 连接到您的计算机并使用 iTunes 或 Finder(在装有 macOS Catalina 10.15 或更高版本的 Mac 上)进行备份。 要备份 iTunes,请执行以下步骤:
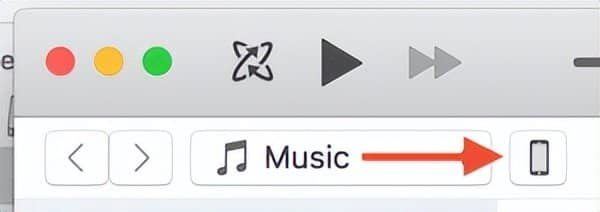
- 使用提供的 USB 数据线将 iPhone 连接到计算机并打开 iTunes。
- 单击 iTunes 窗口顶部的 iPhone 按钮。
- 看向标题 (标题)下方的屏幕中心。 单击标有“ 东”的按钮 计算机 自动备份标题下的 。 然后单击 立即备份按钮将您的 iPhone 备份到 iTunes。 屏幕右侧的
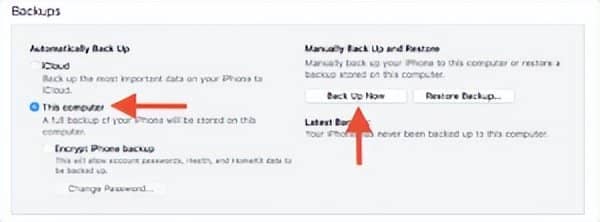
要使用 Finder 备份 iPhone,请将其连接到 Lightning 线缆。 然后在 Locations 下点击你的 iPhone 。
在“ 备份 ”旁边的圆圈 ”部分,单击“将所有 iPhone 数据备份到这台 Mac 。 最后,单击 立即备份 。
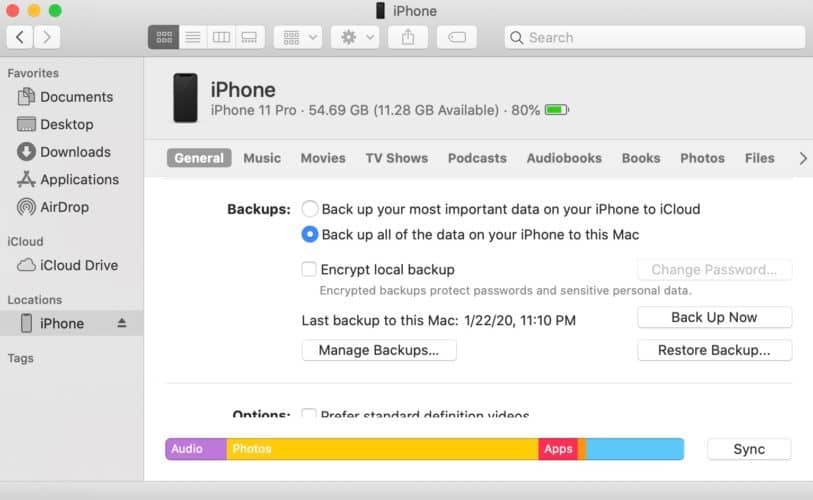
6. DFU 恢复你的 iPhone
备份完成后,请按照我们关于 如何对 iPhone 进行 DFU 恢复 的教程进行操作。 DFU 恢复不同于传统的 iPhone 恢复,因为它会擦除 iPhone 的软件和硬件设置,从而消除 iPhone 上的潜在问题和错误。 这种类型的恢复通常被认为是 iOS 软件崩溃的终极解决方案。
再次将 iPhone 备份到 iCloud
有了它:您的数据是安全的,因为您的 iPhone 再次备份到 iCloud。 请务必在社交媒体上分享这篇文章,以教您的朋友和家人在他们的 iPhone 无法备份到 iCloud 时该怎么做。 如果您对 iCloud 有任何其他问题,请在下面的评论部分告诉我们。







