Windows 11 系统还原点可以帮助您将计算机还原到系统正常工作的状态。但是您知道如何在 Windows 11 上创建系统还原点吗?在这篇文章中,我们将向您展示一个指南。此外,您还可以使用 MiniTool ShadowMaker 来备份您的系统。
在本页面 :
- 什么是系统还原点?
- 如何在 Windows 11 上创建系统还原点?
- 如何在 Windows 11 上使用系统还原点?
- 使用 MiniTool ShadowMaker 备份 Windows 11
- 底线
Windows 11 是 Windows 的新版本,已于 2021 年 10 月 5日向公众发布。许多用户通过不同的方式升级到 Windows 11。获得新的 Windows 版本后,最好创建一个系统还原点以防万一。那么,什么是系统还原点?如何在 Windows 11 上创建系统还原点?如何使用 Windows 11 系统还原点?在这篇文章中,MiniTool Software向您展示了您想知道的信息。
什么是系统还原点?
系统还原点也称为还原点。它是您计算机上给定日期和时间的重要系统文件的集合。当您的系统出现问题,导致您无法正常使用计算机时,您可以使用已保存的还原点将计算机还原到正常状态。您还可以使用还原点撤消不需要的系统更改。
注意:系统还原点不包含您的文件。也就是说,您不能使用还原点来恢复丢失或误删除的文件。要在 Windows 11 上恢复已删除和丢失的文件,您可以使用 MiniTool Power Data Recovery。这是一个免费的文件恢复工具,可以在所有版本的 Windows 上运行。你可以先试试这个软件的试用版,看看能不能找到你要恢复的文件。要恢复所有需要的文件,您需要使用完整版。
免费下载
如何在 Windows 11 上创建系统还原点?
在这一部分中,我们将向您展示在 Windows 11 上创建系统还原点的通用方法。
1. 单击任务栏中的搜索图标。
2.搜索创建还原点并选择第一个结果以打开系统属性。
3. 确保系统盘保护已开启。如果是关闭的,需要在保护设置下选择系统盘,点击配置,在下一个页面,选择开启系统保护。然后,单击应用和确定以保存设置。
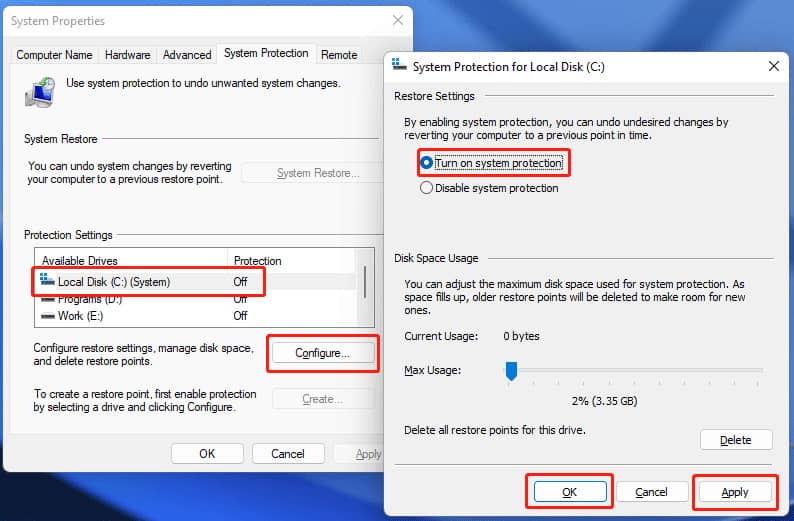
4. 单击创建。
5、弹出一个小界面。您需要为要创建的还原点键入描述,以便于识别。
6. 单击创建。
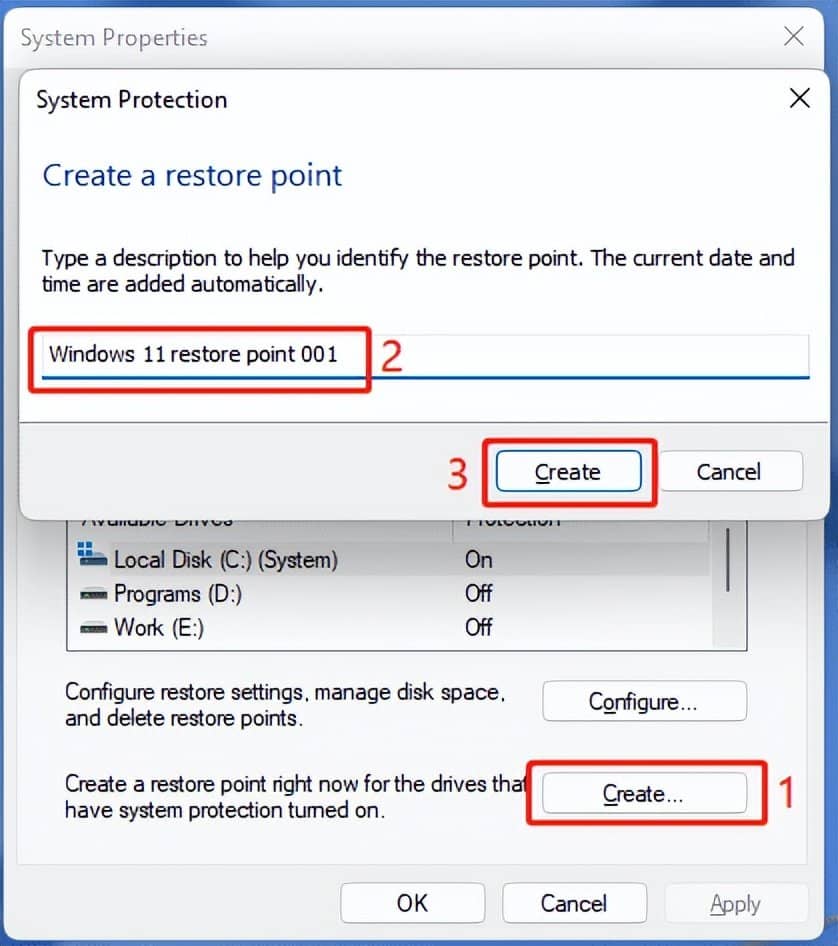
7. 创建过程结束后,您将获得一个系统还原点。
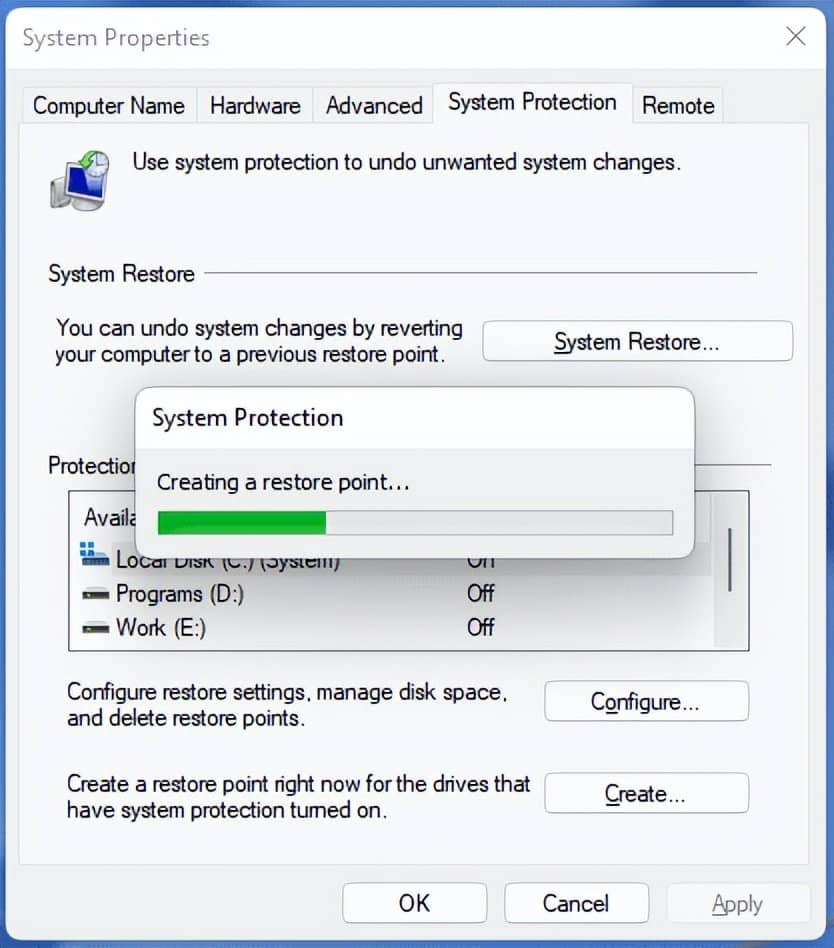
如何在 Windows 11 上使用系统还原点?
在这一部分中,我们将向您展示如何使用您创建的还原点来回滚 Windows 11。
注意:在使用系统还原点还原 Windows 11 之前,您应该保存所有文件并关闭所有程序。
1. 使用上述方法进入系统属性。
2. 单击系统还原部分下的系统还原按钮。
3.在弹出的界面点击下一步。
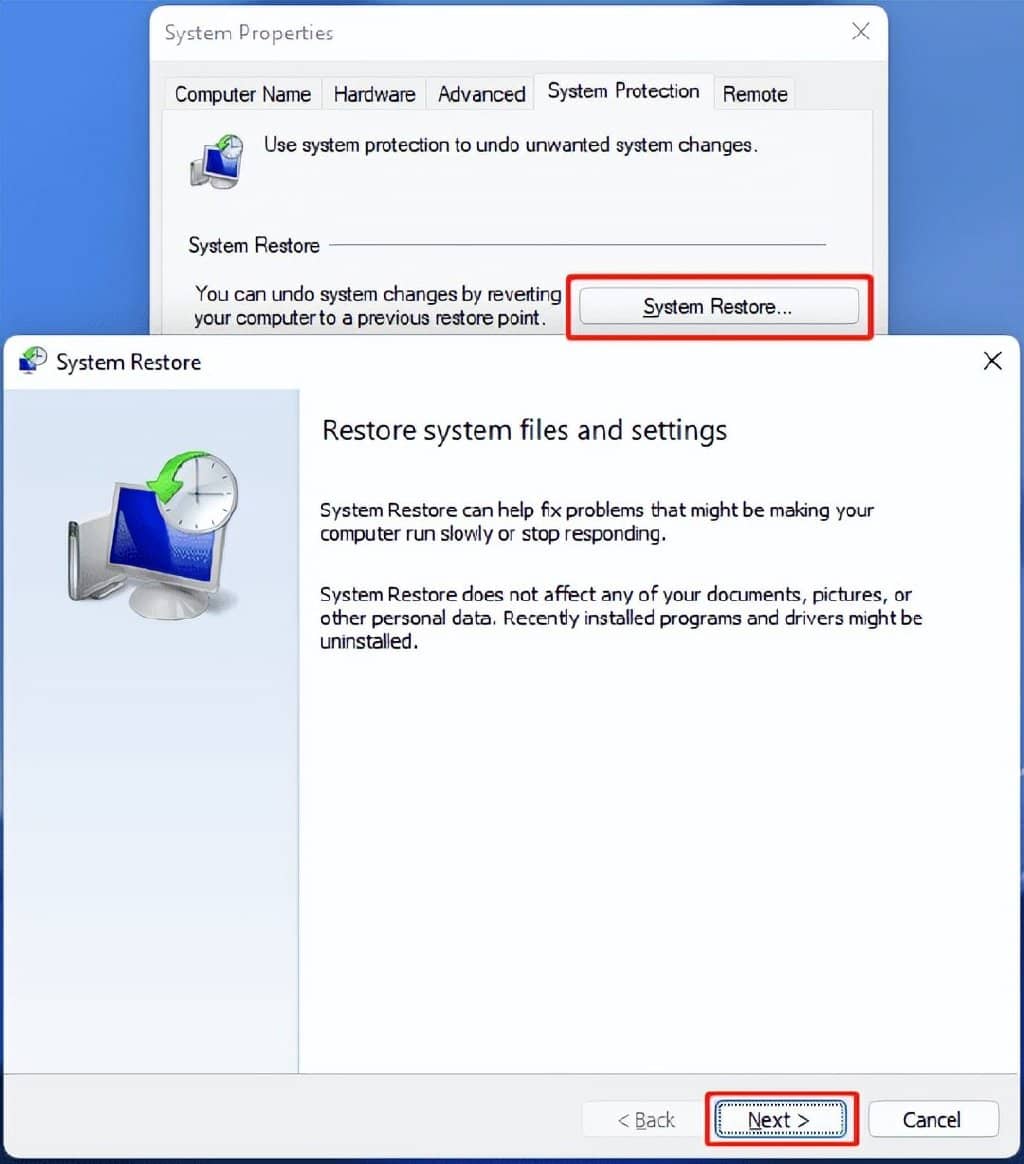
4. 选择您要使用的还原点,然后单击下一步。
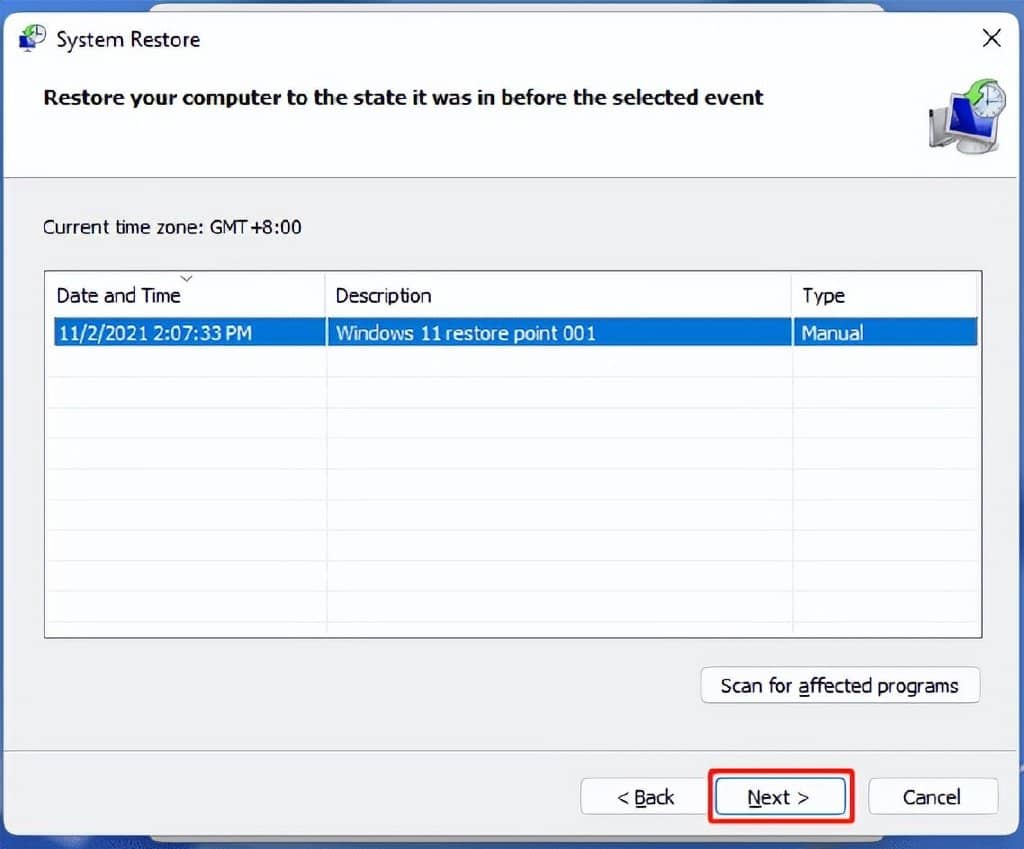
5. 单击完成。
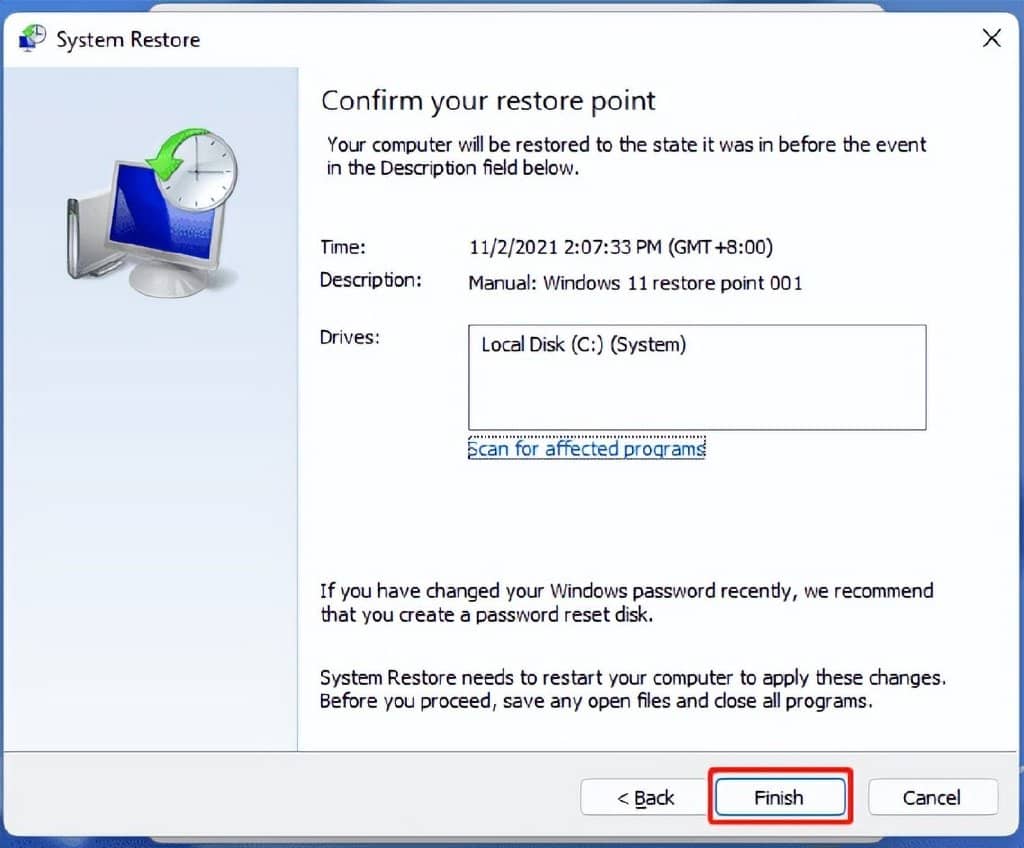
6. 系统还原过程将开始。您应该等到整个过程结束。







