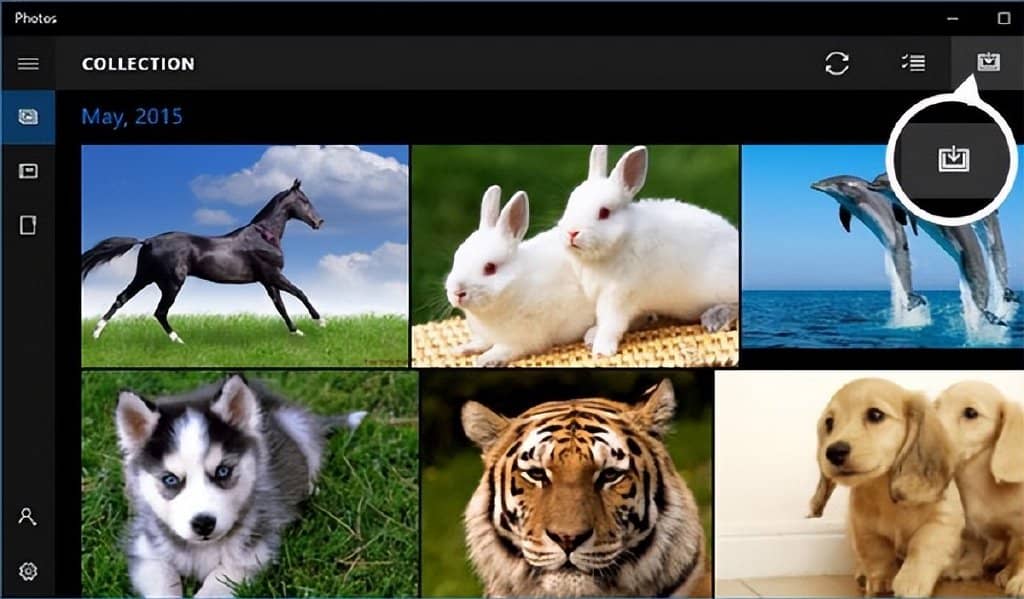如果您很难弄清楚如何将视频文件从 iPhone 传输到外部硬盘驱动器,您最好在下面找到满足您需求的合适方式。
不同类型的视频存储在 iPhone 上的不同位置,这导致将视频从 iPhone 传输到外部硬盘驱动器的方式不同。
- 您可以使用 iTunes 从 iPhone 传输购买的视频,其中不包括在 iTunes 之外免费下载或从其他地方购买的视频,并且相机胶卷中录制的视频也不包括在内。
- 您可以使用 iCloud 照片库、图像捕捉、照片应用等从 iPhone 中提取相机胶卷中录制的视频,但不包括其他视频。
如果上述方法不能满足您的需求,下面的第一种方法可以做您想要将视频从 iPhone 复制到外部硬盘驱动器。使用 iTunes 将购买的视频从 iPhone 提取到外部硬盘
第 1 步。在计算机上启动 iTunes。 第 2 步。转到“编辑 > 首选项 > 设备”并选中“防止 iPhone、iPod 和 iPad 自动同步”。
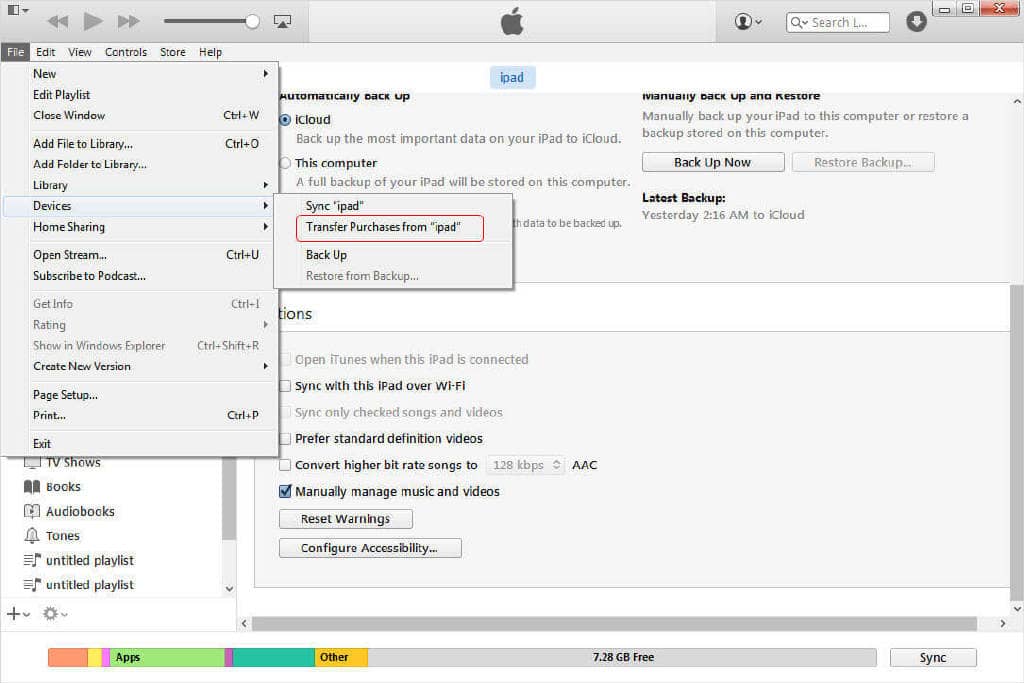
第 3 步。将您的 iPhone 连接到计算机。转到“文件 > 设备 > 从 [设备名称] 转移购买”。您购买的所有媒体文件都将被复制到 iTunes 资料库。 第 4 步。 将您的外部硬盘驱动器连接到计算机。您可以将 iTunes 文件夹中的视频复制并粘贴到外部硬盘上。
提示
在哪里可以找到 iTunes 文件夹?
- Mac:/用户/用户名/音乐/iTunes/
- Windows Vista/7/8/10: C:Users用户名MusiciTunes
- Windows XP: C:Documents and Settings用户名我的文档我的音乐iTunes
将视频从 iPhone 传输到外部硬盘驱动器(仅限相机胶卷中的视频)
以下是其他一些传输视频的方法,但请记住,您只能从相机胶卷中提取这些。
1使用 iCloud 照片图库
1. 首先转到您的 iPhone,然后点击设置 > [您的姓名] > iCloud > 照片。从那里,您可以打开 iCloud 照片库功能。 2. 接下来转到您的 PC 并启动 iCloud(或者如果您还没有下载它)。 3. 单击选项(照片旁边),确保选中 iCloud 照片库旁边的框。 4. 单击完成,然后单击应用。 5. 您的相机胶卷照片和视频现在应该在您的计算机和设备之间共享。从您的计算机上,您可以将这些视频复制并粘贴到外部驱动器。
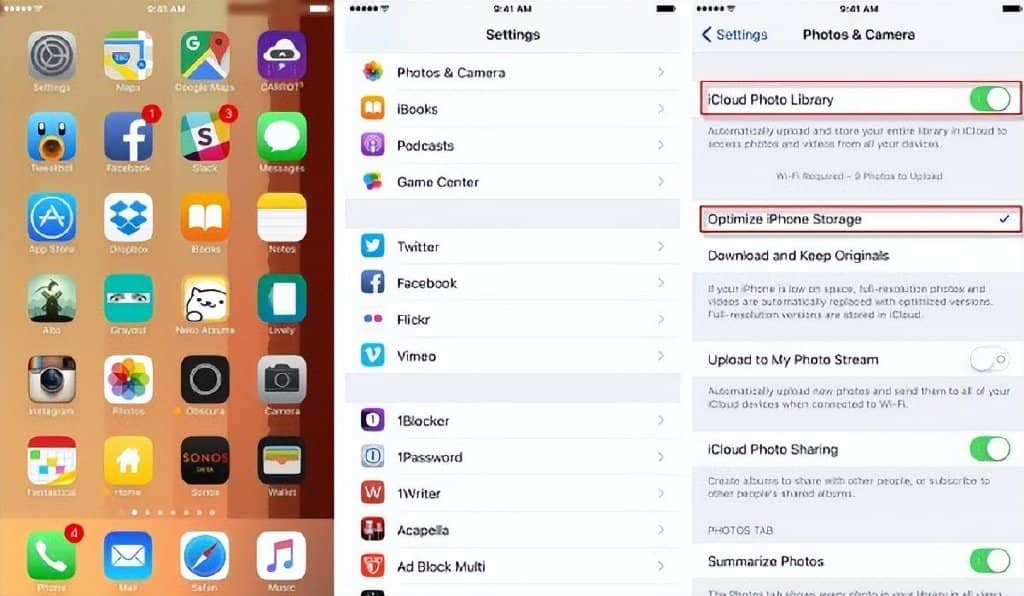
2在 Mac 上使用图像捕捉
1. 将您的 iPhone 连接到您的 Mac。 2. 打开图像捕捉。 3. 单击底部的共享相机选项将其打开。 4. 单击左侧的设备,您现在应该可以滚动浏览图像和视频的缩略图。 5. 选择要导入计算机的视频,然后单击全部导入。 6. 现在您可以插入外部硬盘驱动器。浏览到您导入视频的位置并将它们拖到外部驱动器。
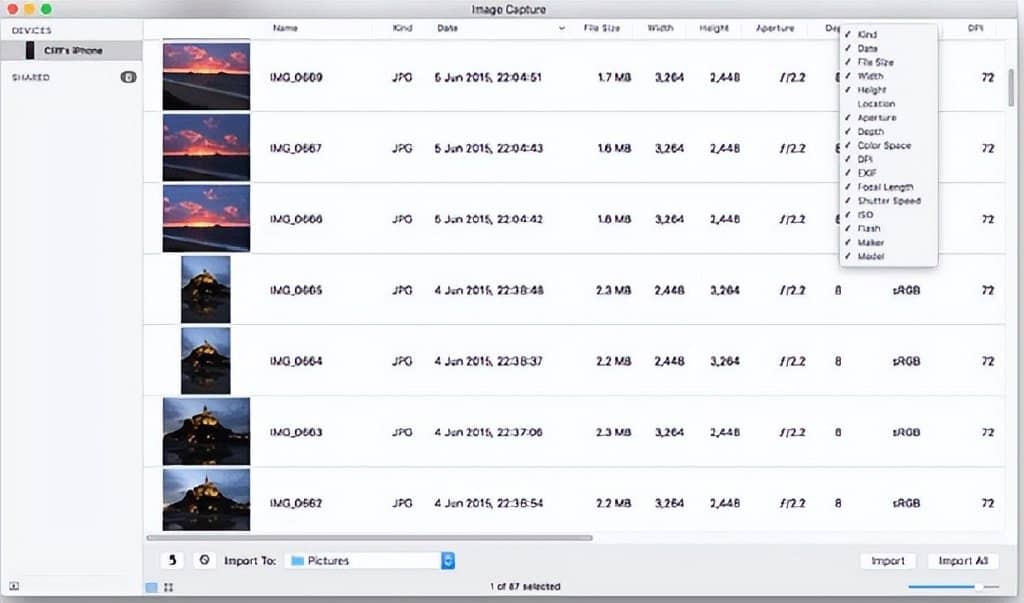
3在 PC 上使用照片
请记住,您必须安装 iTunes 才能使用它,即使您不会在此方法中直接使用它。
1. 将您的 iPhone 插入您的 PC。 2. 打开照片。 3. 单击导入。 4. 确保取消选择您不想导入的任何视频和照片,因为默认情况下它们都将被选中。 5. 单击继续,视频将被导入您的 PC。 6. 将您的外部硬盘驱动器连接到您的 PC。 7. 使用文件浏览器打开您导入视频的文件夹。 8. 将视频拖到外部硬盘驱动器。