CTRL+Z 或 Control-Z 是 Microsoft Office 套件中撤消的键盘快捷键,与 重做命令 相反。 但是,这种快速简便的快捷方式还有很多其他功能。 继续阅读以了解撤消快捷方式的工作原理。
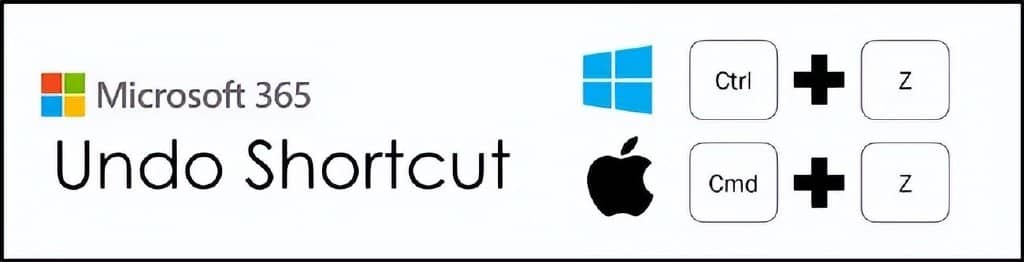
撤消快捷方式如何工作?
撤消命令通过撤消上一个操作来工作。 这比必须自己手动撤消(或展开)您的最后一个操作要快得多。
撤消命令或快捷方式可以撤消多个操作,一次一个,带您返回最新的编辑。 最重要的是,该命令现在具有您上次操作的运行历史记录,允许您一次跳回多个步骤。
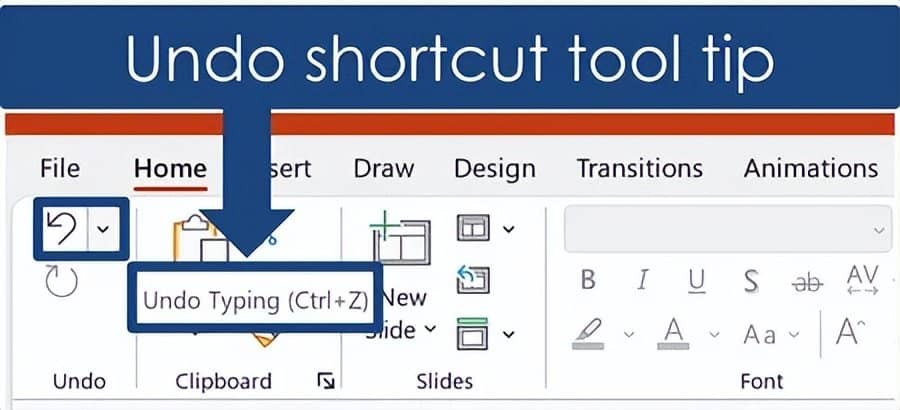
撤消命令在哪里?
如果您不想学习撤消快捷方式,可以使用 访问撤消 鼠标 命令。 在最新版本的 Microsoft Office(Microsoft 365 订阅)中,撤消命令现在位于主页选项卡上。

虽然我通常不建议在键盘快捷键上使用鼠标,但新的 Ribbon 命令有一个优势。 该优势是您可以查看最新编辑的运行历史记录并立即跳回多个步骤。 下一节将对此进行更多介绍。
如果您在功能区中看不到 撤消 命令,则表示您没有 Microsoft 365 订阅 。 在这种情况下,您可以在 快速访问工具栏 上找到您的撤消命令,如下图所示。
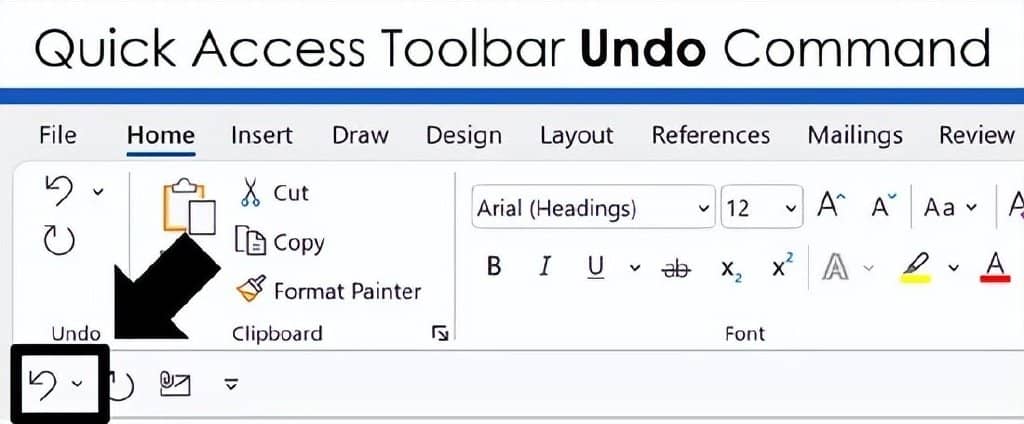
2.撤消快捷方式与撤消命令
CTRL 撤消 快捷方式 ( +Z ) 一次只带您返回一个操作(每次您点击快捷方式)。 最重要的是,PowerPoint 限制了您可以使用快捷方式撤消操作的次数。
但是,功能区中的撤消命令包含您的操作历史记录,允许您一次跳回几个步骤。
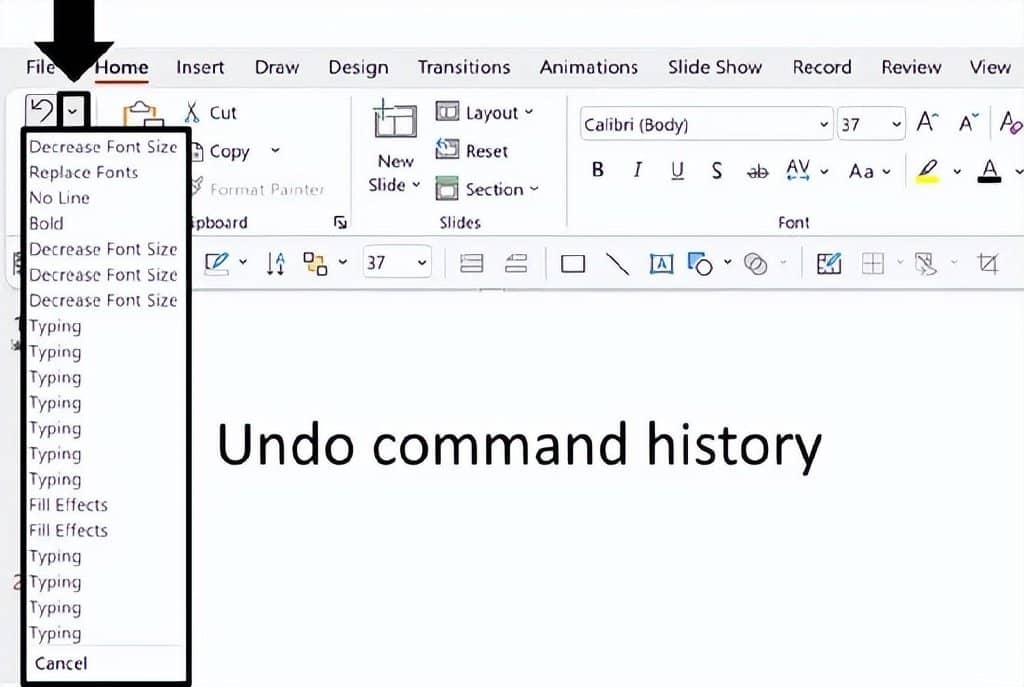
也就是说,如果您使用的是 PC 版本的 Microsoft Office,您仍然可以使用键盘访问历史记录。 只需使用功能区指南快捷键 ALT、H、AZ 打开撤消命令历史记录,然后使用箭头键向下导航列表并按 Enter 键 。
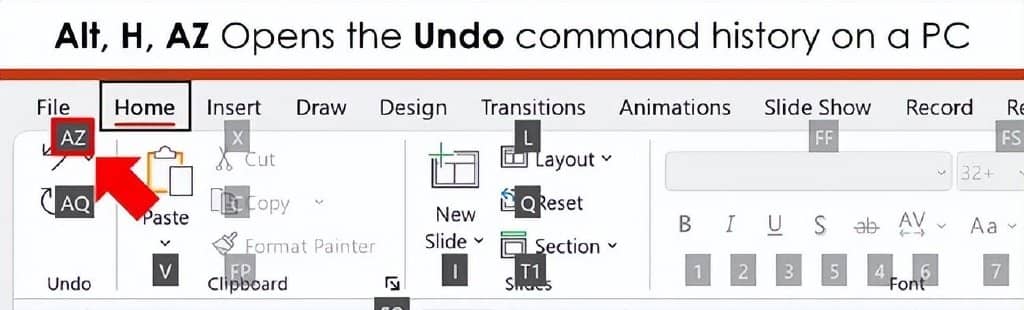
3. 更改 PowerPoint 中的撤消次数
的次数有限制 PowerPoint 对您可以使用“撤消 ”快捷方式 。 默认情况下,该数字为 20,但您可以调整可以使用快捷方式的次数,从 3 到 150 次。
注意: 调整撤消次数仅存在于 Microsoft PowerPoint 中。 您无法调整在 Word 或 Excel 中可以使用“撤消”快捷方式的次数。
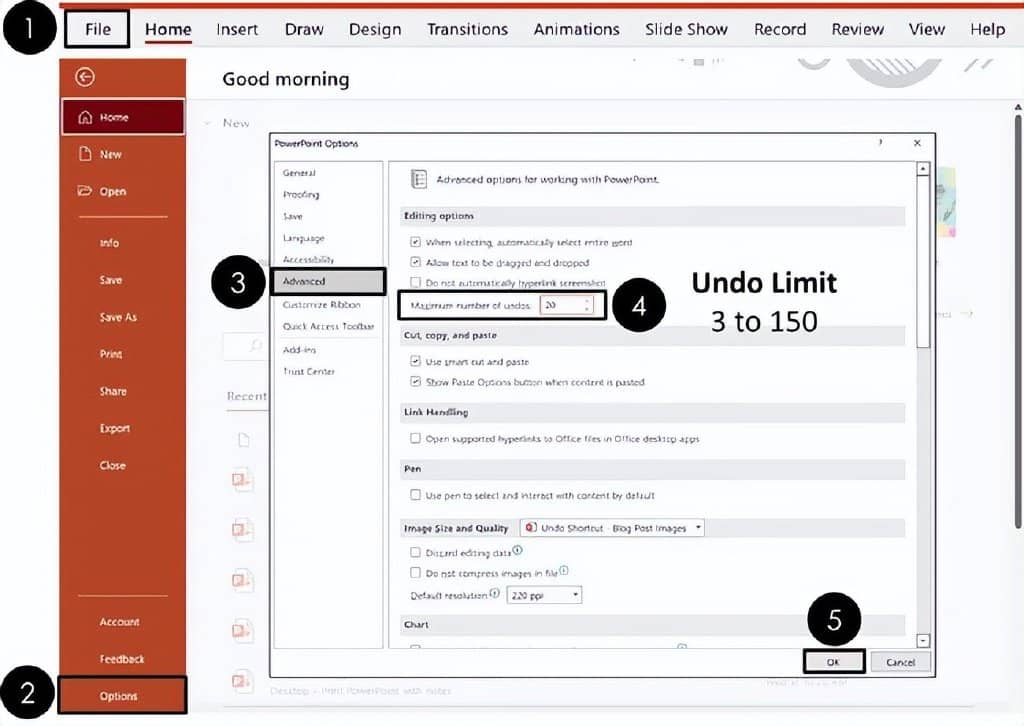
要更改可以在 PowerPoint 中使用撤消的次数,只需:
- 单击 文件 选项卡
- 选择 选项
- 单击 高级 选项卡
- 选择您的最大撤消次数(3 到 150)
- 点击 确定
更改数字会增加或减少您可以按 CTRL+Z 以撤消 PowerPoint 中的操作的次数。 选择三 (3) 表示您最多可以连续撤消三个连续的操作。 选择一百五十 (150) 意味着您最多可以连续撤消一百五十个连续操作。
虽然更多看起来更好,但请记住,您选择的数字越高,它在您的计算机上使用的系统资源就越多。 因此,如果您选择一个较大的数字并发现 PowerPoint 运行速度比平时慢,只需将最大数字更改为 20 到 50 之间的某个值。
我建议将最大数量保持在 20 到 50 之间以节省系统资源。 如果您需要的不仅仅是 PowerPoint 中的内容,我建议您改用 复制幻灯片快捷方式 。 这样,无论您进行了多少次编辑,您都可以随时返回到原始幻灯片。
5. 结论
撤消是 Microsoft Office 套件中添加的最有用的功能之一。 它使向后跳三、五甚至五十步变得非常容易,这通常是您需要做的。
现在撤消命令已添加到功能区,其中包含您上次操作的运行历史记录,您可以策略性地使用 CTRL+Z 快捷键一次跳回一个操作,或者使用撤消历史记录跳回一堆步骤一次。







