您是否想知道您的设备上有什么样的显卡? 以下是在 Windows 10 上查找的六种方法。
在计算机上,显卡是必不可少的组件,当您在 Windows 10 桌面导航、运行应用程序、玩游戏等时,它可以渲染您在屏幕上看到的每个像素。通常,设备都有显卡来自三大领先制造商之一,包括 NVIDIA、AMD 或英特尔。 查看我们 最好的显卡 综述,了解大量选项。
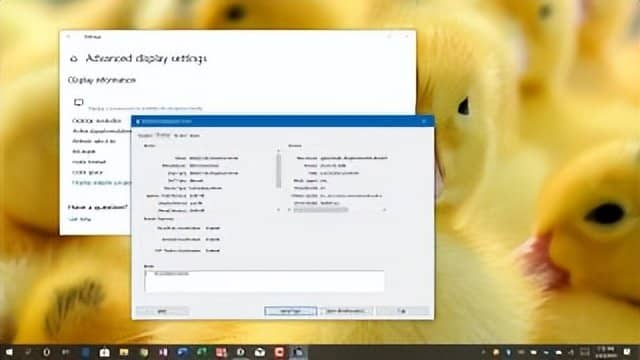
尽管在大多数情况下,如果您是普通用户,则无需担心设备上的图形规格,但对于使用图形密集型应用程序或玩游戏的用户来说,这可能很重要。 通常,因为如果您没有具有强大图形处理单元 (GPU) 的卡,则应用程序可能无法正确执行。 或者,如果您是游戏玩家,您可能无法玩游戏,或者您可能需要确定硬件以相应调整设置以防止影响性能。
无论您的原因是什么,Windows 10 都提供了多种方法来使用设置、设备管理器、系统信息、DirectX 诊断工具和任务管理器,当然还可以使用显卡的控制面板软件来快速查找显卡规格。
在本 Windows 10 指南中,我们将引导您完成检查计算机上当前安装的显卡的步骤。
如何使用“设置”查找显卡详细信息
要使用“设置”应用查找显卡制造商和型号,请使用以下步骤:
- 打开 设置 。
- 点击 系统 。
- 点击 显示 。
- 在“多显示器”部分下,单击 高级显示器设置 选项。
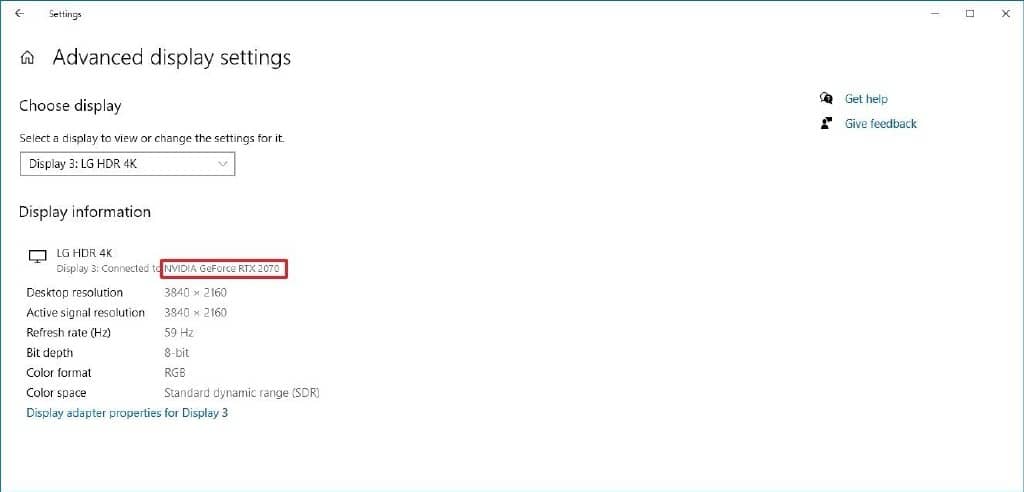
在“显示信息”部分下,确认显卡供应商和型号。
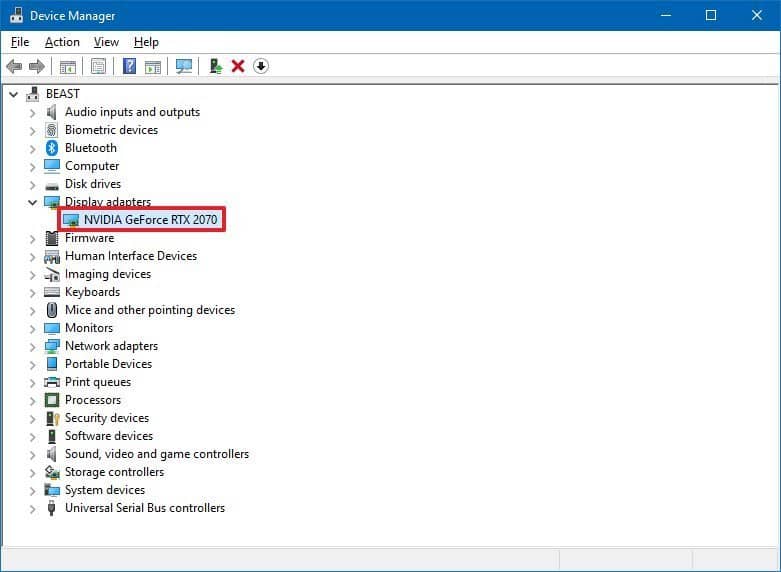
来源:Windows Central (图片来源:来源:Windows Central)
完成这些步骤后,您现在将了解设备上安装的视频卡。
如何使用设备管理器查看显卡详细信息
要使用设备管理器确定计算机上安装的显卡,请使用以下步骤:
- 打开 开始 。
- 搜索 设备管理器 并单击顶部结果以打开该工具。
- 展开 显示适配器 分支。
- 确认显卡的制造商和型号。
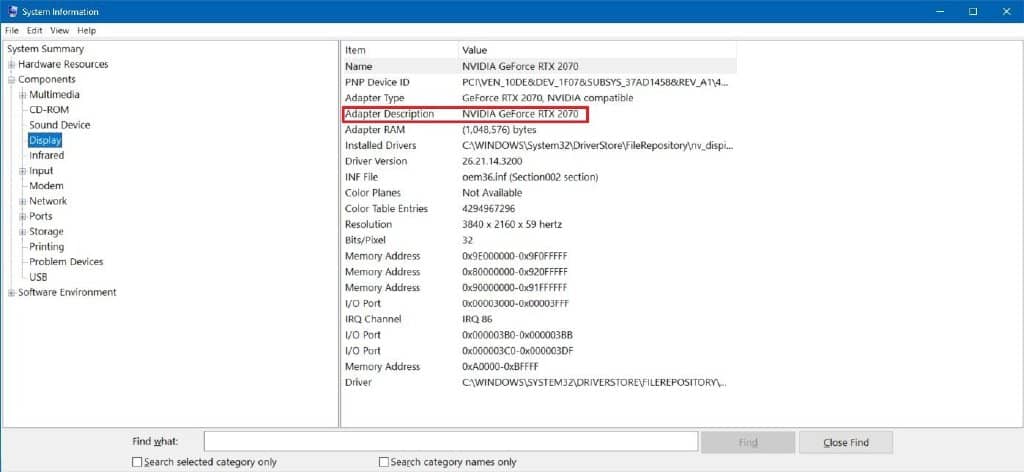
来源:Windows Central (图片来源:来源:Windows Central)
完成这些步骤后,将显示显卡信息。
如何使用系统信息找出显卡详细信息
要使用系统信息检查 Windows 10 上的显卡,请使用以下步骤:
- 打开 开始 。
- 搜索 系统信息 并单击顶部结果以打开该工具。
- 展开 组件 分支。
- 点击 显示 。
- 在“适配器说明”字段下,确定您设备上安装的显卡。
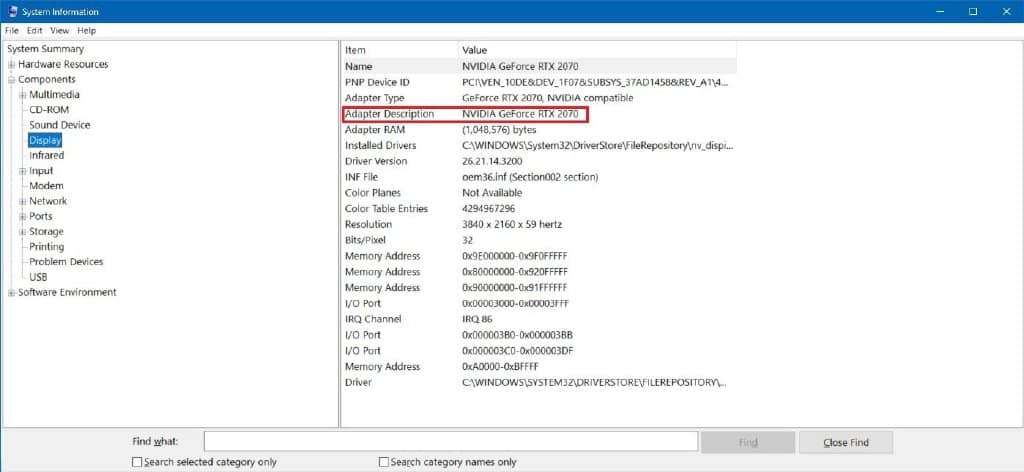
来源:Windows Central (图片来源:来源:Windows Central)
完成这些步骤后,您将了解显卡的品牌和型号,以及驱动程序信息等。
如何使用 DirectX 诊断工具找出显卡详细信息
要使用 DirectX 诊断工具查找 PC 上安装的视频卡,请使用以下步骤:
- 打开 开始 。
- 搜索 dxdiag 并单击顶部结果以打开该工具。
- 单击 是 按钮(如果适用)。
- 单击 显示 选项卡。
- 在“设备”部分下,检查显卡的制造商和处理器类型。
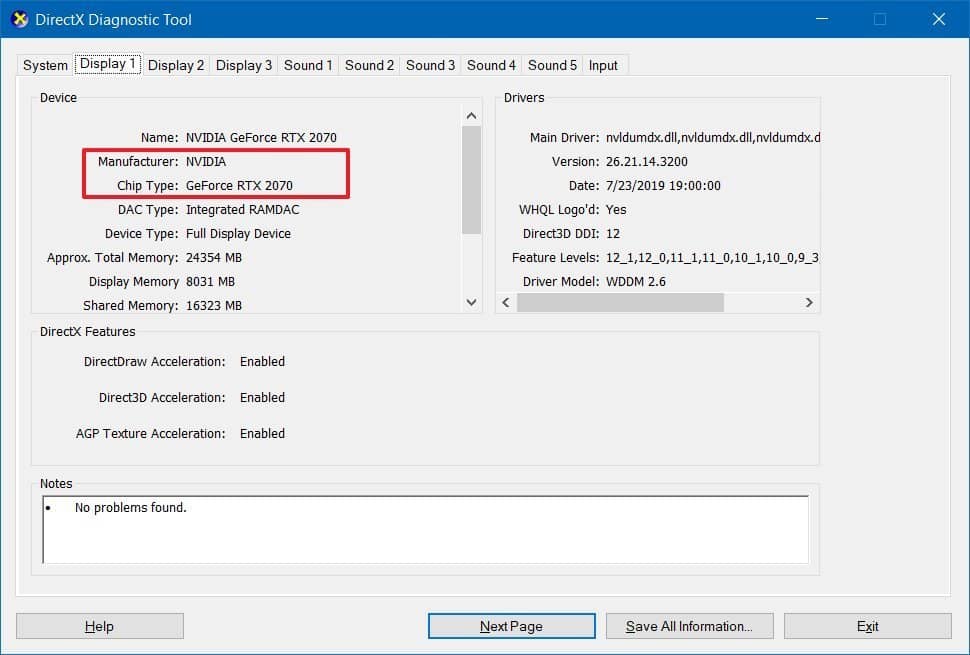
完成这些步骤后,您不仅可以了解显卡的基本信息,还可以了解其他详细信息,例如设备内置的内存量和驱动程序信息。
如何使用任务管理器查看显卡详细信息
要使用任务管理器确定 Windows 10 上可用的显卡,请使用以下步骤:
- 打开 开始 。
- 搜索 任务管理器 并选择顶部结果以打开该工具。 快速提示: 您还可以使用 Ctrl + Shift + Esc 键盘快捷键打开任务管理器。
- 单击 性能 选项卡。
- 点击 GPU 。
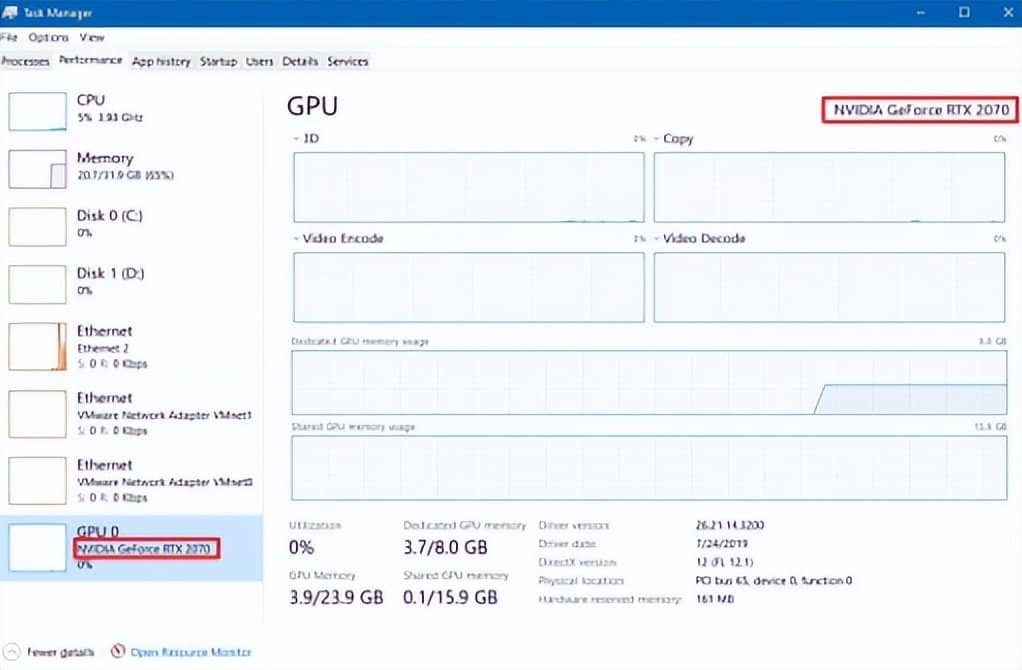
来源:Windows Central (图片来源:来源:Windows Central)
- 在右上角确认显卡的品牌和型号。
完成这些步骤后,任务管理器将显示制造商名称和型号,以及专用内存量、DirectX 版本、主板中的物理位置以及当前使用情况的详细信息。
如何使用控制面板查找显卡详细信息
或者,如果您有 Intel、NVIDIA 或 AMD 的 GPU,您也可以使用他们的控制面板软件来检查显卡规格,包括调整许多首选项的设置。
要使用 NVIDIA 控制面板检查规格,请使用以下步骤:
- 打开 控制面板 。
- 点击 硬件和声音 。
- 单击 NVIDIA 控制面板 。
- 单击 的系统信息选项。 左下角

来源:Windows Central (图片来源:来源:Windows Central)
单击 显示 选项卡。在“显卡信息”部分下,确认左侧的显卡型号。
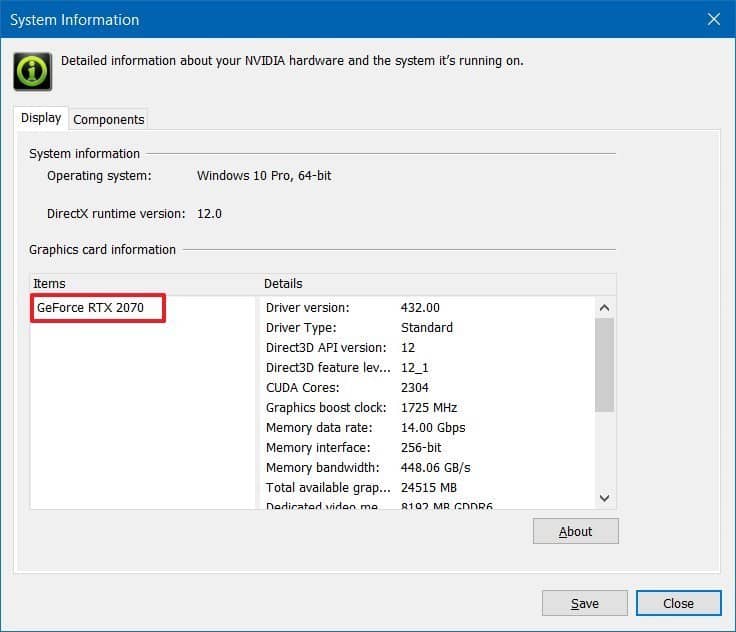
来源:Windows Central (图片来源:来源:Windows Central)
完成这些步骤后,您将知道确切的显卡型号。 在右侧,您还可以找到各种其他详细信息,例如 CUDA 内核的数量、处理器的时钟速度、内存数据速率、带宽、类型、数量和视频 BIOS 版本。







