Windows 最令人沮丧的方面之一是,无论您是否需要,只要您登录 Windows, Adobe Acrobat、iTunes 和Spotify等众多应用程序就可以轻松自动启动。
您希望自动启动某些类型的程序,例如防病毒软件和网络摄像头软件。但是,许多应用程序不必要地强行进入您的启动程序,占用内存和资源,并可能影响您的 PC 性能。不过不要担心,因为你可以反击。
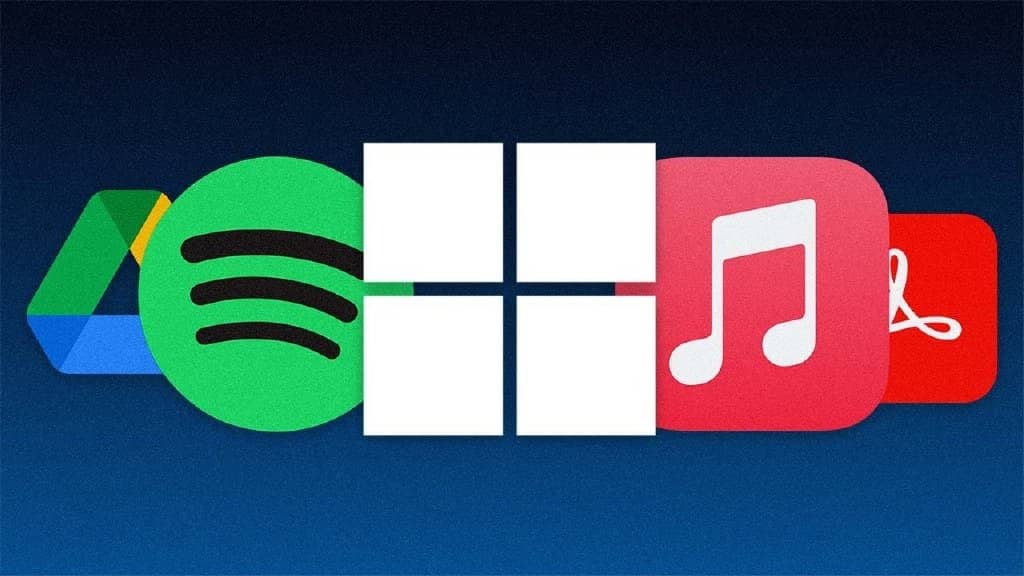
Windows 长期以来一直为您提供一种查看和禁用启动程序的方法。那些使用旧版本 Windows 的人可能还记得打开系统配置工具 (msconfig) 以查看和取消选择您想要停止自动加载的任何程序。在 Windows 10 和Windows 11中,您改为通过设置屏幕或任务管理器。以下是处理不需要的启动应用程序的方法。
在 Windows 设置中禁用启动应用程序
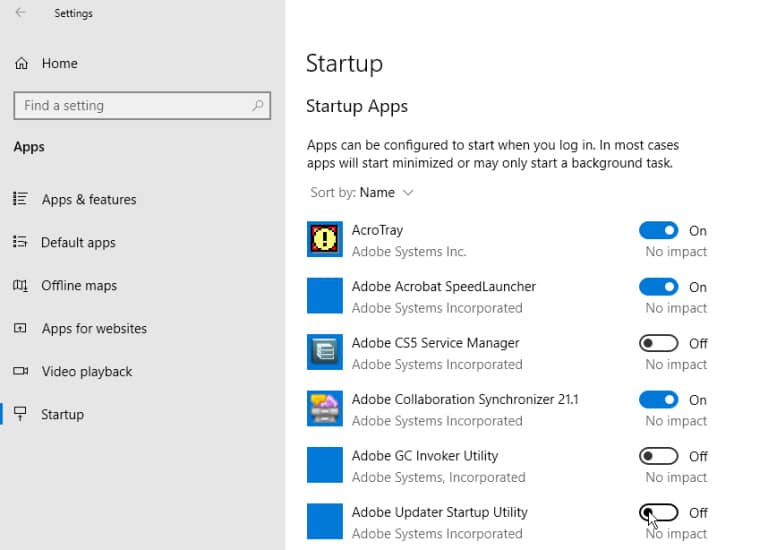
Windows 10 中的启动设置
转到设置 > 应用程序 > 启动以查看可以自动启动的所有应用程序的列表并确定应禁用哪些应用程序。您可以按名称、状态或启动影响对列表进行排序。每个应用程序旁边的开关指示打开或关闭状态,告诉您该应用程序当前是否在您的启动例程中。要禁用应用程序,请关闭其开关。
开关下方是影响指示器。可以使用以下四种不同影响指标之一来标记应用程序:无影响、低影响、中等影响或高影响。这些指标衡量启动程序在启动时对 PC 的 CPU 和磁盘驱动器的影响。
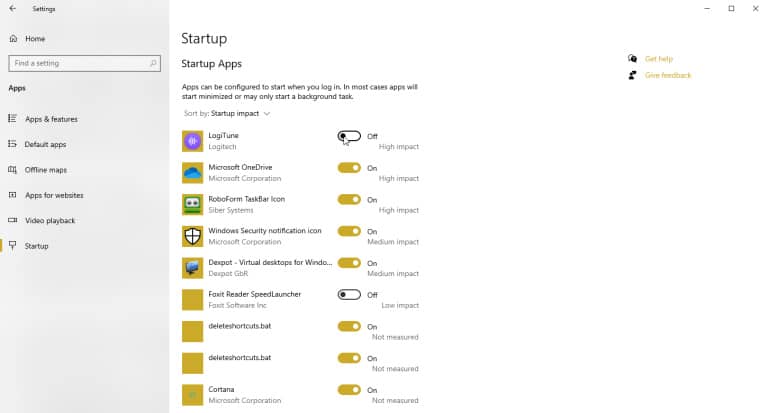
Windows 11 中的启动设置
影响指标越高,加载程序所需的时间就越长,从而增加了 Windows 完全启动所需的时间。状态为未测量的应用意味着其影响尚未确定。
在查看哪些应用程序要退出您的启动程序时,请查看那些被评为“高”和“中”的应用程序,因为禁用它们将对启动时加速系统产生最大的影响。禁用那些被评为低影响或无影响的对您的启动时间影响很小或没有影响,但这可能仍然值得做,因为禁用它们可以释放宝贵的RAM。
在任务管理器中禁用启动应用程序
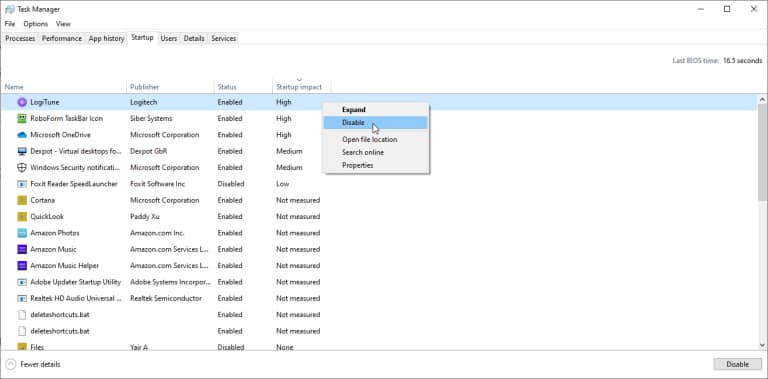
通过任务管理器查看您的启动应用程序可以让您更轻松地研究每个应用程序,以更好地判断是否禁用它。
- 在Windows 10中,右键单击 Windows 10 中任务栏的任何空白区域。从弹出菜单中,单击任务管理器的命令。
- 在 Windows 11 中,单击搜索图标,键入任务管理器,然后从结果中选择任务管理器。
在任务管理器窗口中,单击启动选项卡(您可能需要先单击更多详细信息)。您将看到每次 Windows 加载时自动启动的所有应用程序的列表。您可能会认识的一些程序;其他人可能不熟悉。这里的挑战是寻找那些不需要在启动时启动的,同时不打扰那些需要启动的。
默认情况下,列表应按名称排序,但您可以单击任何标题以按软件发布者、启动状态和启动影响对列表进行排序。要将应用程序踢出启动顺序,请右键单击它并选择禁用。任何禁用的内容都将在“状态”列中进行标记。
您最安全的选择是一次禁用一个应用程序,重新启动您的 PC,然后确保您和 Windows 可以在启动时不运行该程序的情况下生存。如果您遇到已禁用程序的任何问题,请返回“设置”屏幕或“任务管理器”,并欢迎它重新进入您的启动例程。

如果您无法通过名称或发布者识别特定应用,请右键单击它并选择Properties。这将打开“文件属性”窗口,该窗口可能会显示有关它的更多详细信息,包括描述和版本号。如果您不确定是否应该禁止某个应用程序在启动时启动,请右键单击它并选择在线搜索。
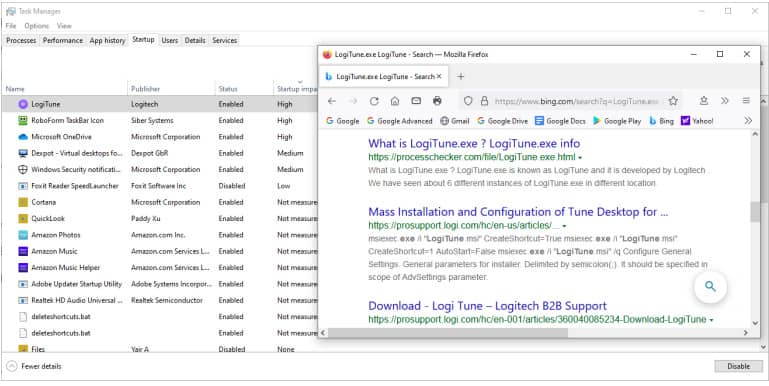
Windows 在您的 Web 浏览器中为该程序运行 Bing 搜索。然后,您可以查看结果以跟踪有关是否应禁止该程序启动的信息和建议。最终目标应该是结合使用启动影响状态以及您通过网络搜索找到的信息来选择要禁用的正确应用程序。
第三方创业经理
如果您觉得 Windows 内置的启动管理器不够强大或不够有效,您通常可以在各种第三方应用程序的帮助下挖掘更多启动项进行审查。
自动运行
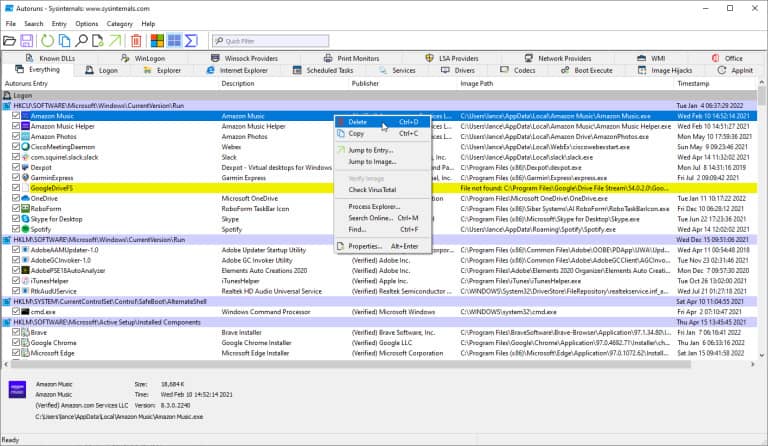
自动运行(在新窗口中打开)是高级用户的免费选项,可向您显示启动应用程序、浏览器扩展、计划任务、服务、驱动程序等。搜索大量项目一开始可能会让人感到困惑和恐惧。您不想禁用必要且重要的应用程序或其他组件。但是,如果您了解所有或大部分列出的条目,AutoRuns 是一个功能强大且有用的启动管理器。
起动机

免费的启动器(在新窗口中打开)实用程序显示所有启动程序、进程和服务。您可以查看所有项目或按文件夹位置或注册表条目缩小列表。在尝试禁用某个项目之前,您可以编辑其参数以控制其启动方式和时间。您还可以直接从 Starter 启动启动项,以查看它的确切作用。Starter 甚至允许您调整实用程序的外观、布局和功能。
启动延迟器
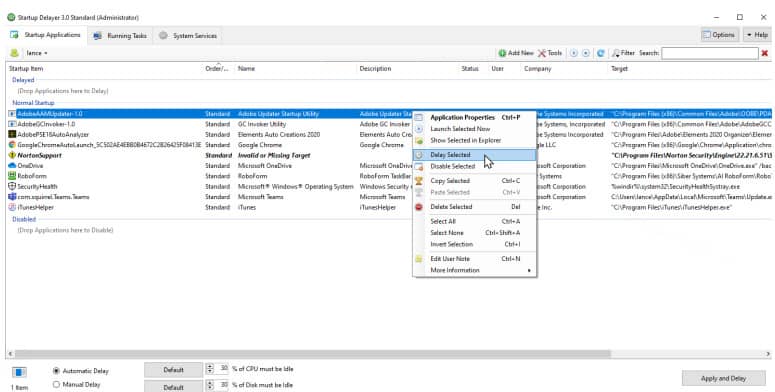
启动延迟器的免费版本(在新窗口中打开)提供了通常的启动管理技巧。启动延迟器首先显示所有启动项以及任何正在运行的任务和服务。右键单击任何项目以查看其属性,启动它以查看它的作用,搜索 Google 或流程库(在新窗口中打开)有关更多信息,请禁用它或延迟它。
如果您选择延迟某个程序,您可以控制它应该等待多长时间才能启动,以避免同时加载多个应用程序。通过升级到付费版本,您可以准确安排某些应用程序的打开时间。







