启动计算机时遇到停止错误0x0000007b非常烦人,并且此错误通常伴随着蓝屏死机。但幸运的是,嘻嘻笔记 Solution提供的这篇文章收集了多种有效的方法来修复错误。
当您使用Windows操作系统时,遇到0x80240017等不同的Windows更新错误和MACHINE CHECK EXCEPTION等BSOD是很常见的。那么,如果你在 Windows 启动时遇到 BSOD 0x0000007B,你会怎么做呢?继续阅读,然后您就可以知道如何修复错误 0x0000007B。
是什么导致了 BSOD 0x0000007B?
STOP 0x0000007B 错误经常发生在蓝屏死机上。那么是什么导致了 BSOD 0x0000007B?原因如下图:
- 缺少或损坏的引导加载程序文件。
- BIOS 配置不正确。
- 引导扇区病毒。
- 损坏的注册表。
- 损坏的 EFI 引导加载程序。
- 硬盘故障。
并且此错误可能出现在任何 Microsoft 的 Windows 操作系统上,例如 Windows 10、Windows 8、Windows 7、Windows Vista、Windows XP、Windows 2000 和Windows NT。
如何修复 BSOD 0x0000007B?
由于停止错误 0x0000007B 有多种原因,因此也有许多可能的方法来修复错误。
方法 1:重启你的电脑
当您遇到停止错误代码 0x0000007B 时,屏幕上会显示一条消息:“如果这是您第一次看到此停止错误屏幕,请重新启动计算机。” 因此,重新启动计算机可能会帮助您摆脱错误。
有时,错误 0x0000007B 可能只是侥幸,因此您的计算机无法正确启动。因此,您有机会通过重新启动 PC 来正确启动 PC。但是如果这不起作用,那么您可以尝试以下方法。
方法 2:将您的计算机引导到最后一次正确的配置(高级)
如果您在 Windows 7 或 Windows Vista 上遇到 BSOD 0x0000007B,那么您可以将计算机启动到最后一次正确配置(高级)。这是教程:
步骤1:重新启动计算机,然后等待带有制造商徽标的屏幕通过。
第 2 步:徽标消失后,重复按F8 (或其他按钮/按钮组合)。
第 3 步:在Advanced Boot Options窗口中选择Last Known Good Configuration (advanced)选项。
第 4 步:按Enter并等待该过程完成。
将计算机引导至最后一次正确配置后,应修复 0x0000007B 错误。
方法 3:运行完整的病毒扫描
当您的计算机感染了引导扇区病毒时,您可能会遇到 BSOD 0x0000007B,因此您可以在计算机上运行病毒扫描以消除该错误。以下是有关如何执行此操作的快速指南:
第 1 步:将您的计算机启动到安全模式,然后启动您的第三方防病毒软件。并且您应该确保您的防病毒软件是最新的。
提示:如果您的计算机上没有第三方杀毒工具,那么建议您将计算机启动到互联网安全模式,以便您可以下载杀毒软件。
第 2 步:在整个计算机上运行完整的病毒扫描。如果您的计算机上有任何病毒,请使用您的第三方防病毒工具将其删除。
步骤 3:重新启动计算机以检查错误 0x0000007B 是否消失。
方法 4:运行系统文件检查器工具
有时,丢失或损坏的系统文件可能是 0x0000007B 错误的罪魁祸首,因此,您应该运行系统文件检查器工具。这是教程:
第 1 步:将您的计算机启动到安全模式。在搜索栏中键入cmd ,然后右键单击命令提示符以选择Run as administrator。
第 2 步:在弹出的窗口中输入sfc /scannow ,然后按Enter键。
提示:您也可以使用Windows 恢复磁盘来执行此操作。要访问命令提示符,请转到路径修复计算机>疑难解答>高级选项>命令提示符。
第 3 步:让系统文件检查器完成,然后重新启动计算机以查看 0x0000007B 错误是否消失。
提示:您可能对这篇文章感兴趣 -快速修复 - SFC Scannow 不工作(关注 2 个案例)。
方法 5:运行 CHKDSK 工具
如果运行 SFC 工具不起作用,那么您应该尝试使用内置的 Windows CHKDSK 工具来扫描磁盘。以下是运行 CHKDSK 工具的说明:
第 1 步:在 Windows 安全模式下,以管理员身份运行命令提示符。
第 2 步:在窗口中键入chkdsk c:/r,然后按Enter键。(c 是您保存系统的驱动器号)。
注意:如果您收到一条消息说“Chkdsk 无法运行,因为该卷正在被另一个进程使用。您是否要安排在下次系统重新启动时检查此卷”在命令提示符窗口中,然后在键盘上 键入Y。
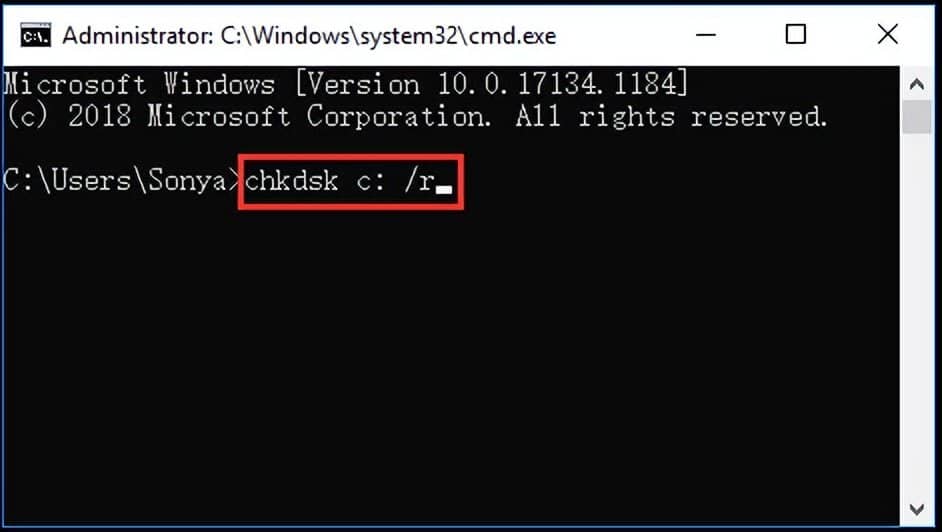
第三步:重启电脑使命令生效,然后检查错误是否再次出现。
方法 6:从 BIOS 更改硬盘控制器选项
如果您遇到硬盘控制器错误,则会出现停止代码 0x0000007B,因此,您可以从BIOS更改硬盘控制器选项。
如果您不知道如何进入 BIOS,那么您可以阅读这篇文章 -如何进入 BIOS Windows 10/8/7 (HP/Asus/Dell/Lenovo, any PC)。
进入 BIOS 后,您应该将选项从 AHCI Mode 更改为 IDR Mode,反之亦然。

更改硬盘控制器选项后,0x0000007B 错误应该会消失。
方法 7:运行系统还原
如果您已创建系统还原点,则可以运行系统还原以摆脱 0x0000007B 错误。系统还原是一个强大的 Windows 实用程序,可让您撤消对计算机的某些更改并恢复到以前的正常状态。
如果您想获得运行系统还原的详细说明,那么建议您阅读这篇文章 -什么是系统还原点以及如何创建它?看这里!
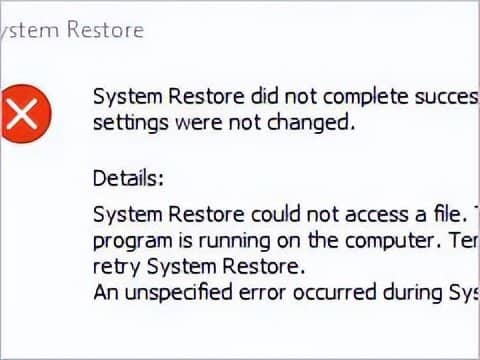
解决了 4 个错误 – 系统还原未成功完成
系统还原未成功完成的问题可能是由不同的原因引起的。本文将向您展示如何解决 Windows 10 还原失败的问题。
阅读更多
方法 8:修复 MBR
如果主引导记录损坏,那么您可能会遇到 0x0000007B 错误。MBR在您启动计算机时起着重要作用,一旦 MBR 损坏或损坏,您的计算机可能会遇到不同的严重问题。
因此,如果您遇到停止代码,您应该做的是修复 MBR。那么如何修复MBR?简单的说明在这里。
第 1 步:将您的计算机引导至Windows RE,然后导航至疑难解答>高级选项>命令提示符。
步骤 2:如果您使用的是 Windows 8/10,请一一键入以下命令:
- bootrec /fixmbr
- bootrec /fixboot
- bootrec /scanos
- bootrec /rebuildbcd
您可以从这篇文章中获取详细信息 -修复和修复 MBR Windows 7/8/8.1/10 的分步指南。
方法 9:清除 CMOS
由于BIOS内存问题,您可能会遇到错误代码0x0000007B,因此,您可以清除CMOS以消除错误。如果这种方法仍然不能解决问题,那么您应该尝试以下方法。
方法10:运行启动/自动修复
您还可以执行启动修复来处理停止错误代码 0x0000007B。这是教程:
第 1 步:将计算机引导至 Windows RE,单击疑难解答,然后单击高级选项。
第 2 步:在“高级选项”屏幕上,单击“自动修复”或“启动修复”。

第 3 步:让该过程完成,然后重新启动计算机以检查错误是否已修复。
方法 11:执行 Windows 的全新安装
如果以上所有方法都不能帮助您摆脱错误0x0000007B,那么您只能尝试执行Windows的全新安装。但是您应该知道,如果您执行此方法,您将丢失计算机上与您的系统相关的所有文件、文件夹和设置。
底线
虽然在启动电脑时遇到停止错误代码0x0000007B令人沮丧,但您不必太担心,因为这个锅已经为您提供了11种方法。
0x0000007B 常见问题
如何修复错误 0x000000b?
- 重新启动您的电脑。
- 恢复到最后一次正确的配置。
- 运行病毒扫描。
- 运行证监会。
- 运行 CHKDSK。
- 更改硬盘控制器选项。
- 运行系统还原。
- 修复 MBR。
- 清除 CMOS。
- 运行启动修复。
- 重装系统。







