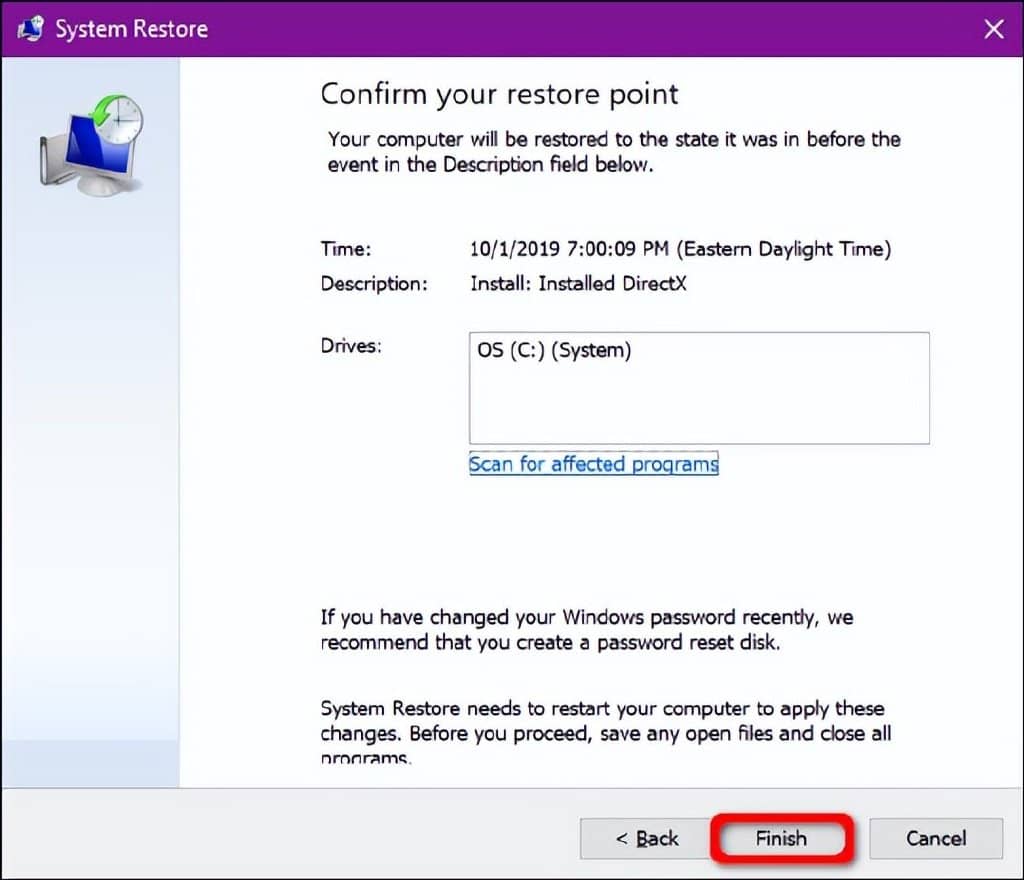您启动 PC 游戏或播放电影,但听不到任何声音。从表面上看,没有明显的原因导致缺少音频。本指南向您展示如何修复 Windows 10 中的声音问题。
不幸的是,声音问题可能很棘手。问题可能仅存在于第三方软件中,需要打补丁。问题也可能源于 Windows 10 本身或底层硬件。可能的修复包括安装新驱动程序、调整设置,甚至恢复到以前的还原点。

如果您继续面临音频问题,本指南从简单的步骤开始,然后深入了解 Windows 10。
首先检查简单的修复
没有什么比因无意按下麦克风的静音按钮而导致的声音问题对 PC 大喊大叫更令人尴尬的了。
首先,确认 PC 端没有静音。如果您的键盘具有音量控制,请按一个键或转动滑块以查看屏幕上的音量条是否升高和降低。您还可以调出任务栏来检查停在系统时钟旁边的“扬声器”图标。
如下所示,虚拟扬声器图标旁边的“X”表示您的音频已静音。只需单击扬声器按钮即可展开音量面板。
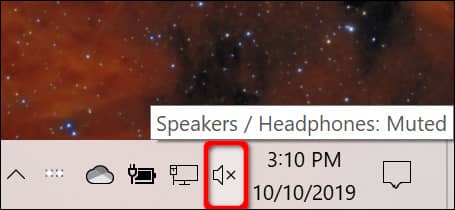
接下来,单击滑块左侧的扬声器图标以取消静音。
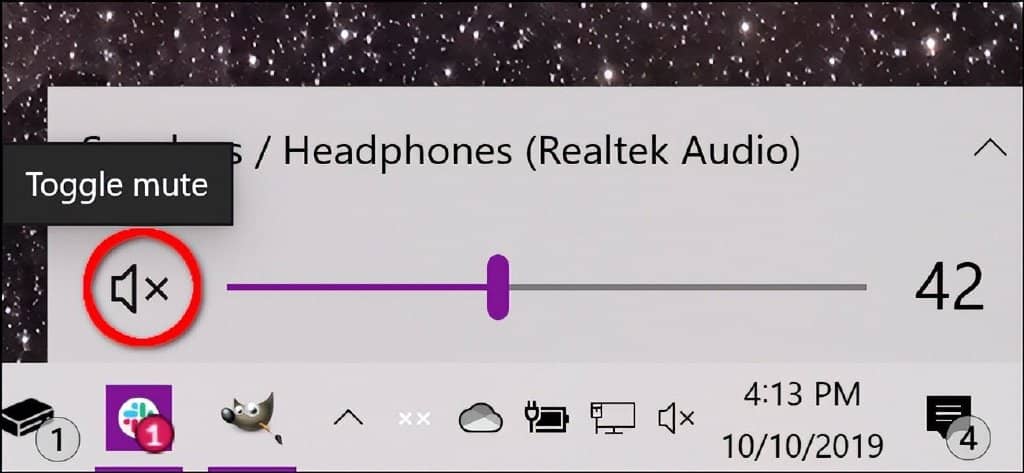
您还应该验证声音没有在硬件端静音或关闭。例如,您的扬声器可能有音量按钮,或者它们可能不小心从 PC 或电源插座上拔下。
同样,您的耳机或麦克风可能包括已关闭的嵌入式音量拨盘,或者它们可能只是从 PC 上拔下。
下面的示例显示了 Logitech 耳机的内置声音控制(拨号)和内置麦克风(切换)。
另一个简单的解决方法是验证问题是否与您计算机上安装的特定应用程序或程序无关。应用程序或程序本身可能存在问题,需要修补或音频从内部被关闭或静音。
此示例显示 YouTube 上的静音音频。
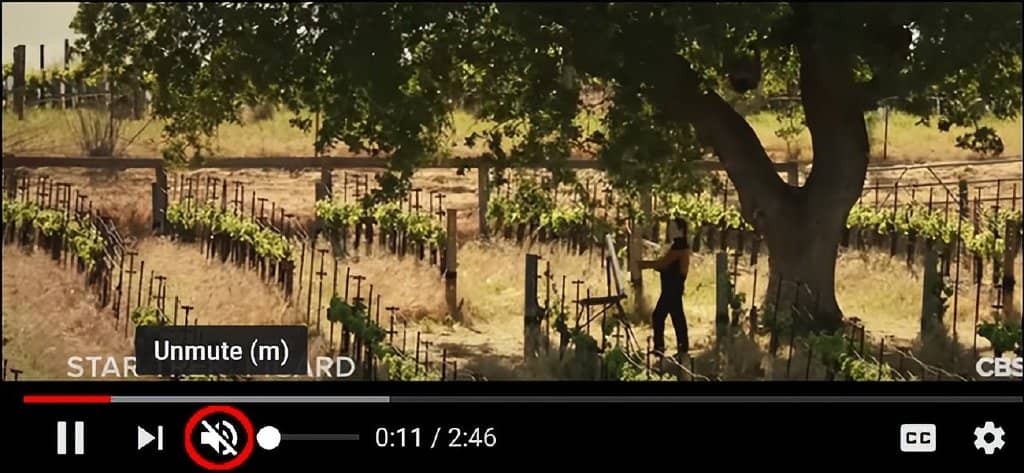
您可以尝试的其他修复包括安装所有 Windows 10 更新或重新启动您的 PC。
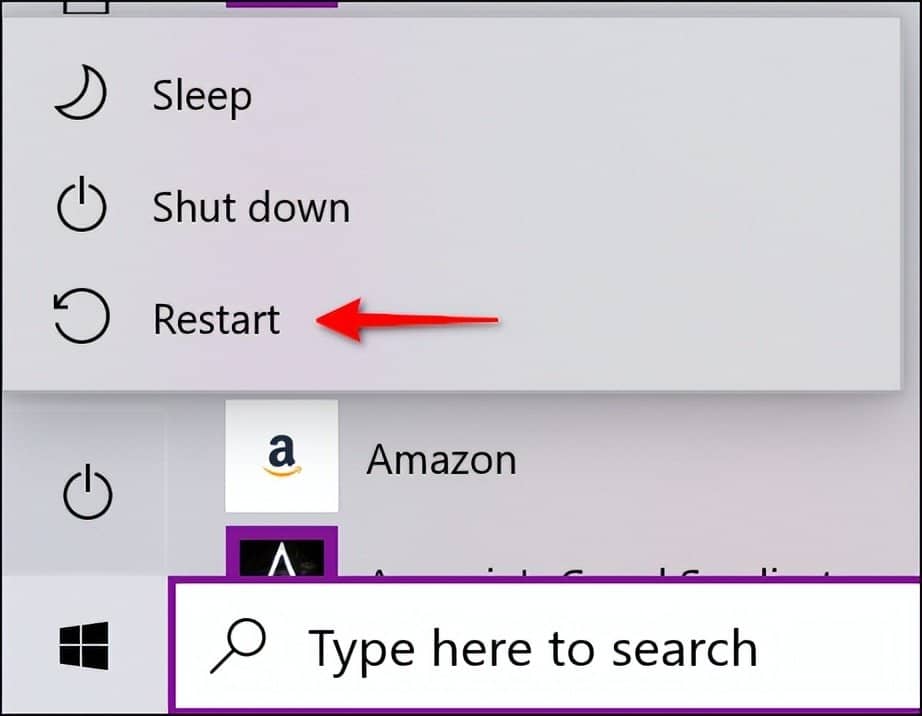
验证默认音频设备
通常,您应该只安装一个音频设备。但是,一旦您开始使用 HTC Vive、无线 Xbox 控制器、耳机等外部设备,列表就会堆积起来。
在某些情况下,您可能会从耳机切换到笔记本电脑的内置扬声器,但 Windows 10 仍会通过断开连接的耳机输出音频。
您可以通过以下两种方式之一验证默认音频设备:从任务栏或通过控制面板。
任务栏路线
单击系统时钟旁边的“扬声器”图标。您会在音量弹出面板上方看到一个名称。单击名称以显示标有“选择播放设备”的弹出列表,然后选择不同的音频设备,直到您听到声音。
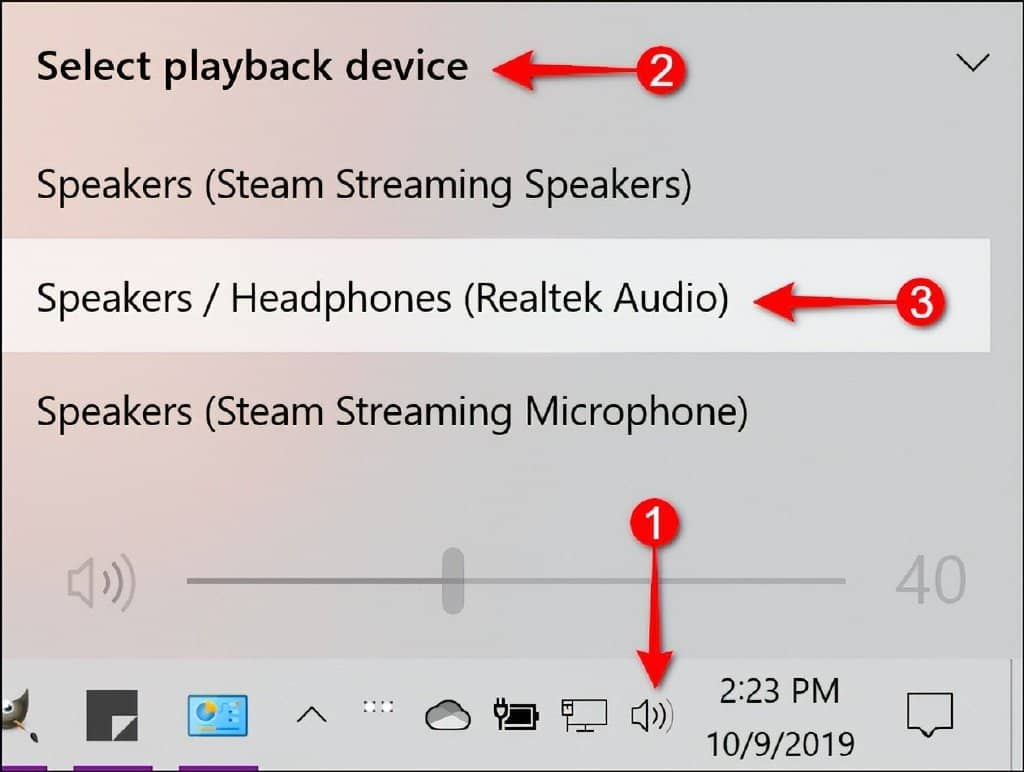
如果这些都不起作用,请继续执行“运行疑难解答”步骤。
控制面板路线
点击 Windows 键,在任务栏的搜索字段中输入“控制面板”,然后在结果中选择控制面板桌面应用程序。接下来,在主控制面板菜单上选择“硬件和声音”,然后在下一个面板上选择“声音”。
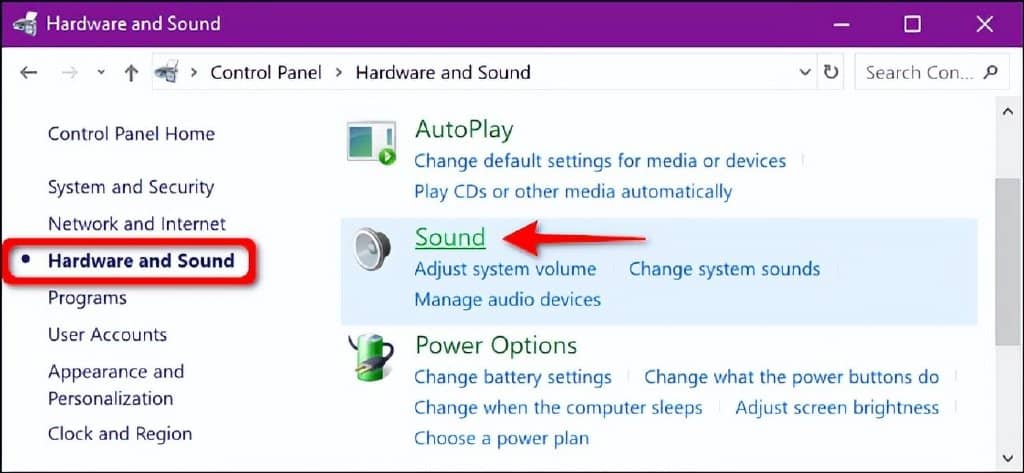
声音弹出窗口出现在屏幕上。确保您的音频设备设置为默认值。如果没有,单击设备列表进行选择,然后单击“设置默认值”按钮。接下来,单击“确定”按钮完成。
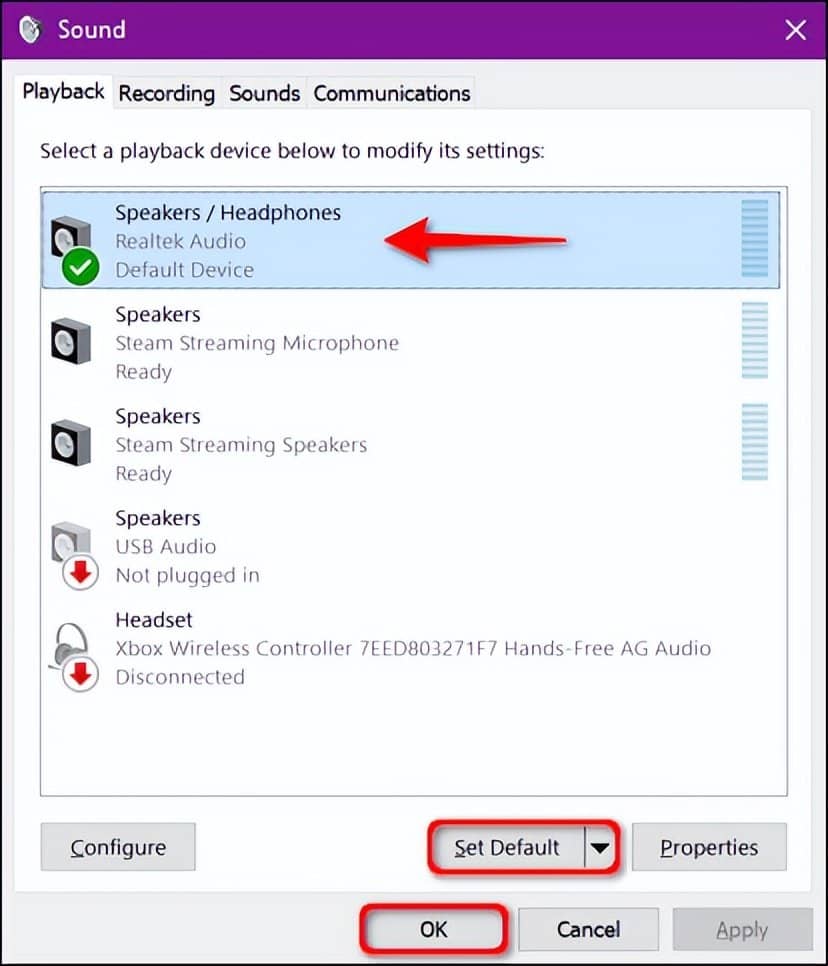
运行疑难解答
Windows 10 提供了一个内置的疑难解答程序,可以扫描系统并提供潜在的修复。
按 Windows 键,在任务栏的搜索字段中键入“音频”,然后在结果中选择“查找并修复播放声音的问题”。这将在控制面板中打开一个疑难解答。
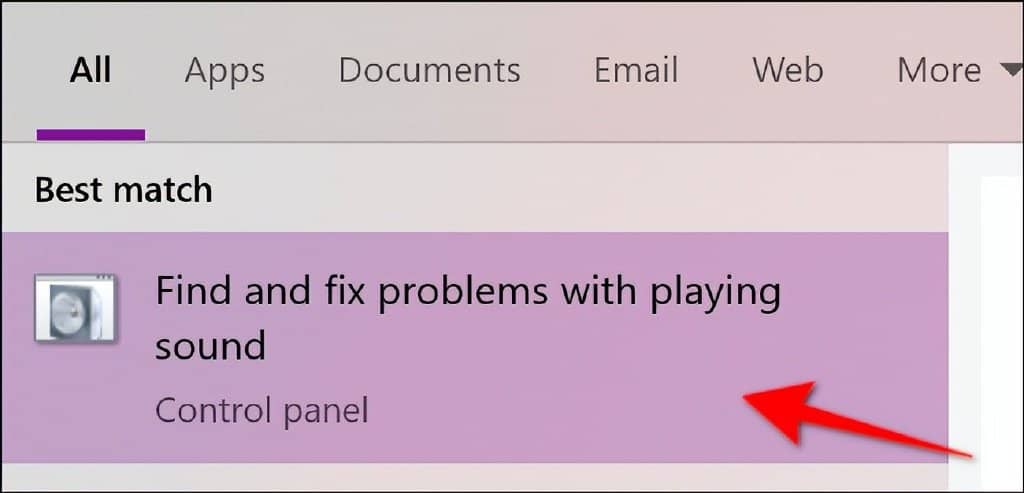
您还可以通过转到开始 > 设置 > 系统 > 声音 > 疑难解答来访问此疑难解答。
故障排除程序扫描音频设备后,选择要排除故障的设备,然后单击“下一步”按钮。
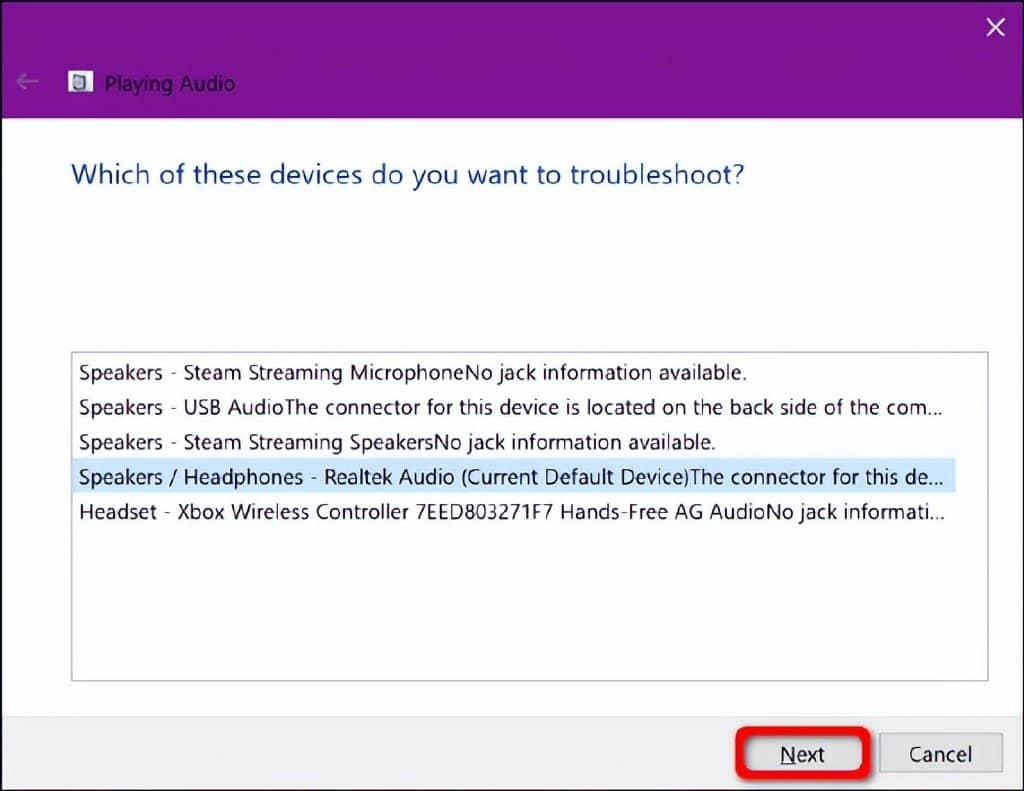
Windows 10 扫描问题。按照任何可用的说明解决您的音频问题。
重新启动音频服务
点击 Windows 键,在任务栏的搜索字段中键入“服务”,然后在结果中选择“服务”桌面应用程序。
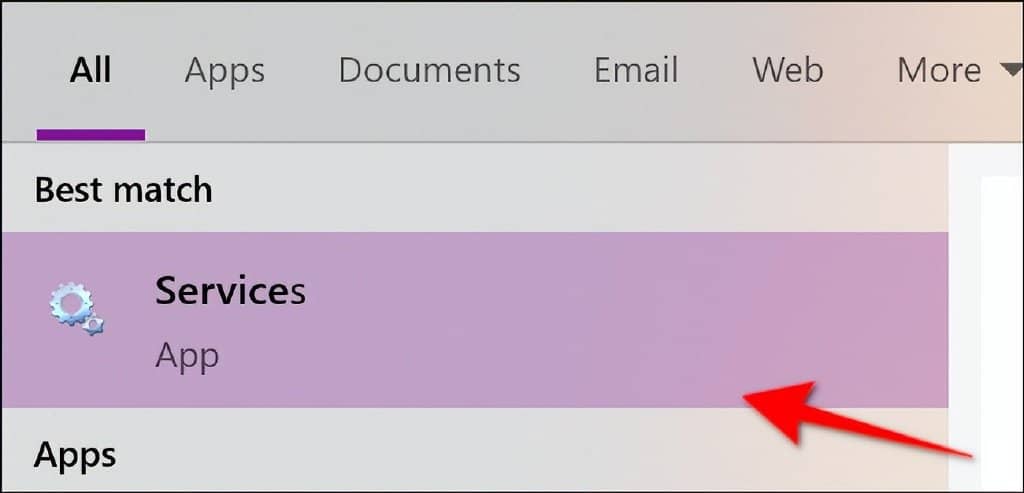
在“服务”窗口中,您需要重新启动三个服务:
- 远程过程调用 (RPC)
- 视窗音频
- Windows 音频端点生成器
对于每个服务,单击选择,右键单击打开服务的菜单,然后选择“重新启动”选项。如果“重新启动”显示为灰色,请尝试“刷新”选项。
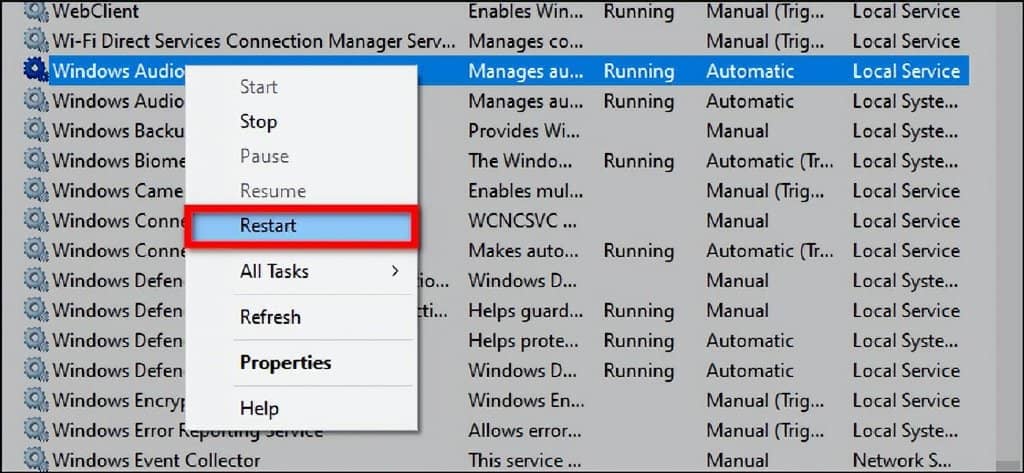
关闭音频增强
这些由音频硬件供应商和 Microsoft 提供的“增强功能”旨在提供尽可能好的体验。但是,它们可能是根本问题。
在任务栏的搜索字段中键入“控制面板”,然后选择生成的控制面板桌面应用程序。
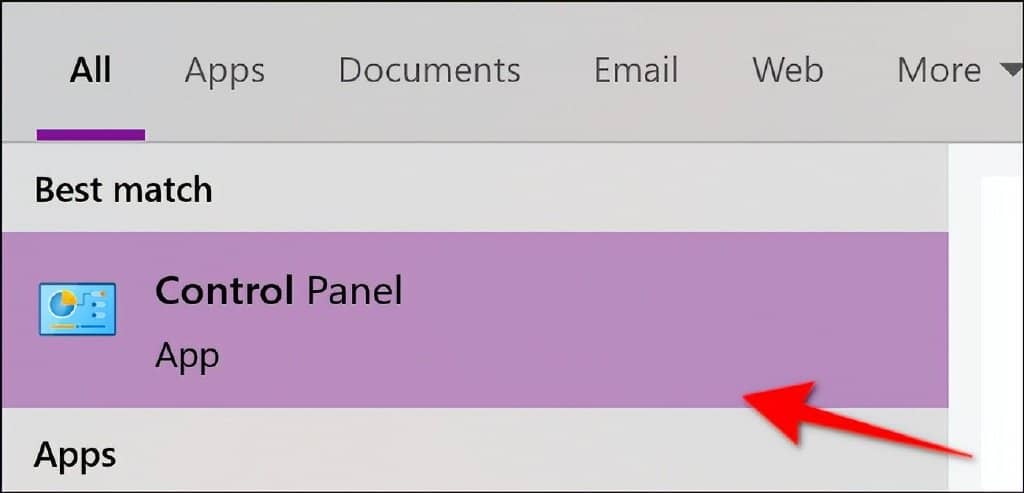
在主控制面板菜单上选择“硬件和声音”,然后在下一个面板上选择“声音”。
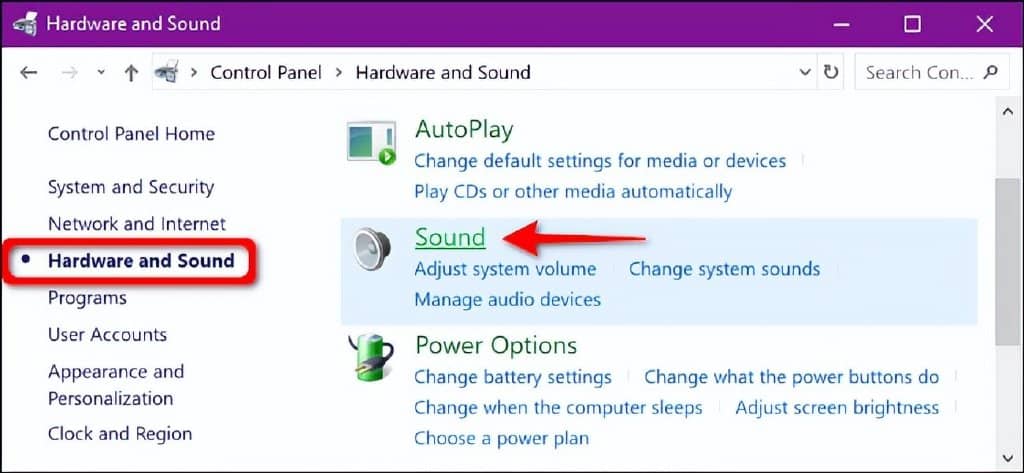
选择“播放”选项卡下列出的音频设备,然后右键单击以打开菜单。选择底部的“属性”选项。

扬声器/耳机属性窗口出现后,单击“增强”选项卡。选中“禁用所有声音效果”(或“禁用所有增强功能”)旁边的框。单击“确定”按钮确认更改。
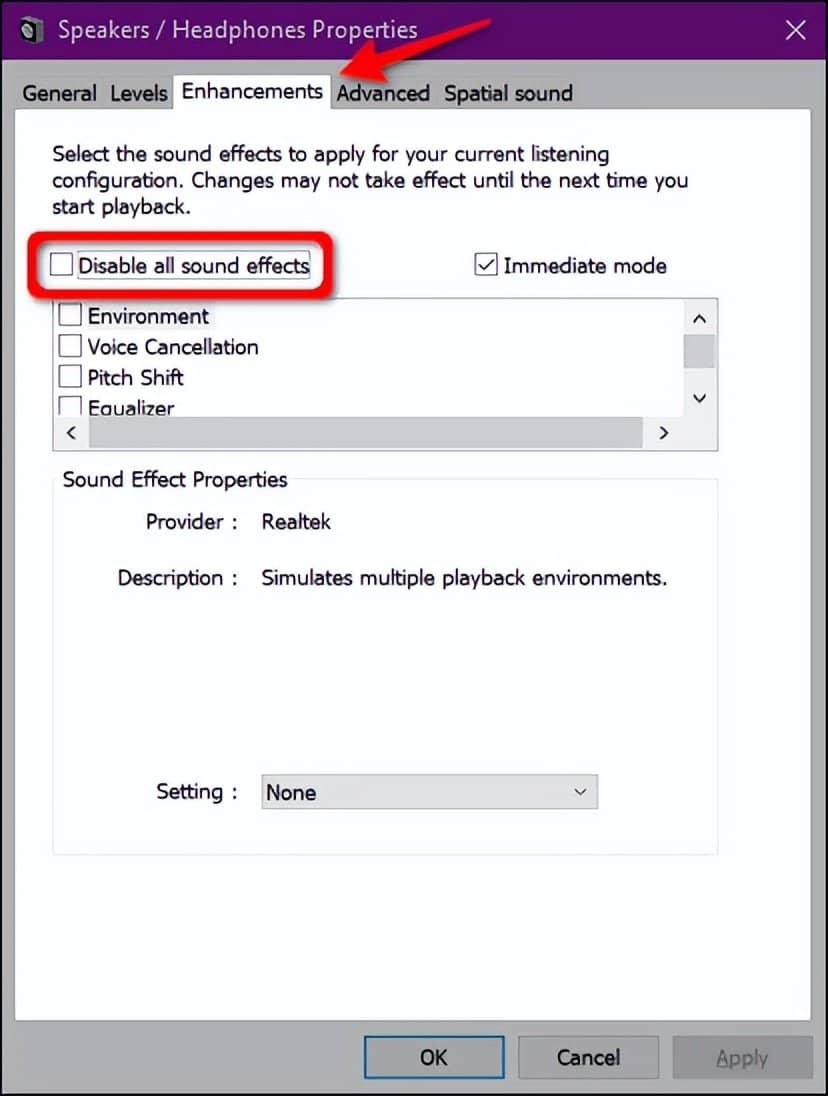
如果这不起作用,您可能没有将正确的音频设备设置为默认值。按照控制面板路由说明设置您的默认音频设备。如果这仍然不起作用,请继续下一步。
更改音频格式
当前的音频格式可能无法在您的 PC 硬件上正常工作。要查看是否是这种情况,请在任务栏的搜索字段中键入“控制面板”,然后选择生成的控制面板桌面应用程序。
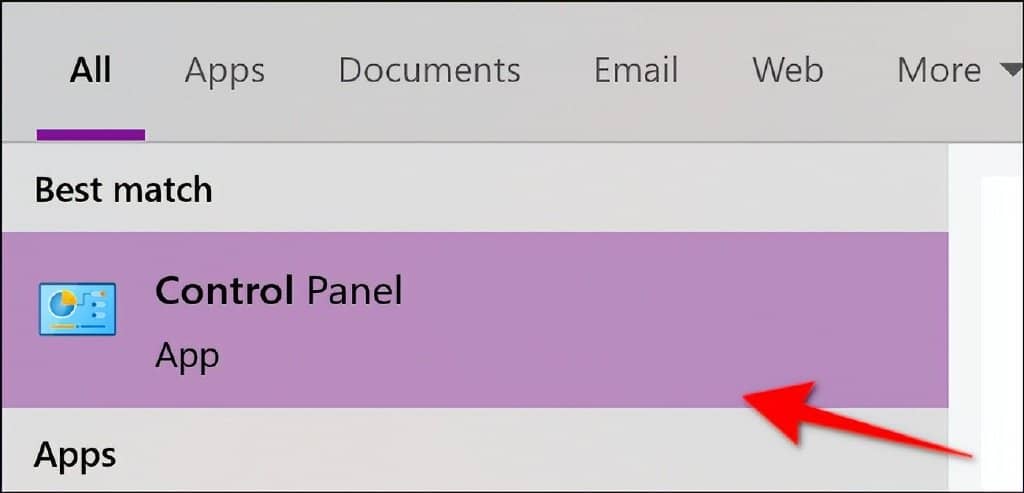
在主控制面板菜单上选择“硬件和声音”,然后在下一个面板上选择“声音”。
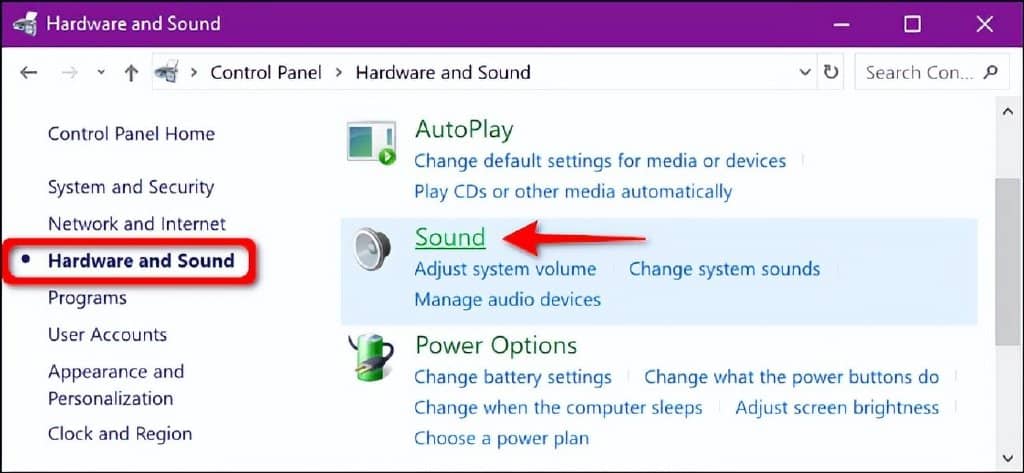
选择播放选项卡下列出的音频设备,然后右键单击以打开菜单。选择底部的“属性”选项。
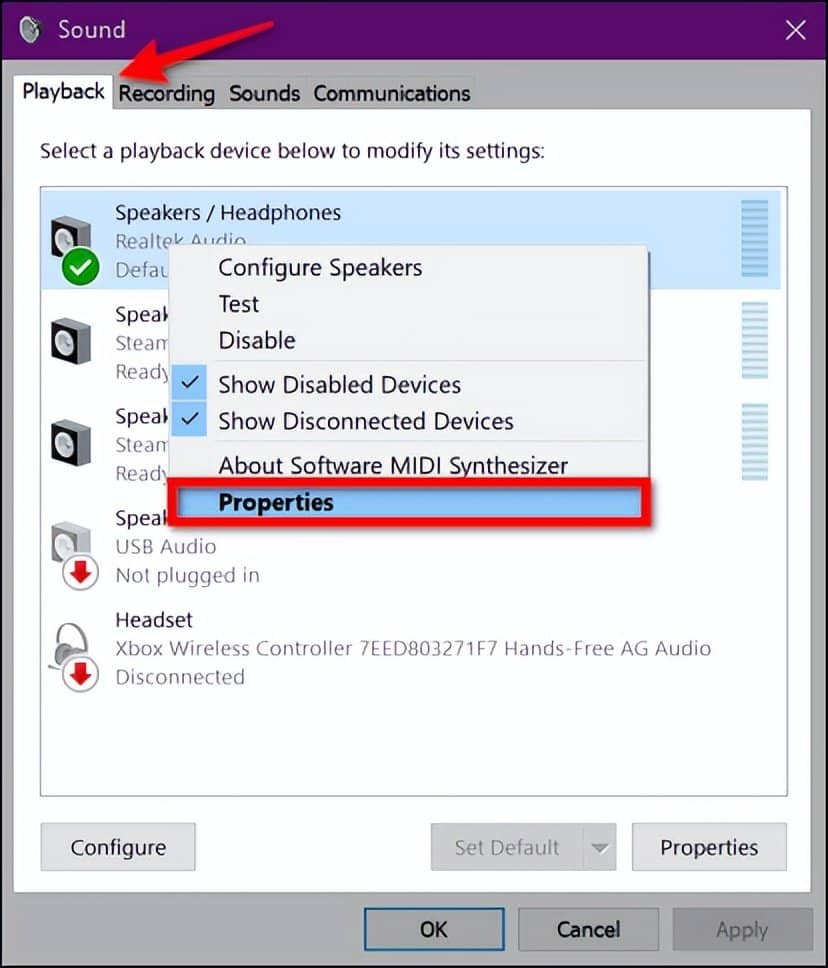
出现扬声器/耳机属性窗口后,单击“高级”选项卡。“默认格式”部分会出现一个下拉菜单。选择不同的格式并单击“测试”按钮以查看不同的格式是否有效。如果是,请单击“应用”按钮,然后单击“确定”按钮。
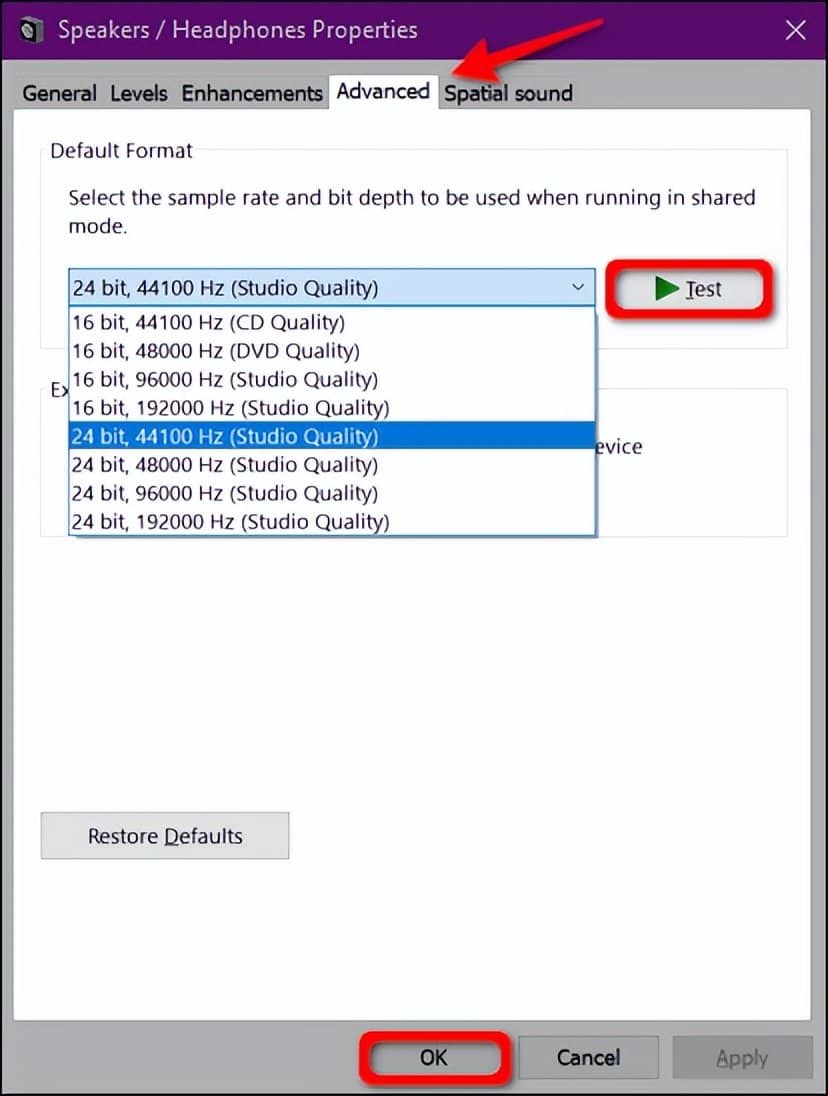
如果更改音频格式不起作用,请继续更新您的音频驱动程序。
更新驱动程序
有两种方法可以更新您的音频驱动程序。许多来自戴尔、惠普等的预制 PC 都安装了“命令中心”应用程序,用于扫描您的设备并安装更新的驱动程序。
例如,Alienware PC 附带 SupportAssist,可扫描过时的驱动程序、硬件问题等。运行这些应用程序以检查驱动程序更新。
第二种方法是通过设备管理器手动更新驱动程序。首先,右键单击“开始”按钮,然后在弹出菜单中选择“设备管理器”。
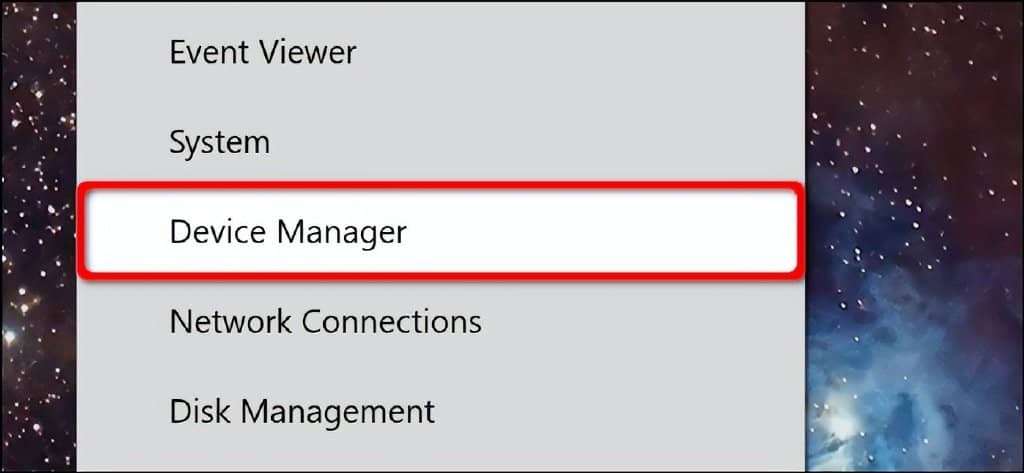
选择并展开“声音、视频和游戏控制器”条目以列出所有可用的音频设备。在您的主要设备上单击一次(本示例使用 Realtek 音频),然后右键单击以打开一个弹出菜单。选择“更新驱动程序”选项。
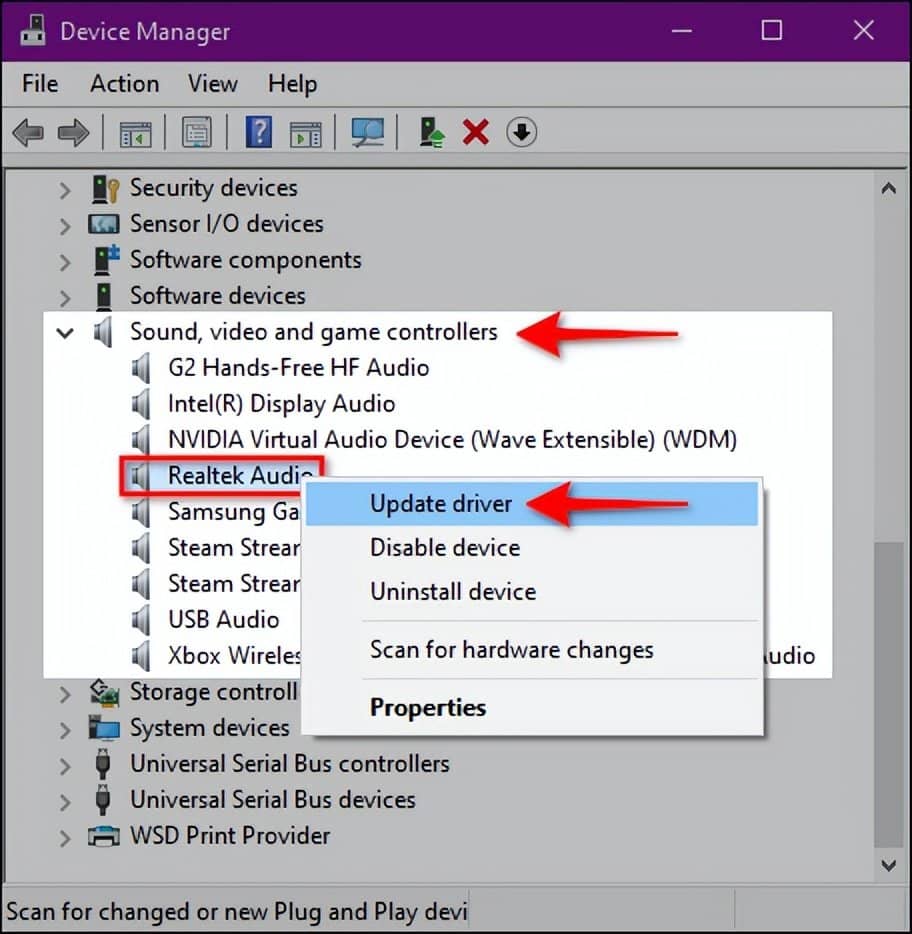
在以下窗口中选择“自动搜索更新的驱动程序软件”。
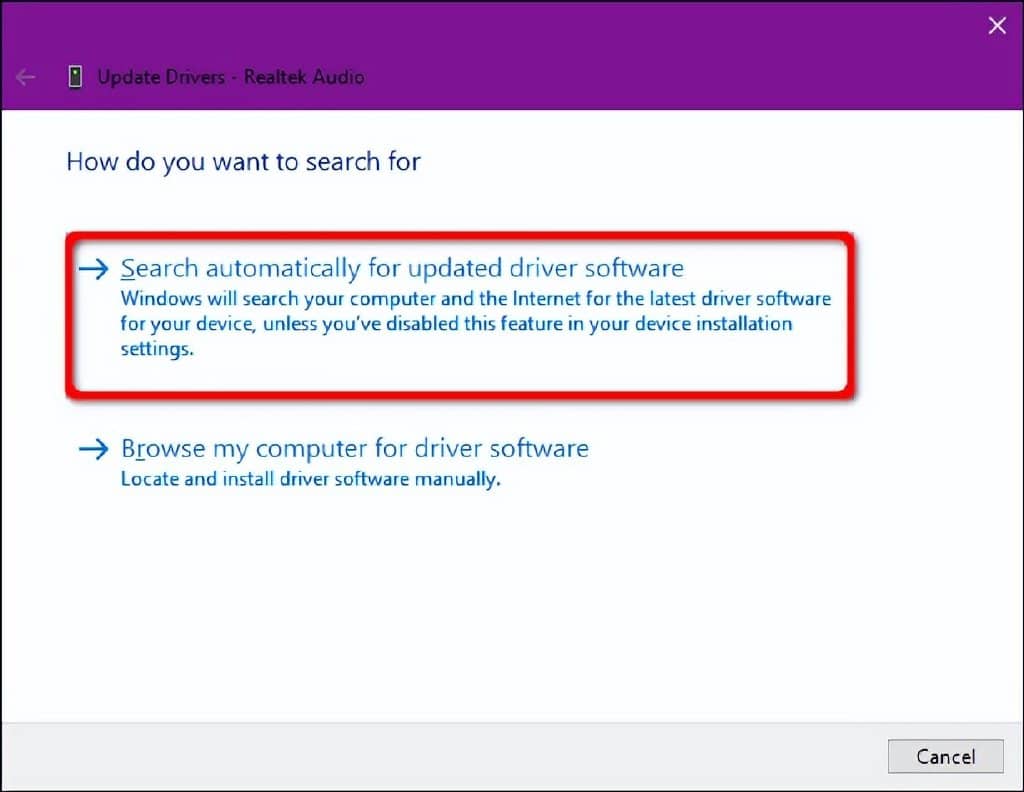
或者,您可以在声卡制造商的网站上搜索新的驱动程序并将它们下载到您的 PC。如果您采用该路线,请选择“浏览我的电脑以获取驱动程序软件”选项。只需将 Windows 10 定向到下载位置。
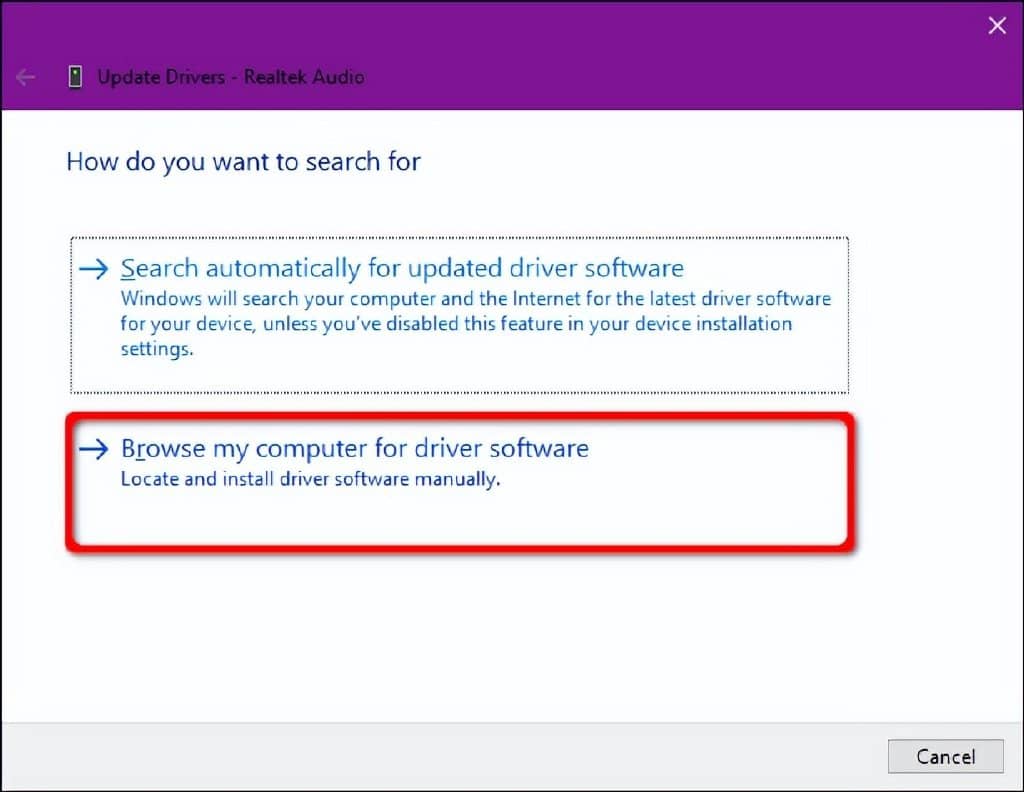
另一个“浏览我的电脑以获取驱动程序软件”选项是从列表中安装兼容的驱动程序。因此,不要输入下载位置,而是单击“让我从我的电脑上的可用驱动程序列表中选择”选项。
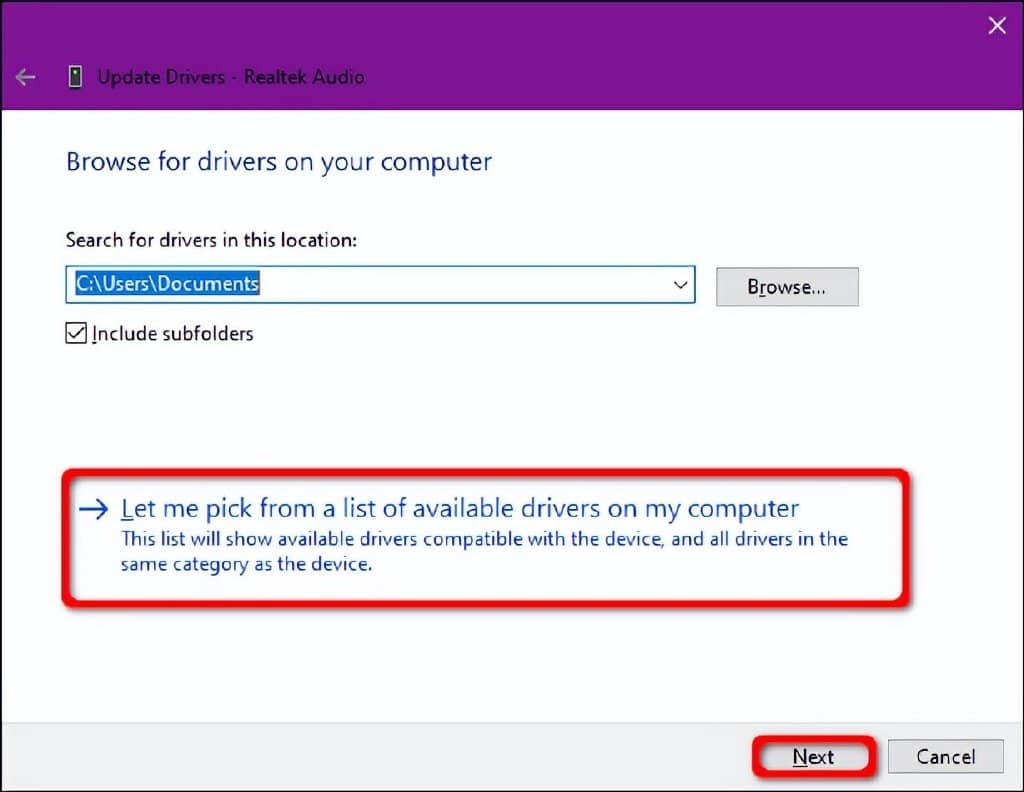
确保选中“显示兼容硬件”框,并在以下窗口中选择列出的驱动程序之一。单击“下一步”按钮完成。
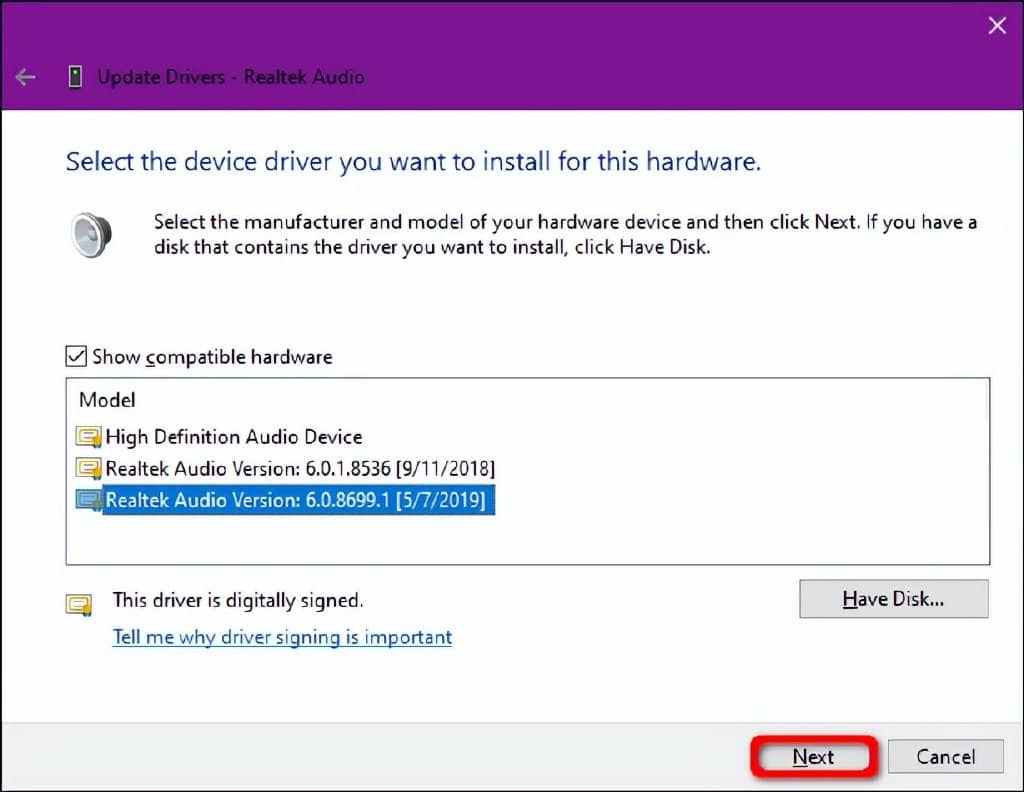
卸载并重新安装您的音频设备
完全移除您的音频设备,让 Windows 10 检测并重新安装相应的驱动程序。
右键单击开始按钮,然后在上下文菜单中选择“设备管理器”。
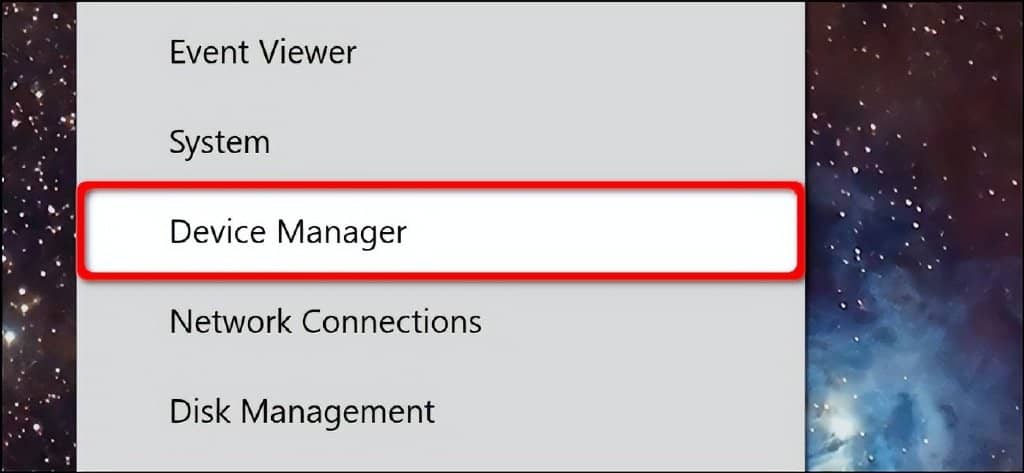
设备管理器出现在屏幕上后,选择并展开“声音、视频和游戏控制器”条目。在您的主要设备上单击一次(本示例使用 Realtek 音频),然后右键单击以打开一个弹出菜单。选择“卸载设备”选项并重新启动您的 PC。
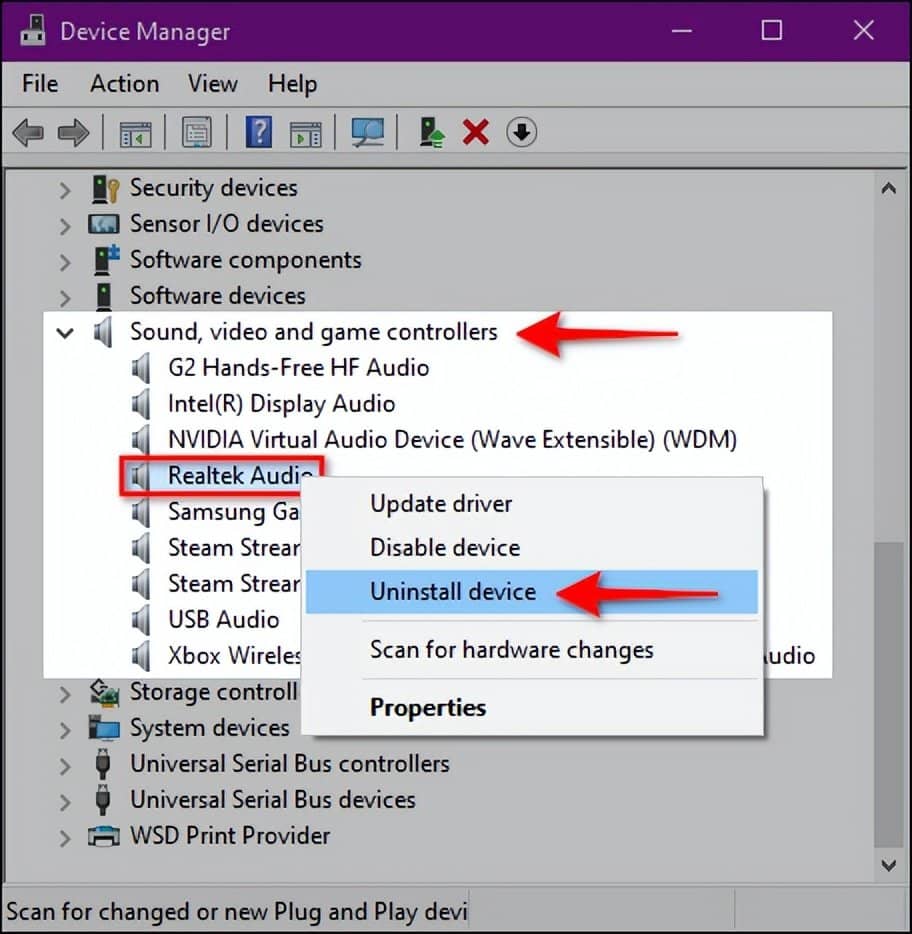
Windows 10 应在重启后重新安装相应的音频驱动程序。要检查,请返回设备管理器并查看您的音频设备是否出现在“声音、视频和游戏控制器”下。
如果不存在,单击以选择类别,然后右键单击以打开弹出菜单。选择菜单的“扫描硬件更改”选项。
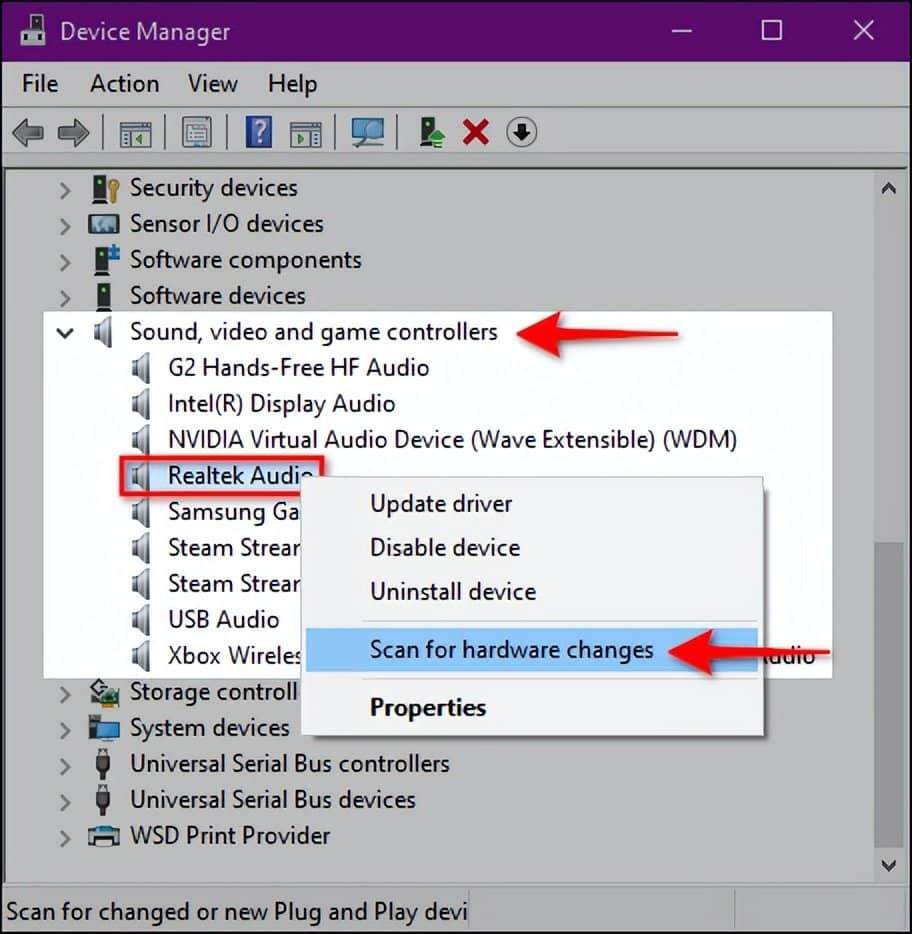
如果您的音频设备仍未出现,您可能遇到了驱动程序更新/刷新无法解决的硬件问题。
执行系统还原
最后,如果一切都失败了,希望 Windows 10 在您的声音问题开始之前创建一个还原点。
在任务栏的搜索字段中键入“还原”,然后在结果中选择“创建还原点”。
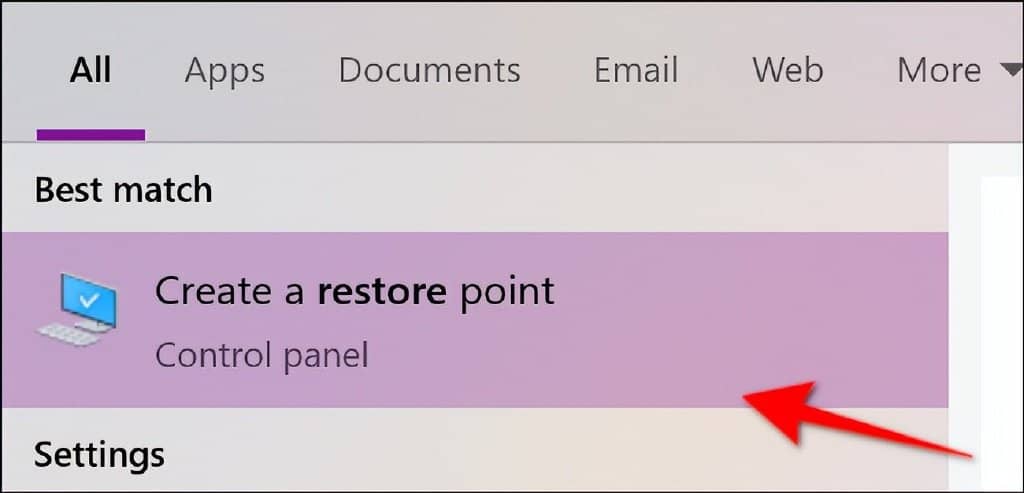
单击以下“系统属性”窗口中的“系统还原”按钮以启动该服务。

屏幕上出现系统还原窗口。单击“下一步”按钮继续。
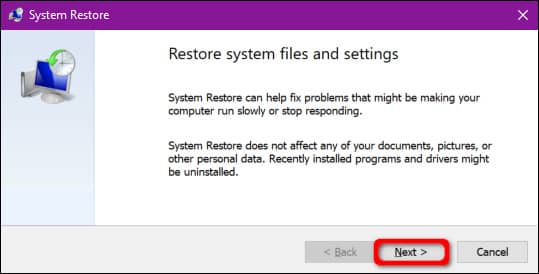
在下一步中,单击“显示更多还原点”旁边的框,然后选择一个日期为您开始遇到音频问题之前的还原点。单击“下一步”按钮继续。

单击“完成”按钮,Windows 10 将继续恢复您的 PC。