本文介绍了在 Windows 10 中打开或关闭屏幕键盘的不同方法。它还介绍了如何将键盘固定到“开始”菜单。
- 最快的方法:按 Win + Ctrl + O 或 键入RUN 在 Windows 搜索框中 。 在“运行”对话框中,键入 OSK 。 单击 确定 。
- 官方方式:转到 设置 > 轻松使用 > 键盘 > 将开关切换到 On 。
- 单击键盘上的 关闭按钮 (X) 将其关闭。
使用屏幕键盘的快捷键
如果你喜欢快捷键,你会喜欢这个: 按Win + CTRL + O。 在物理键盘上 这将立即显示屏幕键盘,而无需通过轻松访问中心。
也可以使用 RUN 命令打开键盘。 键入 RUN 在搜索框中 ,然后键入OSK 并单击 OK 。
如何使用轻松访问中心打开屏幕键盘
要启用屏幕键盘,请执行以下步骤:
-
单击 开始 ,然后单击 设置 。

-
单击 轻松访问 。
-
向下滚动并单击 键盘 。
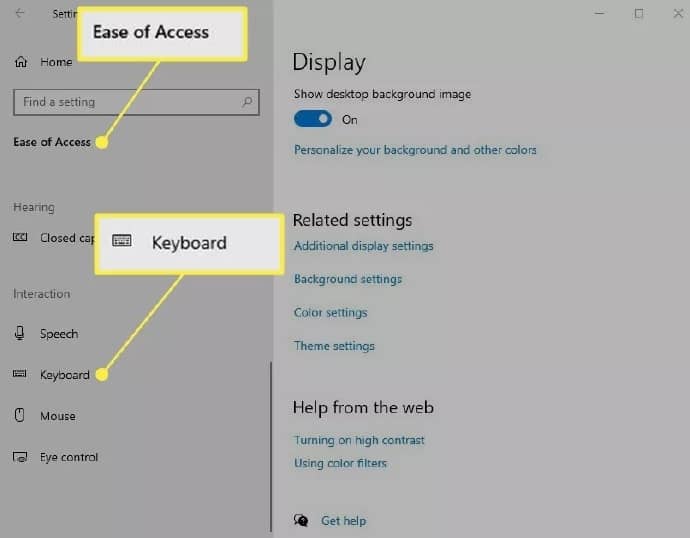
-
下 在不使用物理键盘的情况 使用您的设备下,将按钮滑动到 开 。
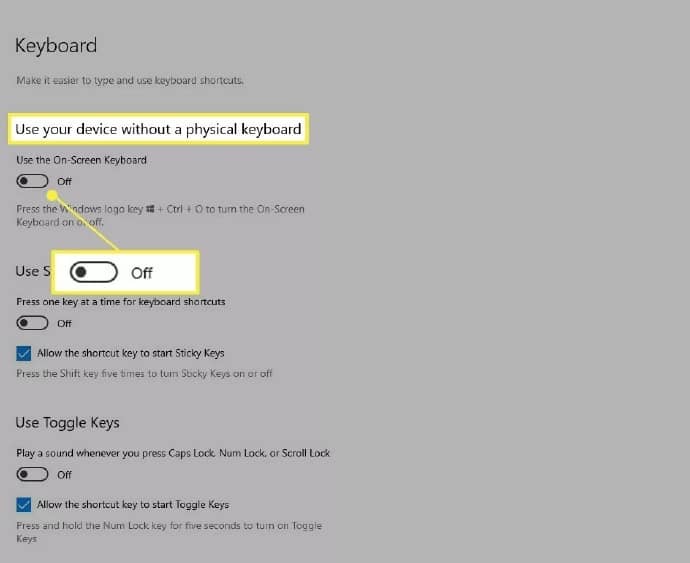
-
键盘将出现在您的屏幕上。 您可以通过鼠标或触摸屏使用它; 即使显示屏幕键盘,许多物理键盘仍然可以使用。
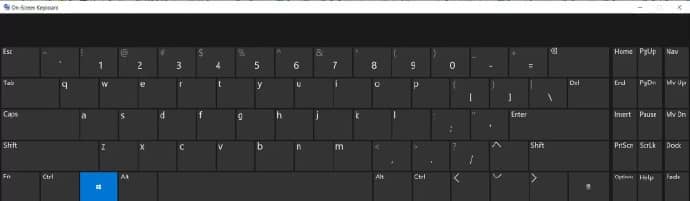
-
要关闭键盘,请单击键盘右上角的关闭按钮 ( X) 或按照上述步骤将滑块移回 Off 。 这两种方法都会从屏幕上移除键盘,并将屏幕键盘的使用重新定位为其默认的“关闭”选项。
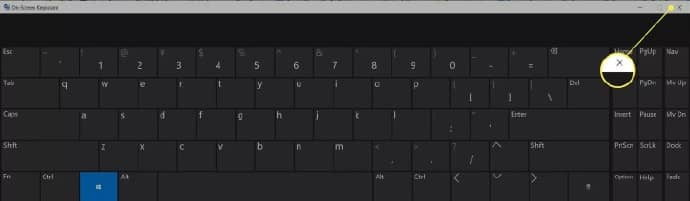
如何永久获得屏幕键盘(种类)
您不能将键盘永久显示在屏幕上; 当您关闭计算机时它会关闭。 但是,您可以将其固定到“开始”菜单,因此可以快速轻松地找到“轻松访问”菜单并在需要时打开键盘。
按着这些次序:
-
单击 开始 。
-
单击 设置 。
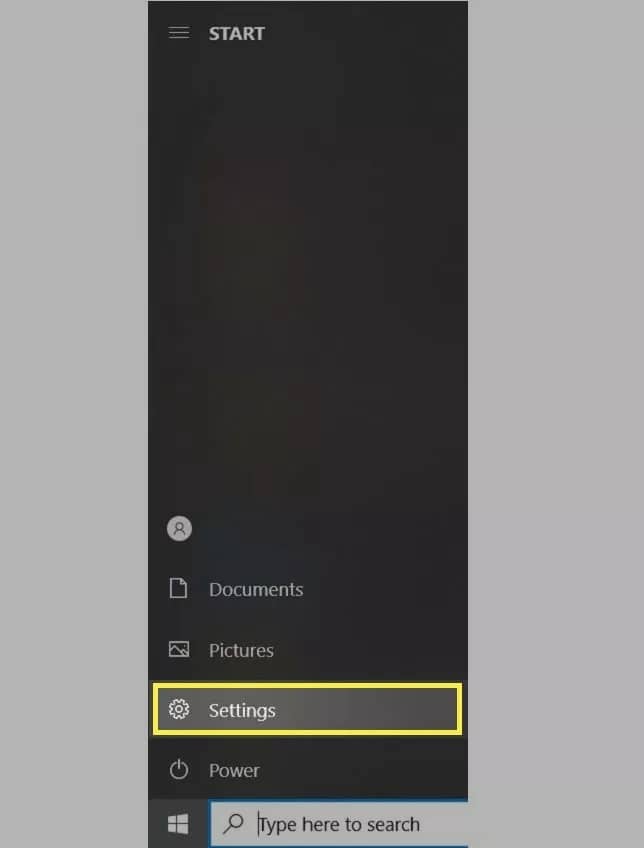
-
单击 轻松访问 。
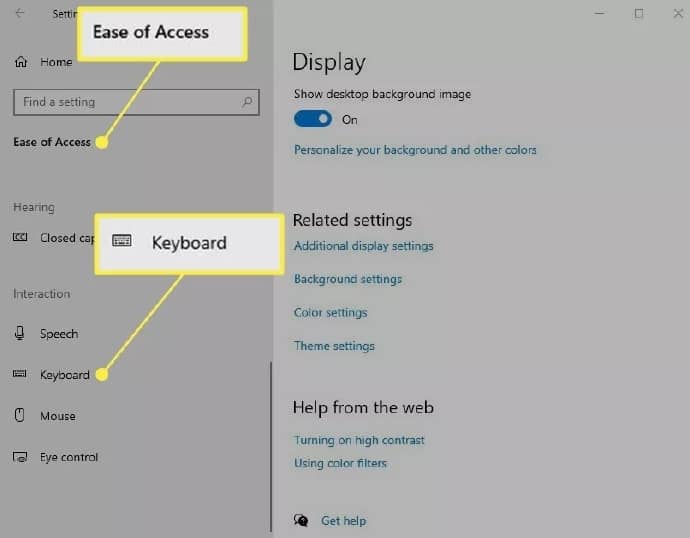
-
右键单击 键盘 ,然后单击 固定到开始 。
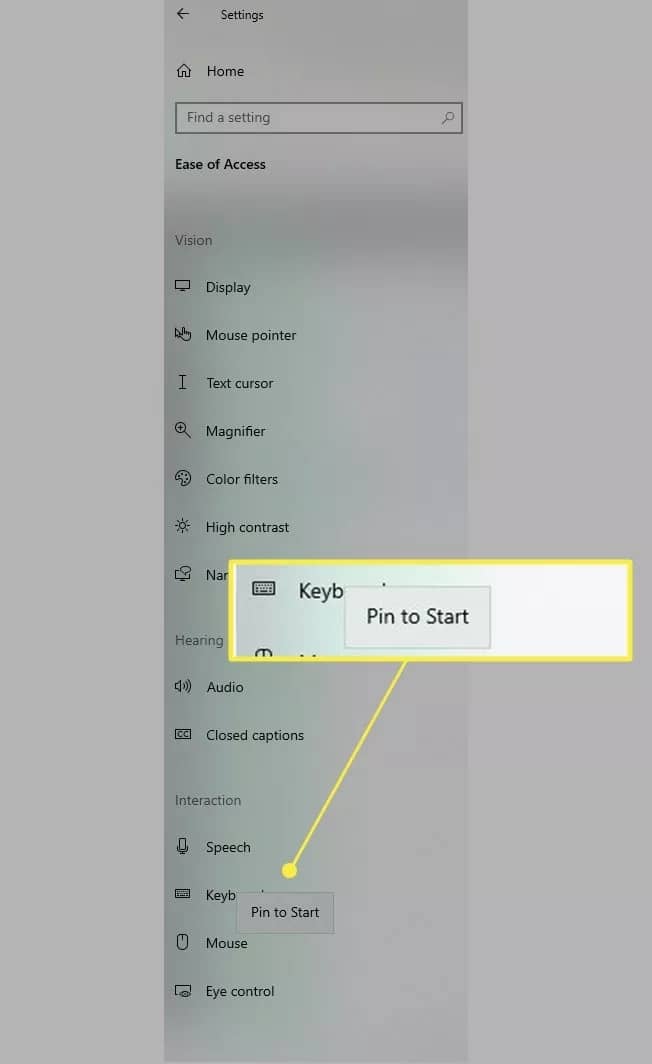
-
弹出窗口将要求您确认是否要将键盘固定到“开始”。 单击 是 。

-
时,屏幕上的键盘磁贴将出现 现在,当您单击“开始 ”按钮 。
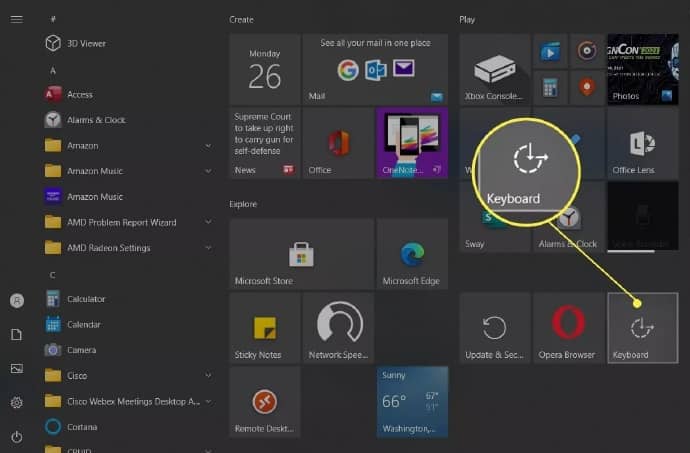
-
单击 键盘 可直接进入“轻松访问”菜单。
-
将键盘切换到 On 。
如何在 Windows 10 中关闭屏幕键盘
FAQ
-
如何在 Windows 10 中将屏幕键盘固定到任务栏?
要将屏幕键盘固定到 Windows 10 任务栏 ,请打开“ 开始 ”菜单并选择 “所有应用” 。 展开 Windows 轻松访问 并选择 屏幕键盘 。 选择 固定到任务栏 。
-
如何在 Windows 10 中调整屏幕键盘的大小?
这再简单不过了。 将光标放在屏幕键盘的一角,然后将其拖动到所需的大小。
-
如何摆脱 Chromebook 上的屏幕键盘?
,摆脱 Chromebook 上的屏幕键盘 通过转到 设置 并选择 高级 ,然后 选择辅助功能 。 选择 管理辅助功能 。 在 键盘和文本输入 部分,选择 启用屏幕键盘 以禁用它。







