全球数十亿人广泛使用计算机显示器屏幕。许多人甚至喜欢将第二台显示器插入他们的个人计算机 (PC) 或膝上型设备。基本上,使用这些显示器非常容易和简单。您所要做的就是正确插入显示器并确保您的系统检测到它。您的显示器将开始正常工作。但是,只要您的计算机显示器显示没有任何问题,这种方法就可以工作。
想象一下,您将在显示器的帮助下进行重要的演示,或者您有一个重要的视频会议要参加。如果你的电脑显示器在那个时候出现了一些显示问题,你会怎么想?沮丧,对吧?但是您不必再沮丧或沮丧,因为您可以轻松解决显示器显示问题。如果您想了解更多,请阅读完整文章,成为显示器问题修复专家!
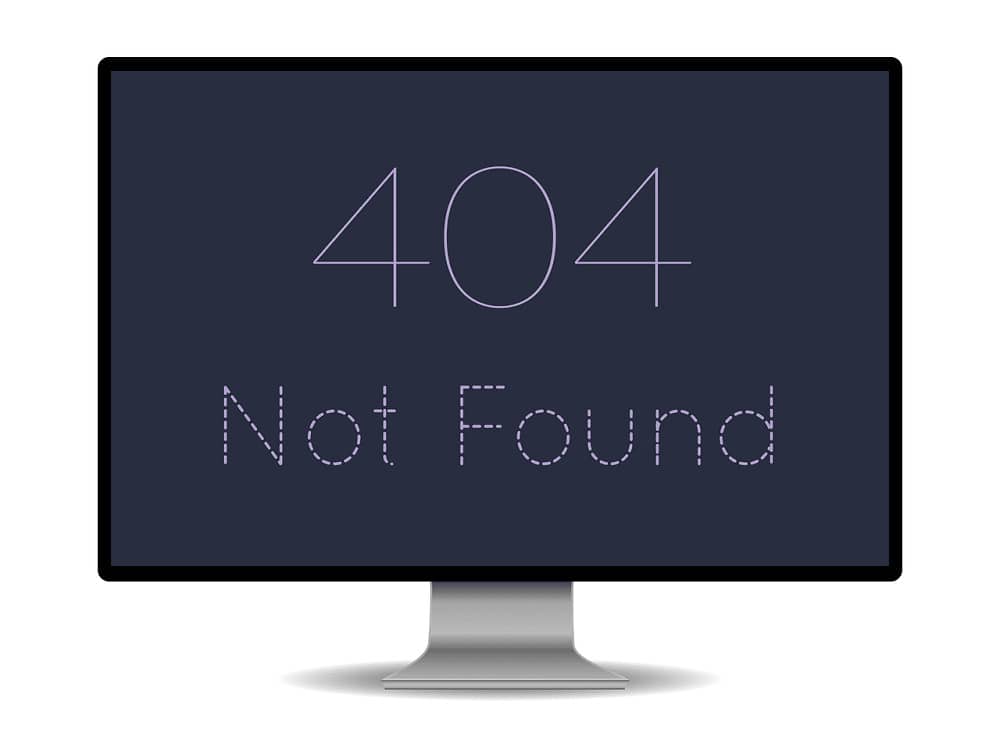
如何修复电脑显示器显示问题
显示器的常见问题有哪些?
您的计算机显示器显示可能会遇到许多问题。其中一些是没有信号错误、失真、闪烁、坏点、裂缝或垂直线。您可以自己解决一些问题,有些则需要您更换显示器。查看完整文章,了解如何修复计算机显示器显示并确定何时更换显示器。
以下是一些常见问题以及如何解决这些问题。阅读文章并立即修复您的错误!
1. 无信号
连接显示器(主显示器或附加显示器)时最常见的错误之一是屏幕上的无信号消息。此外,这是您可以解决的最简单的问题之一。在您的屏幕上收到此类消息意味着您的显示器已打开,但您的计算机并未向显示器发送视觉数据。
要修复无信号错误,
一个。检查电缆连接:显示器电缆连接中的接触松动会导致显示器显示无信号消息。验证您是否已正确连接电缆。您也可以拔下或拔下电缆,然后重新插入。检查您的显示器现在是否正确显示您的 Windows 屏幕。
湾。重新启动您的显示器:这只是意味着关闭和打开您的显示器屏幕。您可以简单地关闭显示器并在几秒钟后打开它以检查问题是否仍然存在。您的显示器现在应该可以识别视频输入并正确显示。
C。 让 Windows 检测到显示器:如果您使用辅助显示器,如果 Windows 没有检测到您的计算机显示器显示,您的显示器可能不会显示任何信号。要让 Windows 检测到您的第二台显示器,
- 右键单击您的桌面。
- 从出现的弹出菜单中,选择显示设置。
- 在显示设置窗口中选择检测。
您的计算机现在应该检测到显示器,并且您的问题现在应该消失了。
d。更改您的显卡端口:如果您使用具有多个输出端口的显卡,请尝试更改您的端口。如果您的端口损坏,切换到另一个端口将帮助您解决问题。
e. 更新您的驱动程序:确保您运行最新的驱动程序(图形驱动程序)。如果没有,您必须更新驱动程序以确保显示器完美运行。
F。 更换数据线:您需要考虑将数据线更换为HDMI等替代品,尤其是如果您使用的是非常旧的数据线,例如 VGA。
2.闪烁或闪烁
如果您的电缆连接松动,您可能会遇到屏幕闪烁的情况。如果在您检查电缆连接后这种情况仍然存在,则问题可能是由于刷新率不正确造成的。通常,LCD 显示器使用 59 或 60 赫兹的刷新率,而少数高端显示器使用 75、120 甚至 144 赫兹。
\1. 转到显示设置(正如我们在上述方法之一中所做的那样)。
\2. 选择高级显示设置。
\3. 选择显示适配器属性。
\4. 在打开的对话框中,调整刷新率,然后单击确定。
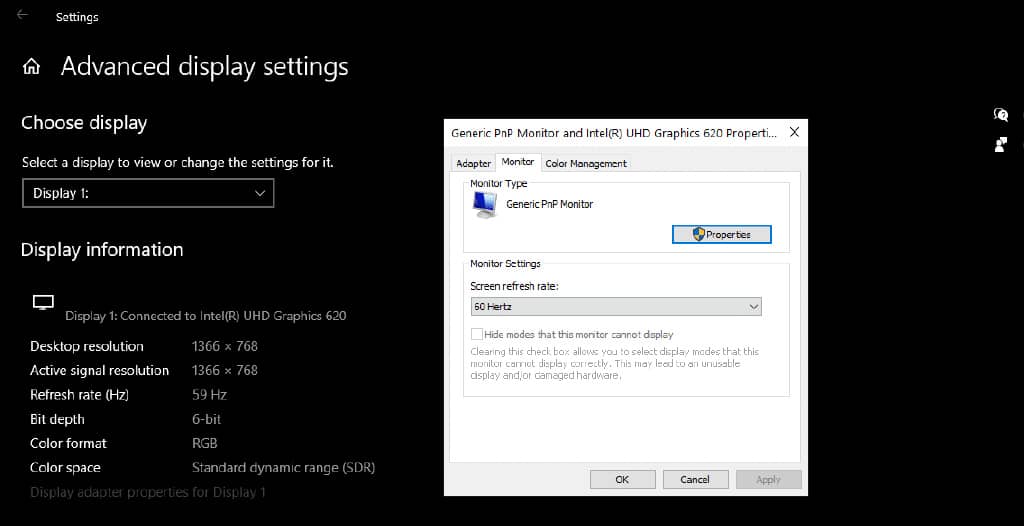
由于电源不正常,您的屏幕有时可能会闪烁。所以你也可以检查你的电源。
另请阅读: 修复 Windows 10 中未检测到第二个监视器
3.失真
屏幕色彩平衡或显示失真也是计算机显示器显示的常见问题。为了消除失真,您可以检查并更换任何显示器电缆的损坏。
\1. 打开显示设置。
\2. 将显示分辨率设置为推荐。
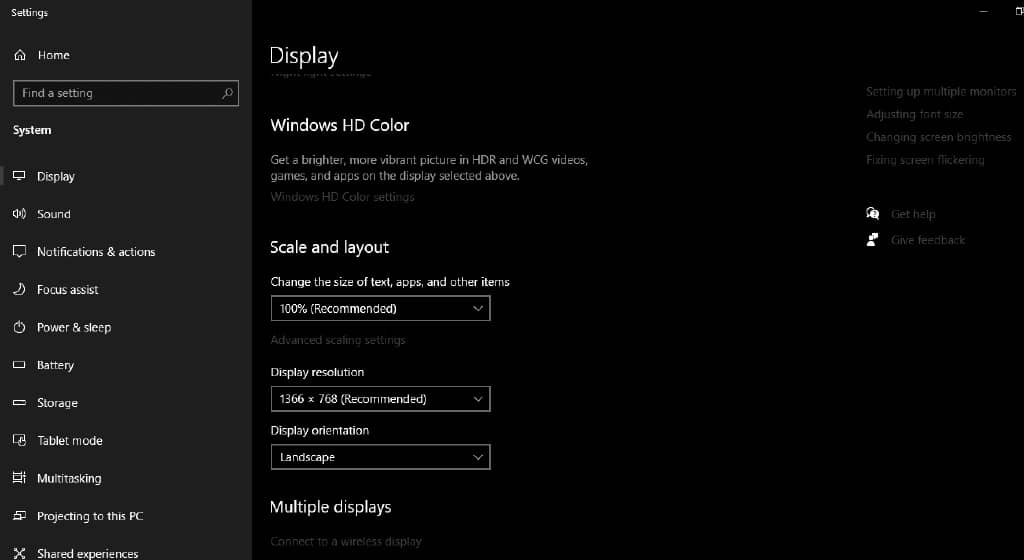
卸载并重新安装驱动程序:
\1. 在开始菜单中,搜索设备管理器并打开它。
\2. 单击并展开显示适配器选项。
\3. 右键单击您各自的视频卡。
\4. 单击卸载设备选项。
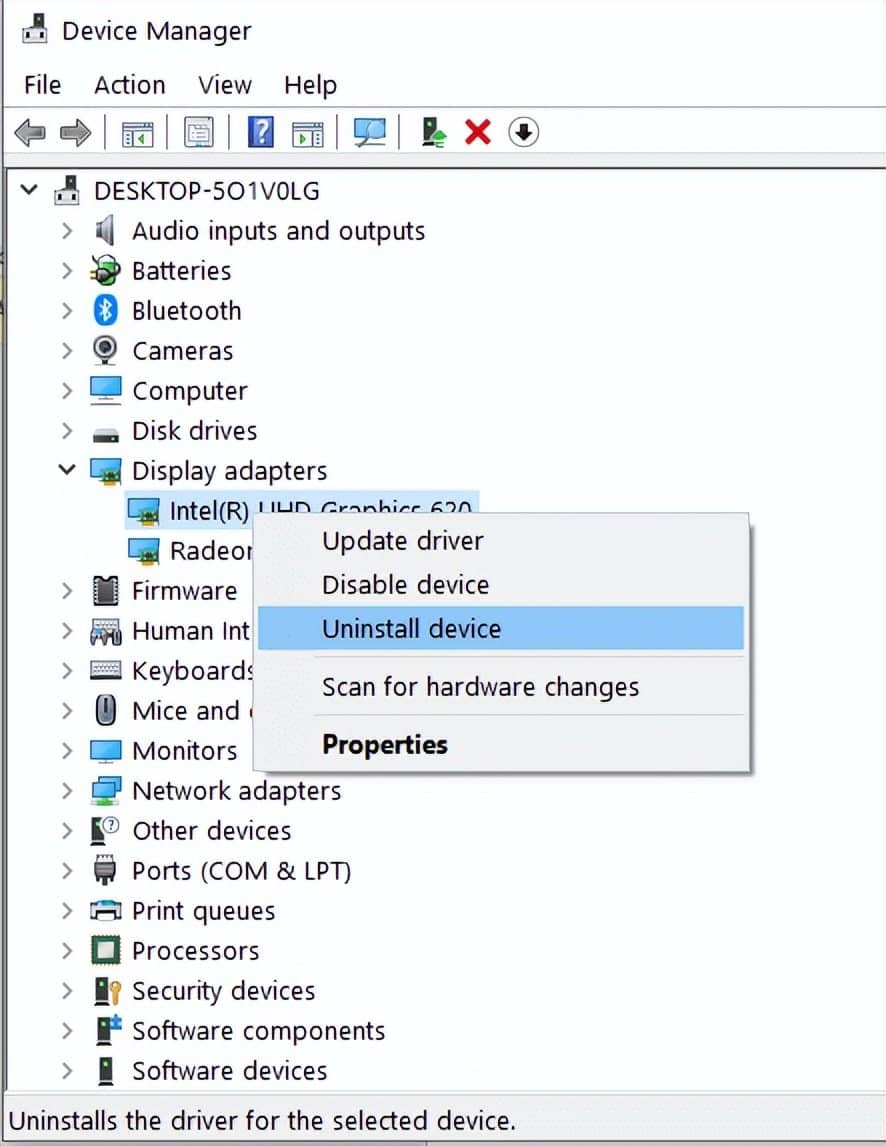
\5. 现在重新启动计算机并重新安装设备驱动程序。
\6. 从官方网站为您的系统下载最新的驱动程序。
您也可以在卸载之前尝试更新驱动程序。如果这样可以解决您的问题,则无需卸载并重新安装驱动程序。
4.死像素
坏点或滞留像素是硬件错误。不幸的是,您无法完全修复它。卡住的像素是用单一颜色卡住的像素,而坏点是黑色的。
使用软件:一些卡住的像素会在一段时间后自动修复。虽然卡住的像素是硬件问题,但特定的软件可以隐藏它们。例如,Undead Pixel工具循环颜色。此工具可能适用于许多用户修复卡住的像素。
轻按:一些用户报告说,在受损区域上轻按屏幕可以修复坏点。你可以试试这个。但是要非常小心,因为这有时会使问题变得更糟。
更换你的显示器:如果你的屏幕上有几个像素死了,你需要考虑更换你的电脑显示器显示问题。如果是制造缺陷或在保修期内发生,您可以免费更换它。
另请阅读: 如何在 Windows 10 中更改显示器刷新率
5. 垂直线
由于各种原因,您可以在屏幕上看到一条或一组垂直线(黑色或单色)。您可以找到对垂直线很有帮助的推荐解决方案。将您的显示器连接到另一台计算机。如果线条仍然可见,则该更换显示器或其 LCD 面板了。
6.分辨率不正确
如果您遇到这种情况,则问题出在您的显卡驱动程序上。尝试将其更新到最新版本并将显示分辨率设置为推荐设置。
7. 关闭
如果您的显示器经常自行关闭,则表示您的显示器电量不足。确保您的显示器获得平稳运行所需的电源。此外,显示器或电源适配器过热也可能导致此问题。
8.裂缝和斑点
如果您的显示器有明显的黑点或裂缝,则该更换显示器了。显示器的 LCD 面板可能已损坏。您不能免费更换它,因为这种类型的损坏不在大多数公司的保修政策范围内。
9. 嗡嗡声
如果您在显示器显示中遇到白噪声,则可能是由于显示器的背光所致。您可以将屏幕亮度调整为各种级别,并检查问题是否仍然存在。如果是这样,您可能需要更换显示器。大多数制造商将在保修期内更换此产品。如果您的保修期已过,您可以尝试只在当地维修店更换背光灯泡。







