“外部硬盘驱动器说磁盘管理中没有媒体”是一条令人讨厌的消息,尤其是当您尝试访问保存在其上的数据时。这个错误是怎么出现的?什么是可能的解决方案?在本文中,您将找到几种在尝试删除 USB 闪存驱动器中的任何媒体时易于执行的方法。检查并尝试!
在浏览论坛时,我发现很多人都在讨论 U 盘无媒体问题。从Tomshardware中提取的一个真实示例如下所示:
请帮忙!我的闪存驱动器不会显示在“我的电脑”上,但磁盘管理将其检测为磁盘 2 可移动无媒体。这发生在尝试使用 Rufus 将我的闪存驱动器作为可启动设备失败之后。更糟糕的是,它在 diskpart 上显示 0 字节。
所以,我今天想分享的是关于 USB 无媒体修复 Windows 10/8/7 的全部内容。
USB 驱动器在磁盘管理中显示没有媒体
首先,请看一下这张主题搭配图:
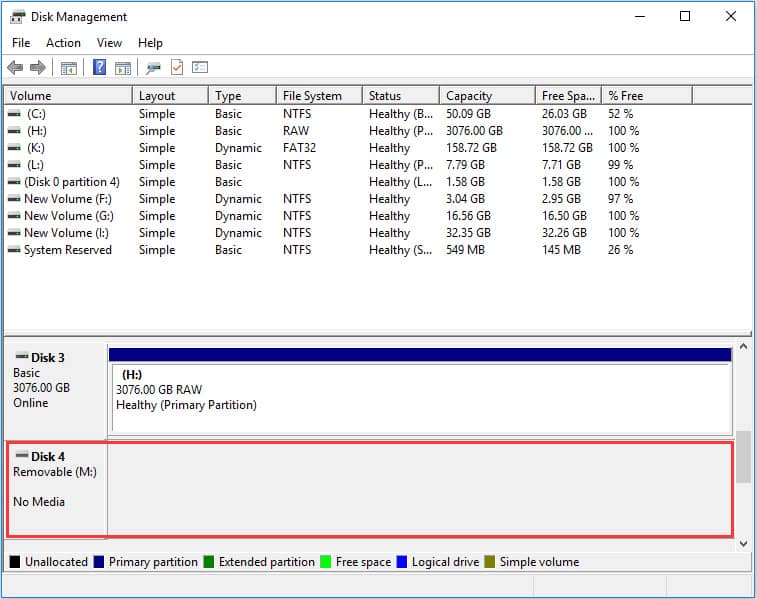
当您在磁盘管理中看到如上图所示的 USB drive no media 时,您可能会看到另外两个 Windows 信息:
- 在 Diskpart 中,USB 驱动器显示 No Media 和0 bytes。
- 在这台电脑中,点击分区,会弹出一个小窗口,提示“驱动器中没有磁盘”。
您的可移动磁盘或 USB 驱动器是否在 Windows 磁盘管理中显示无媒体,或者您是否看到类似的信息磁盘 1 无媒体磁盘部分并且您不知道该怎么做?
没关系!我将向您展示一些有关如何解决 可移动磁盘无媒体的有用提示。请先阅读所有解决方案,然后选择您认为可能有帮助的解决方案。以下操作均基于 Windows 10。
提示:在您使用建议的解决方案之前,请确保您已插入媒体,以防您使用读卡器。
解决方案 1. 检查 USB 端口
首先,我建议您仔细检查驱动器连接的 USB 端口是否工作正常。您可以使用另一个USB驱动器并连接它来检查,也可以通过另一个USB端口连接USB设备来识别。
解决方案 2. 检查电源
USB 驱动器显示磁盘管理中没有媒体也可能发生在 USB 端口向可移动驱动器供电不足时。请检查您是否使用耗电设备使 USB 端口过载。此外,USB 电缆有时可能会泄漏并减少可用电源。
解决方案 3. 在设备管理器中启用/重新安装 USB
第 1 步。此外,按 Win + X 加载高级用户菜单。然后选择设备管理器。
步骤 2.在通用串行总线控制器下找到您的 USB 闪存驱动器 ,名称为 USB Mass Storage。
步骤 3.如果它标有红色标记或箭头标记,请右键单击它并选择Enable。如果没有找到红色标记或箭头,则驱动器已被标记。此时,从上下文菜单中选择卸载,移除 USB 驱动器并重新插入。通过这些操作,驱动程序将被重新安装。

步骤 4.重新启动计算机并将 USB 闪存驱动器重新连接到您的 PC。然后您可以检查可移动磁盘是否仍显示为无媒体。
但是,如果此解决方案没有帮助,您可以继续检查设备管理器中的磁盘驱动器,以确保所有驱动器都已启用。
解决方案 4. 在设备管理器中卸载磁盘驱动程序
步骤 1.按 Win + X 加载高级用户菜单,然后单击设备管理器。
步骤 2.在查看选项卡下选择显示隐藏设备。
步骤 3.展开磁盘驱动程序。找到任何灰色的,右键单击它们并选择Uninstall。
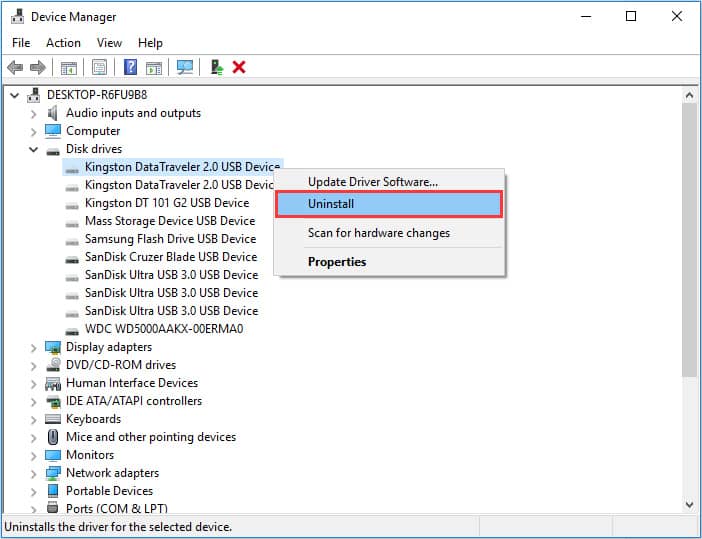
步骤 4.重新启动计算机并重新连接 USB 驱动器以检查 USB 无媒体是否已修复。
解决方案 5. 更改驱动器号并运行 CHKDSK 以修复错误
虽然在 USB 驱动器上找不到分区,但您会看到为整个驱动器分配了一个驱动器号。现在您可以尝试更改驱动器号,然后运行 CHKDSK 来修复硬盘驱动器错误。
1) 更改 USB 驱动程序号
步骤 1.运行 diskmgmt.msc 从 Windows 开始菜单加载磁盘管理。
步骤 2.右键单击那里没有显示媒体的 USB 闪存驱动器,然后选择更改驱动器号和路径...
步骤 3.在下一个弹出窗口中单击更改,为 USB 闪存驱动器设置新的驱动器号。
步骤 4.单击“确定”确认操作。
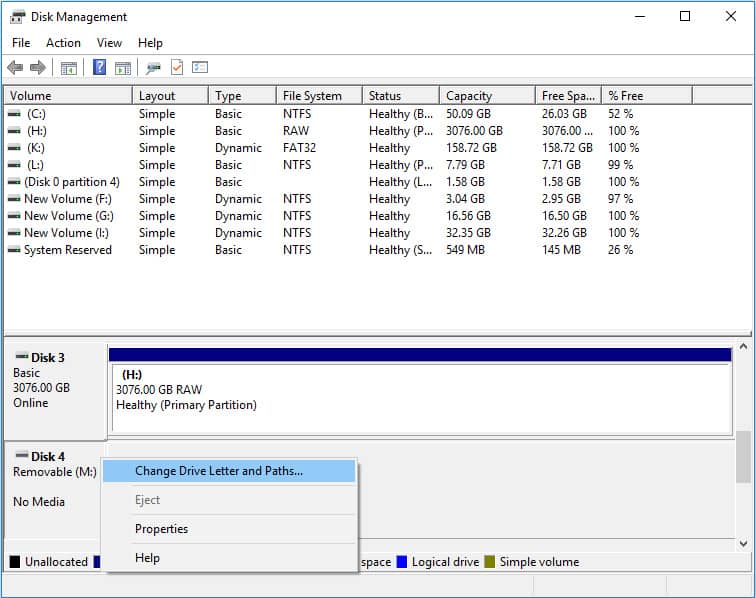
2) 运行 CHKDSK 修复 USB 错误
步骤 1.在高级用户菜单中,以管理员身份运行命令提示符并允许对您的 PC 进行更改。
步骤 2.在命令提示符窗口中,键入chkdsk M: /R并按 Enter。(将 M: 替换为您自己的 USB 闪存驱动器的驱动器号。)
第 3 步。让进程运行并检查它是否在您的 PC 上显示为常规存储设备,当进度完成时。
如果问题仍未得到解决,请继续使用其他解决方案来修复 USB 在 Windows 计算机中显示没有媒体错误。
解决方案 6. 在 Windows 资源管理器中扫描和修复 USB 错误
如果 U 盘可能已被病毒感染,请尝试以下方法进行修复:
步骤 1.在 Windows 磁盘管理或 Windows 文件资源管理器中,右键单击无媒体 USB 驱动器的分区,然后选择属性。
步骤 2.使用工具,然后单击错误检查下的检查 按钮。
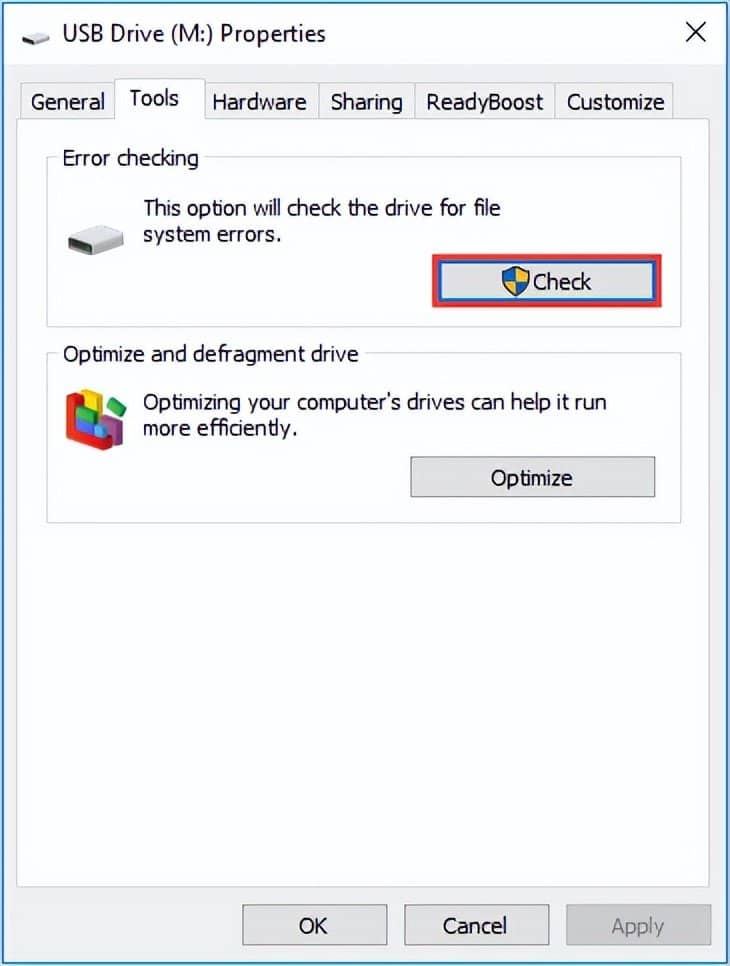
第 3 步。在下一个窗口中,您将获得有关是否需要采取进一步步骤来扫描和修复驱动器的说明。如果有需要,请继续;如果没有,请继续下一个解决方案。
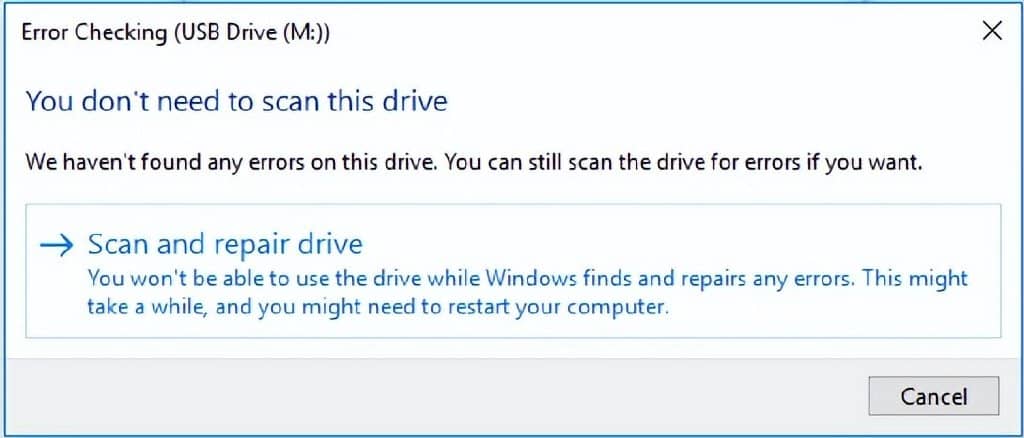
延伸阅读:可移动磁盘无介质的原因
通常,有多种原因导致可移动/USB 驱动器无介质问题。在这里,我向您展示最常见的导致 USB 驱动器上无法识别分区的情况:
- 未插入媒体。 如果您使用读卡器,请确保它已插入 SD 卡或 SD 卡已正确插入。没有媒体,您肯定会收到没有媒体问题的 USB 驱动器。
- 连接不良或松动。 对于 USB 闪存驱动器或 USB 外部硬盘驱动器,USB 端口连接不良或松动可能会导致此错误。
- USB驱动器被强行删除。 如果不从计算机中弹出或安全移除 USB 驱动器,则保存在 USB 驱动器上的文件(包括设备的 MBR 或 PBR)可能会损坏。
- 病毒感染。 USB 驱动器上的文件可能被计算机病毒损坏。
- USB 端口供电不足。 过载 USB 端口(如插入多个 USB 驱动器)可能会导致 USB 显示 0 字节且无媒体。
- 闪存驱动器故障。 当闪存控制器无法与驱动器上的 NAND 闪存通信时,也会发生无介质错误。因此,Windows 会将驱动器视为空磁盘驱动器。
了解了 U 盘无媒体问题的可能原因,我想您在未来几天使用 U 盘或可移动存储设备时会更加小心,减少看到磁盘 1 无媒体磁盘部分的可能性。
概括
读到这里,我想你一定对 USB 闪存驱动器修复中的无媒体以及导致此问题的原因有一个大致的了解。您可以尝试这些解决方案,并告诉我们它们对您的情况是否有帮助。







