Steam 是一个流行的社交游戏网站,您可以在其中购买、玩游戏和讨论游戏。但是,您有没有 在安装或更新游戏时收到Steam 磁盘写入错误?您是否曾经找到有效的解决方案?如果您遇到困难,这篇文章应该对您有所帮助。
下载/安装时 Steam Disk 写入错误
在安装或更新 Dota 2、Fallout 4、Grand Theft Auto V 和 PlayerUnknown's Battlegrounds 等游戏时,Steam 有时会显示一条错误消息,内容为“安装/更新 [游戏标题] 时发生错误(磁盘写入错误) ”。
见下图。

俗称Steam磁盘写入错误,在Steam上更新或安装游戏时随时可能出现此问题,导致Steam无法完成安装。括号中显示的磁盘写入错误是导致该错误的具体原因。
如何修复磁盘写入错误 Steam?如果您现在由于磁盘写入错误而无法在 Steam 上更新游戏或安装游戏,请尝试以下解决方案。
用户提供的 Steam Disk 写入错误修复
1.以管理员身份运行
转到 Steam 的文件位置(默认位置是 C:/program files[86]/Steam)。右键单击steam.exe并转到properties。转到属性中的“兼容性”选项卡,并确保“以管理员身份运行此程序”被勾选。单击应用并再次运行 Steam。检查 Steam 磁盘写入错误是否已解决。
2.删除0KB文件
此解决方案由 Reddit 用户提供,许多用户认为它很有用。简而言之,他只是通过进入Program Files (x86)/Steam/steamapps/common并简单地删除一个名为“Fallout”、大小为 0KB 的文件来解决了这个问题。当他重新启动游戏时,《辐射 4》完美加载。此解决方案在更新类似游戏时也可能很有用。请参阅此处的原始帖子。
3.删除写保护
当磁盘被写保护时,您无法修改格式化和写入。这是 Steam 磁盘写入错误的另一个可能原因。请确保 Steam 的目录不是只读的。然后右键单击您的 Steam 启动图标并单击Run as administrator。
但是如果磁盘已经写保护,你可以简单地清除写保护并使用命令删除错误。
以 Windows 10 为例。
以管理员身份运行命令提示符。然后一一键入这些命令,并在每个命令后按 Enter键:
- 磁盘部分
- 列出磁盘
- select disk #(# 是您遇到磁盘错误的硬盘驱动器的编号)
- 属性磁盘清除只读
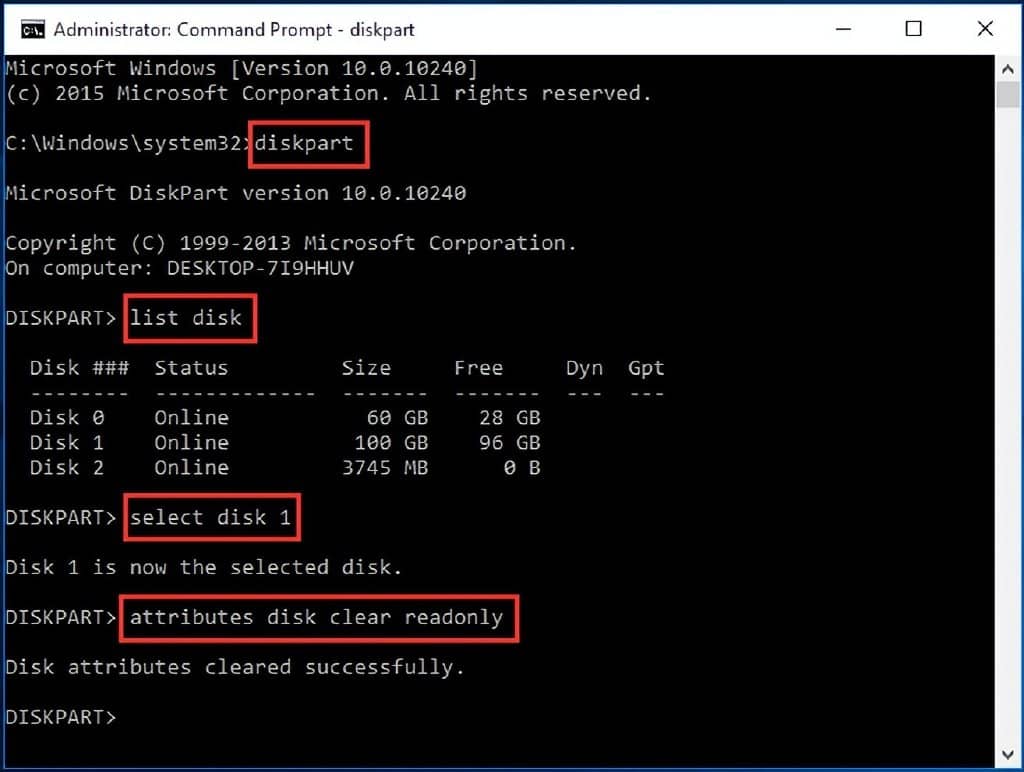
您现在可以关闭命令提示符,重复下载/升级过程并检查 Steam 磁盘写入错误 Windows 10 是否消失。
4.删除日志中损坏的文件
前往Steam/logs/content_log并打开它。滚动到日志文件的底部,查找“写入失败”错误,其中将列出问题的文件名和路径。请按照路径删除损坏的文件,然后重复下载/升级。
5.检查硬盘驱动器是否有错误
所有存储驱动器/设备都可能受到文件损坏的影响,特别是如果它已经运行多年或在重负载下运行。您需要与技术支持专家合作,调查您的 Steam 硬盘可能存在的问题。
对于 Windows:我的电脑 -> 右键单击 Steam 的驱动器 -> 属性 -> 工具 -> 错误检查
Steam 官方疑难解答
1.重启steam和电脑
不用说,重新启动始终是尝试的第一件事。请重新启动 Steam,然后重复下载/升级。如果 Steam 磁盘写入错误仍然存在,请重新启动计算机。
2.清除下载缓存
清除 Steam 的下载缓存将强制 Steam 客户端刷新本地缓存的配置数据,并再次从 Steam 服务器获取。
请按照以下路径进行清理:Steam > 设置 > 下载 > 清除下载缓存
3.重新安装蒸汽
重新安装 Steam 可能会修复 Steam 客户端和服务文件的潜在问题,同时保留所有已安装的游戏。请记住:请勿卸载(这可能会删除所有游戏内容),只需将 Steam 重新安装到同一位置即可。
4.修复库文件夹
Steam 库包含您安装的所有游戏,所有用户都可以写入这些游戏,以便正确下载或更新。但是,有时 Steam 游戏更新卡住了,因为用户权限发生了变化,需要刷新。
请按照以下路径进行修复:Steam > 设置 > 下载 > Steam 库文件夹 > 右键单击文件夹 > 修复文件夹
5.验证本地文件
坏硬件、软件崩溃和电涌可能会损坏游戏文件夹。您可以使用 Steam 验证这些文件的完整性并在必要时修复它们。
在库中查找游戏 > 右键单击属性 > 本地文件 > 验证游戏文件的完整性
6.更改下载区域
Steam 内容系统分为地理区域。Steam 客户端会自动检测其当前区域并使用位于该区域的内容服务器。
有时,特定区域的服务器可能会很慢或过载,导致下载时 Steam 磁盘写入错误。您可以切换到不同的下载区域,使用另一组内容服务器进行尝试。
请前往 Steam > 设置 > 下载 > 下载区域。您可能需要测试几个区域而不是您自己的区域。
7.移动游戏文件夹
值得尝试将游戏安装在另一个硬盘上,以防硬盘出现故障。如果可行,您可以在此驱动器上创建一个新的 Steam 库文件夹并安装新游戏或将已安装的游戏移动到此 Steam 库文件夹中。
请前往 Steam > 设置 > 下载 > Steam 库文件夹 > 添加新库文件夹
8.刷新本地网络硬件
网络硬件在长时间运行后可能会进入缓慢/损坏状态。重新启动所有调制解调器和路由器可能有助于修复 Steam 磁盘写入错误。
9.更新系统和驱动程序
确保您的操作系统和硬件驱动程序都是最新的,然后重复下载/升级。
对于 Windows:开始 > 搜索“更新”> 运行“检查更新”
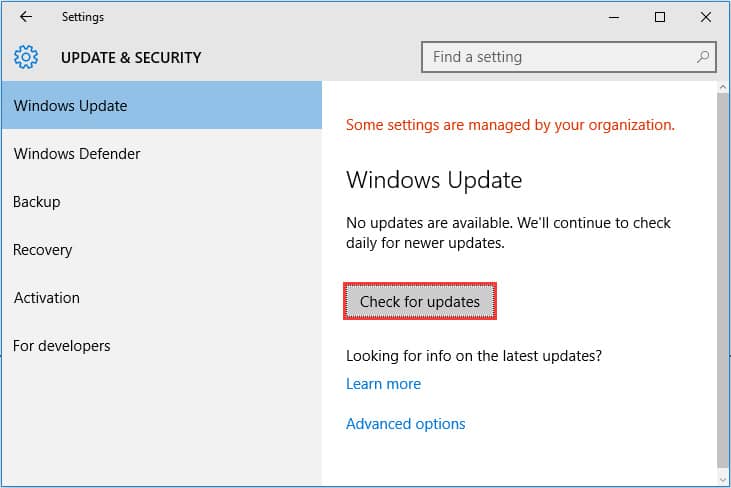
对于 Mac:驱动程序不能单独更新;您只能将操作系统更新到最新版本。
10.调查防火墙
某些防火墙可能会阻止 Steam 与其服务器通信。您可以暂时禁用它以进行测试。如果是这个原因,可能需要在 Steam 的防火墙中添加例外。
11.调查反病毒
杀毒软件深入操作系统,可能影响磁盘和网络操作,进一步导致 Steam 出现问题。此外,有些游戏使用了版权保护技术,可能会在防病毒扫描程序中显示为恶意软件,从而导致 Steam 磁盘写入错误。您可以完全禁用防病毒并检查磁盘写入错误是否停止。
提示:如果Windows 备份卡在创建系统映像,调查防火墙和防病毒也很有用。
12. 调查其他项目和服务
修改或监控系统和磁盘或网络活动的软件可能会在下载或运行游戏时导致问题。这些程序和服务可以在后台运行,并且通常与反病毒、广告拦截器、网络优化器、防火墙、系统清洁器等软件相关联。
您可以与技术支持专家合作,以确保这些服务和程序不会干扰 Steam。您甚至可能需要暂时禁用它们以进行测试。
13.禁用超频
一些用户在不接受制造商推荐的设置的情况下超频他们的硬件以获得最佳性能。这可能会导致内存和文件损坏,应禁用(通常您可以在计算机 BIOS 中执行此操作)。
14. 测试在线连接
一些 Internet 提供商缓存或压缩在线数据以节省带宽。这可能会导致 Steam 出现问题。最好尝试将您的 PC 连接到来自不同服务提供商的完全不同的网络以修复磁盘写入错误 Steam。
15. 检查 RAM 是否有错误
内存错误可能会导致 Steam 安装过程以及游戏玩法出现问题。您需要与技术支持专家合作,调查您的系统内存可能存在的问题。
对于 Windows:开始 -> 找到“mdsched”并运行 Windows 内存诊断
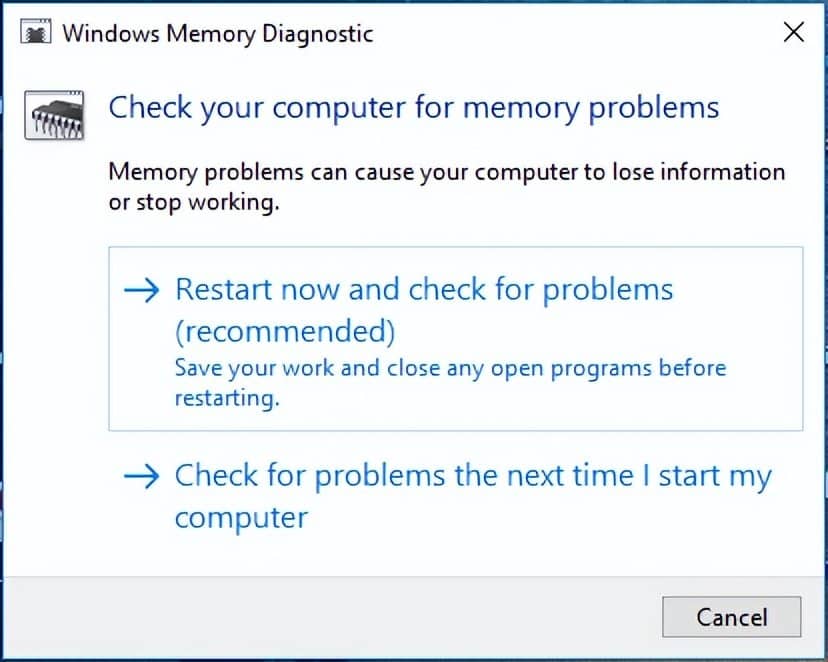
“如何修复Steam磁盘写入错误?Steam官方提出的这些解决方案应该会有所帮助。不要犹豫,尝试一下。
底线
我们到了这篇文章的结尾。现在您知道安装/更新 Steam 磁盘写入错误是什么以及如何使用多种方法解决它。希望我们的一些建议可以帮助您尽早解决任何问题。







