Windows 更新卡在 0 了吗?如果您面临 Windows 更新卡住下载问题,您应该阅读这篇文章,其中嘻嘻笔记为您提供了 7 种解决方法。
大家好!我已经将我的桌面从 Windows 7 升级到了 Windows 10。之后我尝试从 Microsoft 下载更新。它显示“更新可用”,但下载停留在 0%。请告诉我解决此问题的解决方案。
当您下载 Windows 更新时,很多人可能会遇到如下图所示的Windows 更新卡在 0的问题:
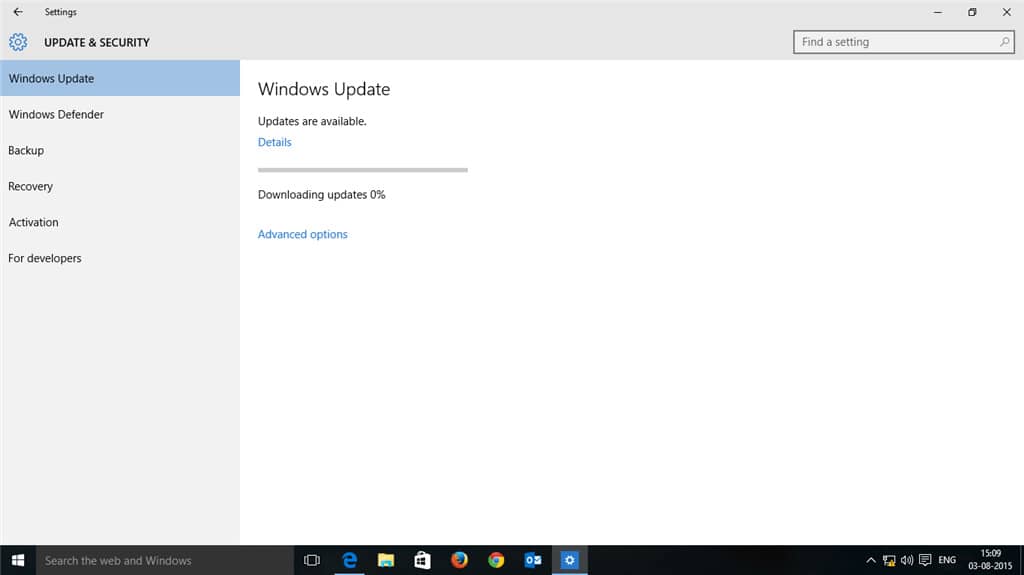
那么,如何解决Windows更新卡住下载问题呢?请阅读以下内容以获得有效的解决方案。
修复 1. 等待或重新启动计算机
有时,只需稍等片刻或重新启动计算机即可轻松解决 Windows 更新未下载问题。这种方式帮助许多 Windows 用户摆脱了 Windows 更新无法下载的问题。此方法的一个可能原因是此问题是由互联网速度慢引起的,并且您的计算机中没有错误。
修复 2. 释放磁盘空间
如果系统空间不足,也可能会出现 Windows 更新卡在 0 的问题。如果是这样,您应该释放您的 C 驱动器以保留至少 10GB 的可用空间。
修复 3. 禁用所有非 Microsoft 程序
如果Windows更新卡在0问题是由软件冲突引起的,您可以通过以下步骤禁用所有非Microsoft程序来解决该问题。
第 1 步:按“ Windows + R ”键并在“运行”框中键入“ msconfig ” 。然后,按Enter打开System Configuration。
第 2 步:跳到服务选项卡并选中隐藏所有 Microsoft 服务。然后,单击全部禁用按钮,然后单击确定按钮。

步骤3:重新启动计算机并再次更新以查看问题是否已解决。如果问题得到解决,您应该再次启用这些服务。
修复 4. 暂时关闭防火墙
有时,Windows 更新卡在 0 问题可能是由阻止下载的 Windows 防火墙引起的。如果是这样,您应该关闭更新的防火墙,然后在成功下载并安装更新后立即将其重新打开。至于如何关闭,请参考以下步骤:
第 1 步:按“ Windows + R ”键并在“运行”框中键入“ firewall.cpl ” 。然后,按 Enter打开Windows Defender 防火墙窗口。
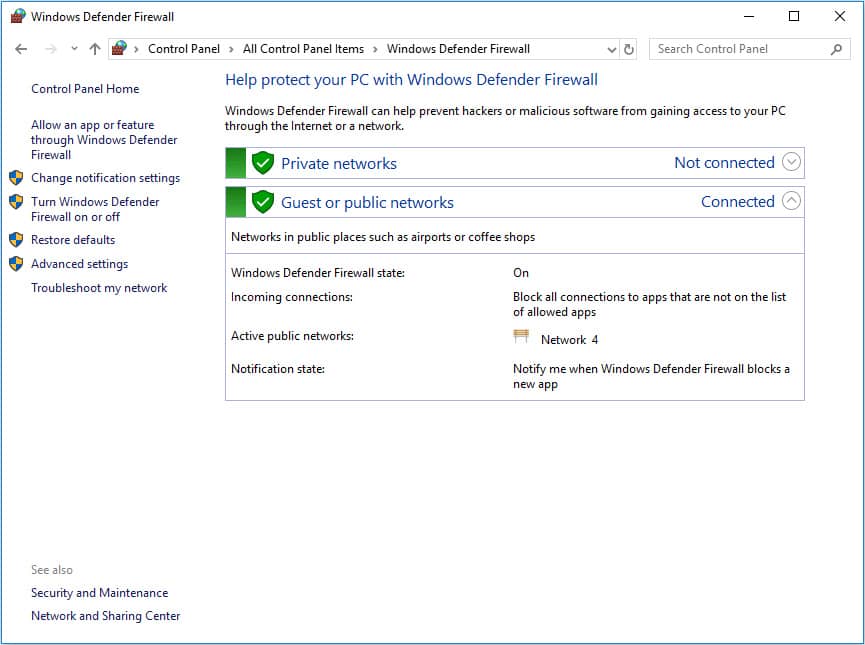
第 2 步:单击左侧面板中的打开或关闭 Windows Defender 防火墙。然后,选中Private 和 Public 网络设置下的关闭 Windows Defender 防火墙。单击确定按钮以保存更改。
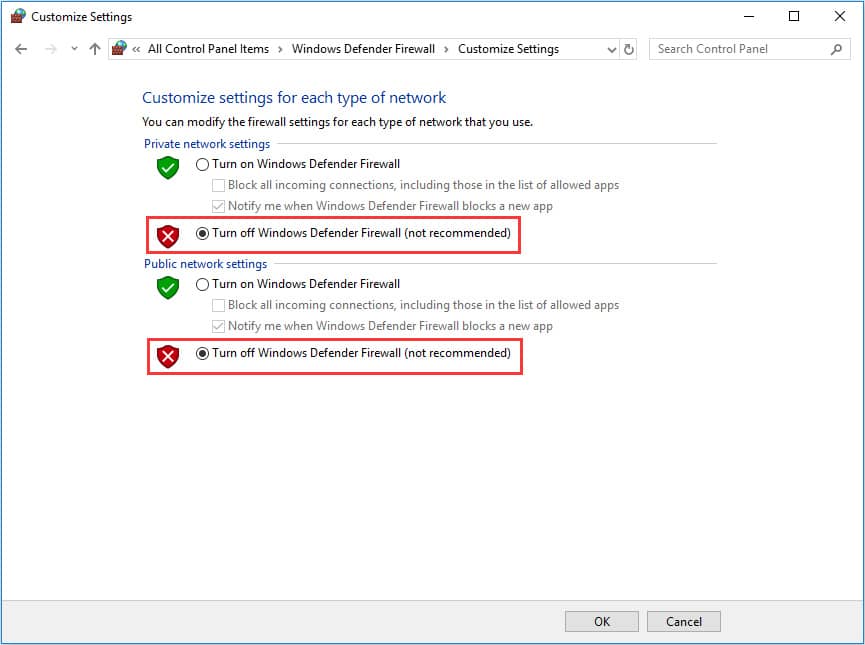
修复 5. 运行 Windows 更新疑难解答
如果您遇到 Windows 更新卡在 0 的问题,Windows 更新疑难解答可能会帮助您解决问题。请按照以下步骤运行它。
第 1 步:下载Windows 更新疑难解答。
第 2 步:运行疑难解答并再次检查更新。
修复 6. 重新启动 Windows 更新服务
重启 Windows 更新服务可以解决大多数 Windows 更新问题,包括 Windows 更新卡在 0 的问题。为此,您可以参考以下步骤。
第 1 步:按“ Windows + R ”键并在“运行”框中键入“ services.msc ” 。然后,按 Enter键打开“服务”窗口。
第 2 步:向下滚动以找到Windows 更新服务。然后,右键单击它并选择停止按钮。
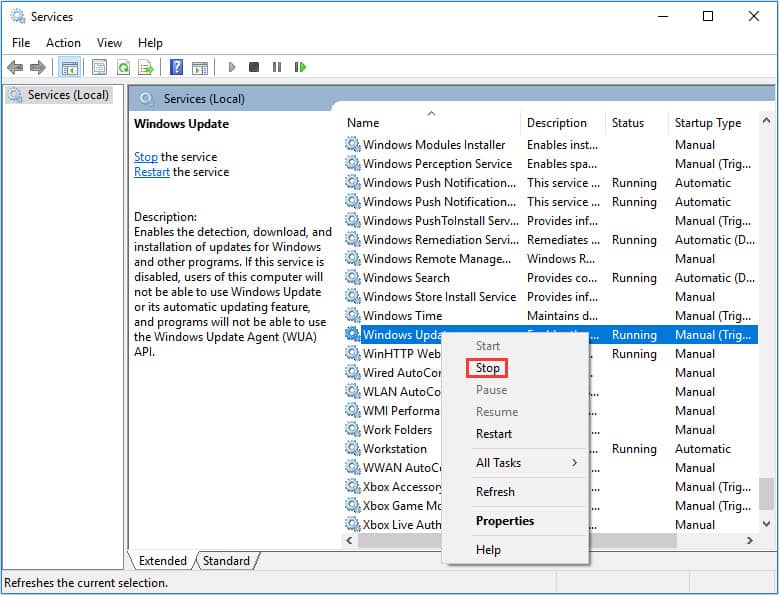
第 3 步:打开文件资源管理器并导航到C:\Windows\SoftwareDistribution。然后,删除该目录下的所有内容。这是存储下载的安装文件的文件夹。

第四步:重启Windows Update服务,再次检查更新,看问题是否解决。
修复 7:运行防病毒软件
如果以上所有方法都不能解决问题,您应该运行杀毒软件来查看问题是否是由恶意软件引起的。您可以运行 Windows Defender 或可靠的第三方防病毒程序。







