您对如何安装 Windows 10 有任何想法吗?以及如何在 SSD 上安装 Windows 10?这篇文章向您展示了详细的步骤以及操作步骤的屏幕截图。此外,还解释了一些更简单的方法。
如何安装 Windows 10
注意:如果不删除所有应用程序和个人数据,您将无法获得全新的系统安装,因此请务必在开始此过程之前备份所有重要信息。这是适用于 Windows 10 的最佳免费备份软件。
第 1 步:购买 Windows 10
今天你不能再免费升级到 10,所以购买 Windows 10 应该是你的第一步。请转到Microsoft 在线商店以完成此过程。
实际上,您购买的是激活 Windows 10 的许可证密钥。没有许可证密钥,任何人都可以下载和使用 Windows 10 30 天。但是对于永久访问,需要许可证。
另请参阅: Windows 10 家庭版和专业版之间的区别
步骤 2:创建 Windows 10 安装媒体
传统上,用户下载 Windows 10 的 ISO 文件,通过第三方软件将它们刻录到 DVD,然后从 DVD 安装 Windows 10。现在事情变得容易多了,Microsoft 提供了一个用户友好的Microsoft 媒体创建工具来帮助您准备好安装媒体。
\1. 单击此处下载该工具并运行它。当系统询问时,接受 Microsoft 软件许可条款,然后选择“为另一台 PC 创建安装媒体(USB 闪存驱动器、DVD 或 ISO 文件)”,然后单击下一步。
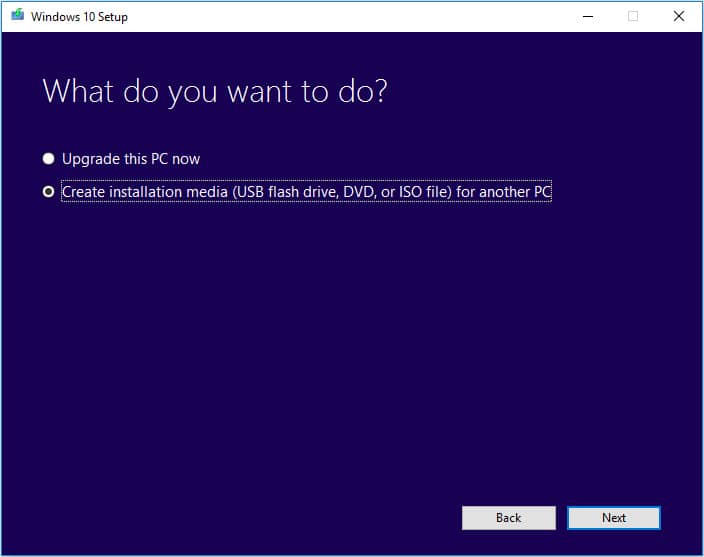
\2. 向导会要求您选择语言、Windows 版本和体系结构。您可以接受推荐的选项或做出自己的选择。然后单击下一步。
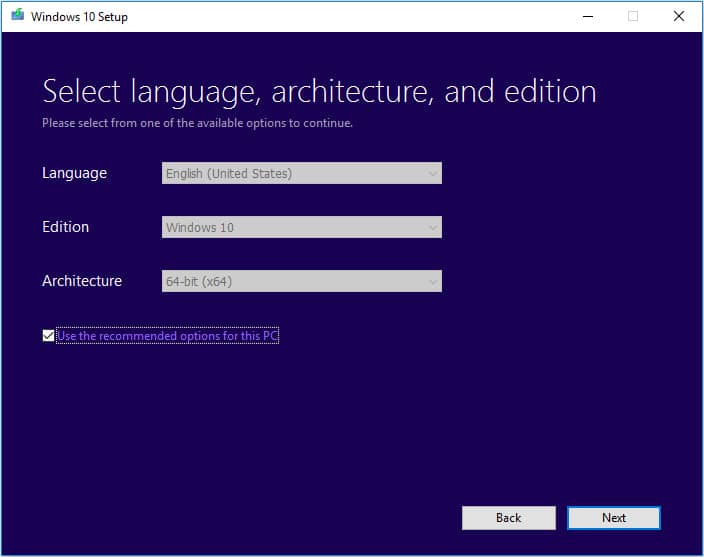
\3. 在此步骤中,您需要选择创建 Windows 10 安装 USB 或提取 ISO 文件(稍后您需要自己将其刻录到 DVD)。由你决定。这里以前者为例。只需准备一个足够大(至少 8GB)的 USB 驱动器,然后单击下一步。
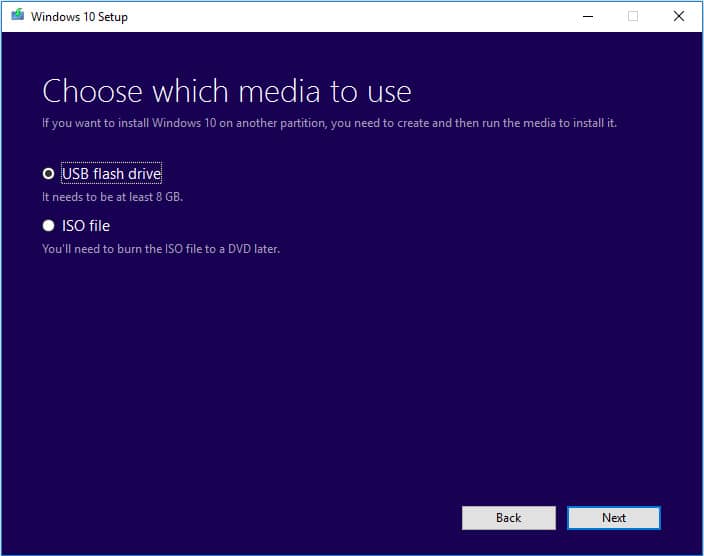
\4. 询问时从列表中选择可移动驱动器,并确保您已复制任何要保留的文件,因为它将在创建 Windows 安装媒体的过程中被格式化。单击下一步继续。
\5. 该工具将开始下载 Windows 10 以及任何可用的更新到您的 USB 驱动器并使其可启动,这使您可以稍后安装 Windows 10。
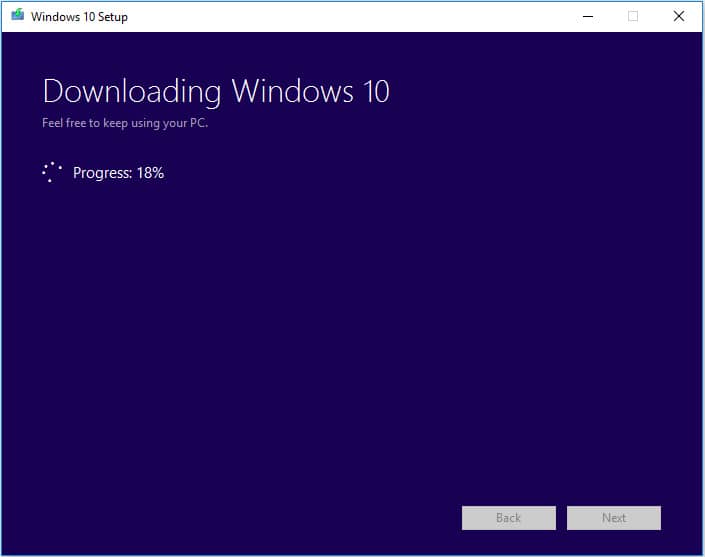
\6. 该过程成功后,您将看到一条消息,上面写着“您的 USB 闪存驱动器已准备就绪”。此时,点击完成退出。
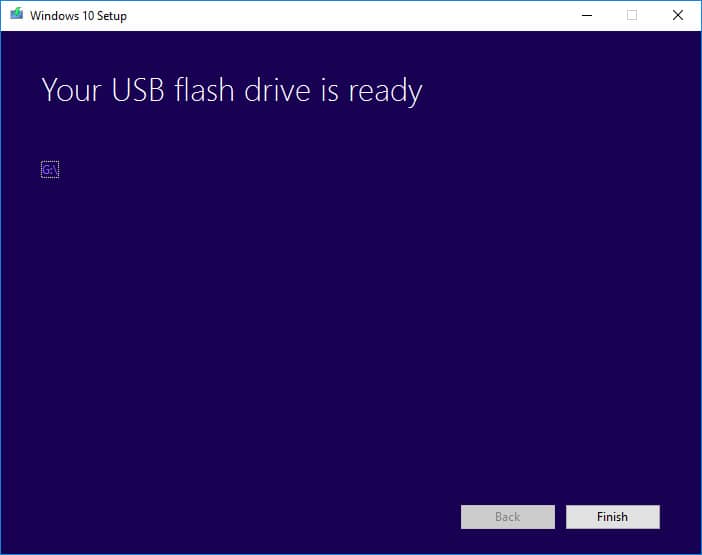
第 3 步:在 SSD/HDD 上安装 Windows 10
使用 Windows 10 安装介质,如何从 USB 安装 Windows 10?请按照以下详细说明进行操作:
\1. 将驱动器插入要安装 Windows 10 的 PC 或笔记本电脑。然后打开计算机,它应该从闪存驱动器启动。如果没有,请进入 BIOS 并确保将计算机设置为从 USB 驱动器启动(使用箭头键将其置于启动顺序的首位)。
\2. 当计算机从 USB 驱动器启动时,您会看到一个 Windows 徽标,然后是语言选择。确认要安装的语言、时间和货币格式以及键盘或输入法。然后单击下一步。

\3. 单击立即安装。
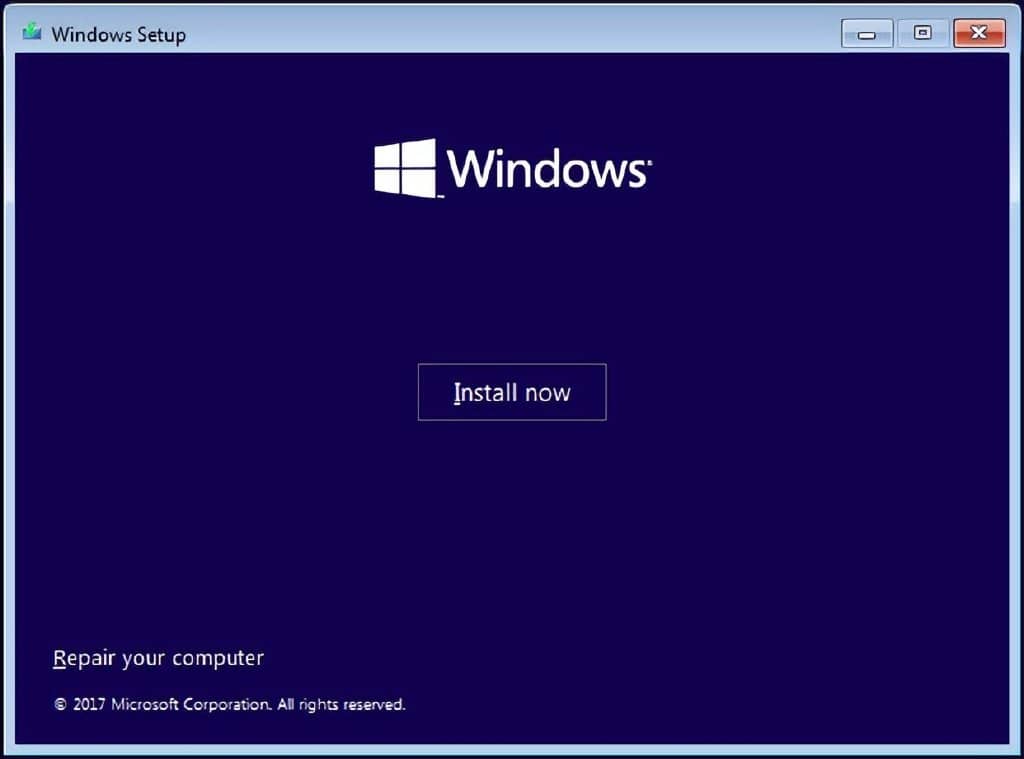
\4. 系统将要求您输入许可证密钥,按照您的要求进行操作。(您也可以单击“我没有产品密钥”跳过并选择您想要的 Windows 10 版本。忽略,您稍后将需要输入许可证密钥。)
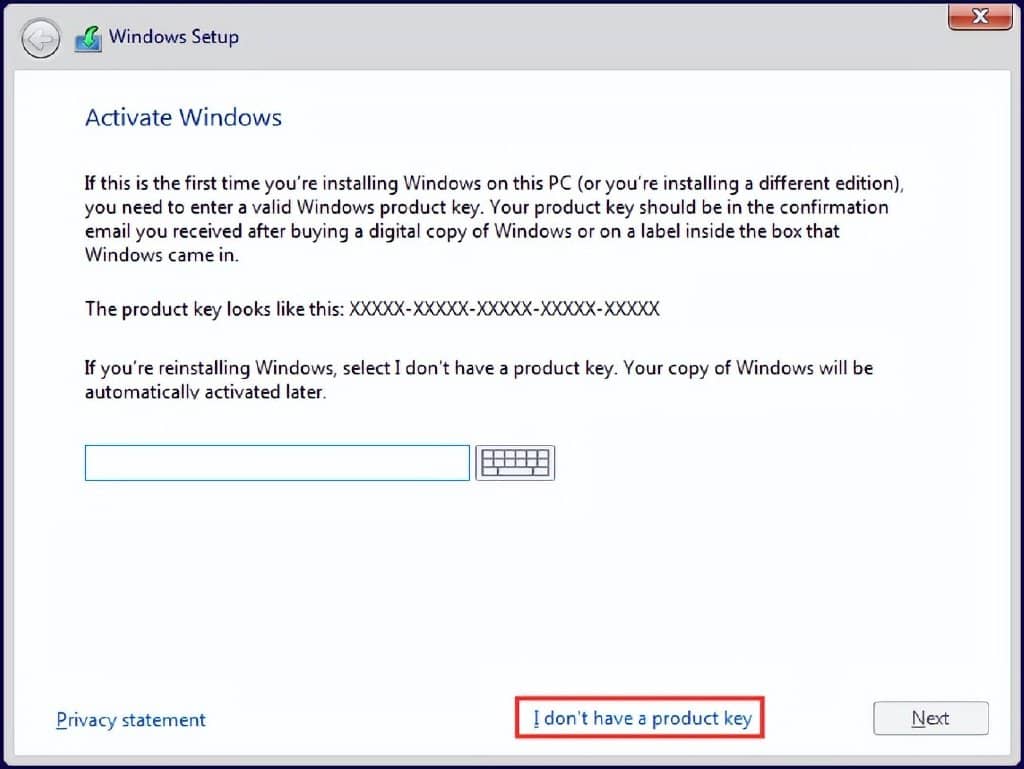
\5. 接受许可条款并单击下一步。
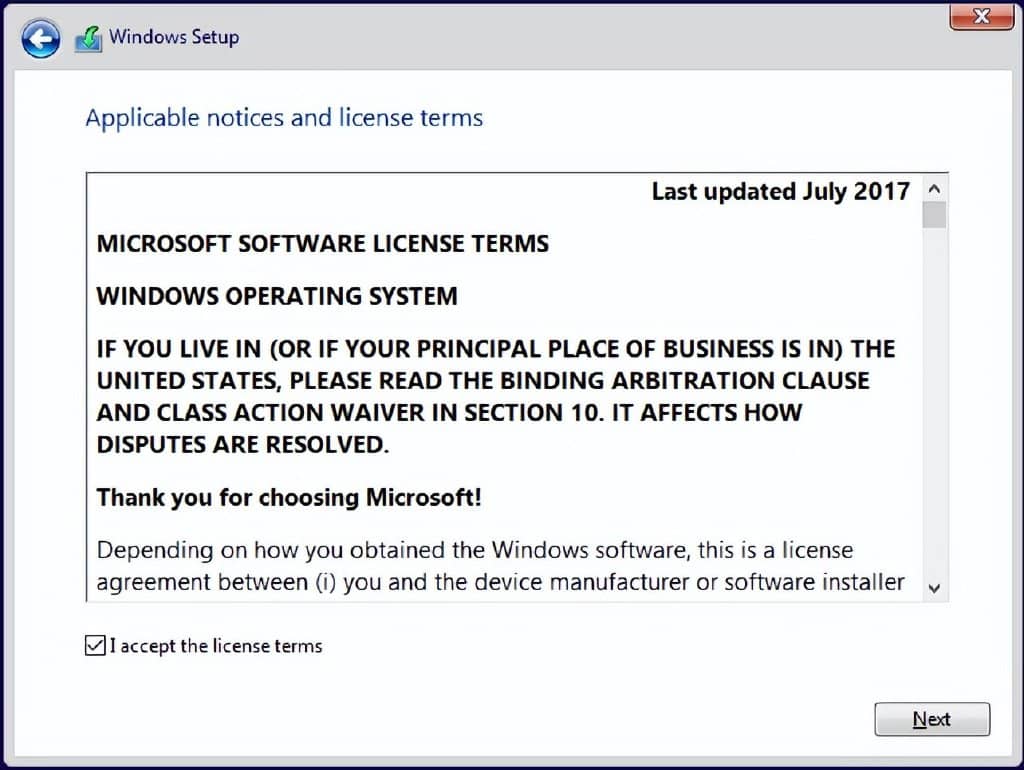
\6. 在这里你需要做出你自己的选择。我们只以后一种为例。
- [升级:安装 Windows 并保留文件、设置和应用程序]:此选项会将保存在系统分区中的所有文件、设置和应用程序保留在那里。但是,请注意,它仅在受支持的 Windows 版本已在计算机上运行时可用。
- [自定义:仅安装 Windows(高级)]:这将删除您的所有文件、设置和应用程序,并为您提供 Windows 10 的全新安装。如果您想擦除硬盘驱动器并重新开始,请选择此选项,或者您正在新硬盘上安装 Windows 10。我们建议您在继续之前备份您的文件。
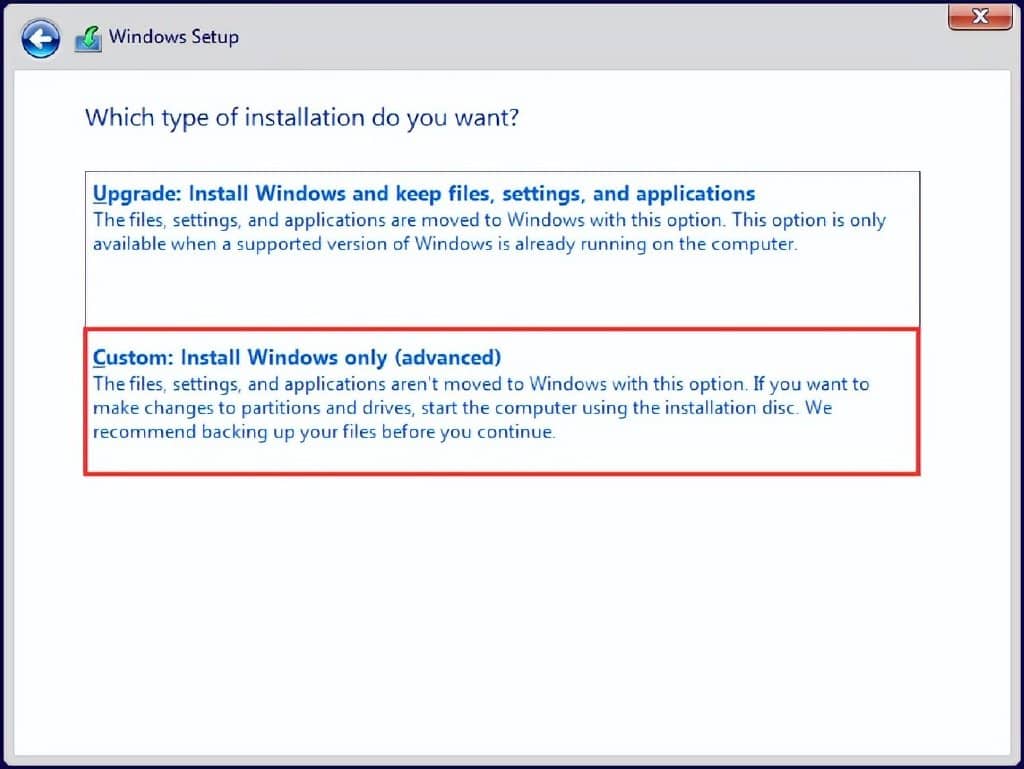
\7. 您将在下一个屏幕中看到的内容取决于您。但总的来说,您需要选择一个位置并单击“下一步”来安装 Windows 10。
情况 A:如果您只连接了一个新驱动器,您将看到此处列出的 Drive 0 Unallocated Space。要在新硬盘上安装 Windows 10,只需选择它并单击下一步即可在新硬盘上安装 Windows 10。
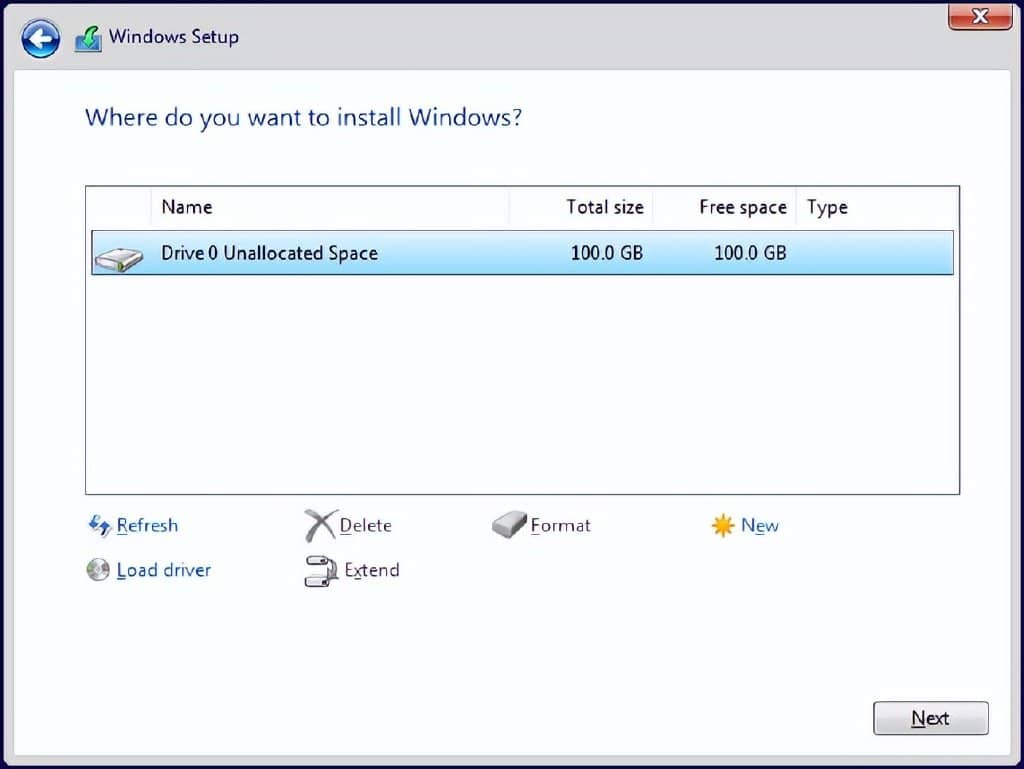
情况 B:如果您的 PC 连接了多个硬盘驱动器,您将看到一个包含多个驱动器的屏幕,称为“驱动器 0”、“驱动器 1”等。如果驱动器已经分区,您将看到“Drive 0 Partition 1”、“Drive 0 Partition 2”、“Drive 0 Unallocated Space”等。

在情况 B 中,您有 2 个选项,即在原始系统分区上安装 Windows 10 或删除所有分区(通过选择每个分区并单击删除选项)返回到情况 A 安装 Windows 10。这将删除分区上的所有数据,因此请仔细检查您是否从正确的驱动器中删除分区,并且您绝对确定您已经备份了您需要的所有内容。
提示:当您按下一步进行安装时,您可能会收到一些阻止安装的错误,例如Windows 无法安装到此磁盘。请注意错误信息并尝试找到解决方案。
\8. Windows 将开始安装过程。大多数情况下,安装是自动的,但请密切注意并回答您提出的任何问题。
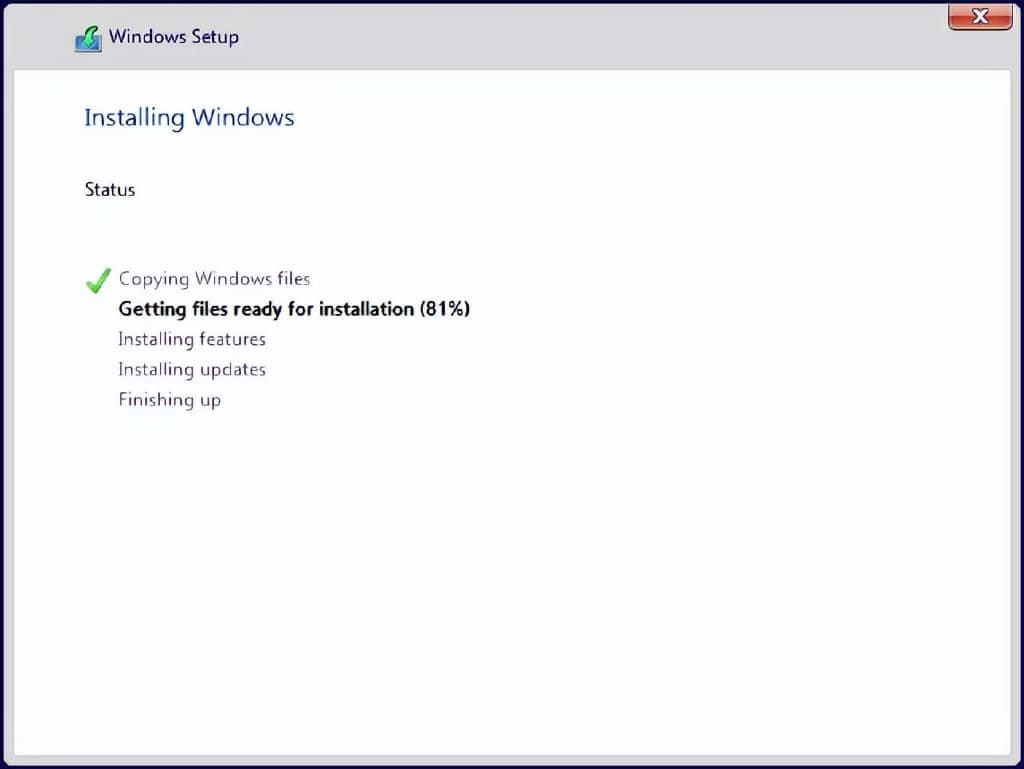
知道如何从 USB 安装 Windows 10,您知道如何从 CD/DVD 安装 Windows 10?事实上,过程是一样的。将 CD/DVD 连接到您的 PC,计算机应该从它启动。下面的操作是一样的。
第 4 步:登录 Windows 10
*在目标计算机上执行此操作。
安装程序完成工作后,Windows 10 将启动,获取可用更新,询问您几个问题,使用您的 Microsoft 帐户登录,然后一切准备就绪。
阅读最初的问题和选项非常值得一读,因为选择默认值意味着为了方便起见,相当多的个人数据将被发送到 Microsoft 的服务器。例如,存储数据以便 Cortana 了解您并提供更多帮助。这并不险恶,但有些人想法不同,他们会拒绝。
当您最终进入 Windows 10 桌面时,请连接到网络并留出一点时间让 Windows 10 为您的硬件搜索驱动程序。屏幕分辨率可能有问题,但在驱动器更新后会正常。安装 Windows 10 后,您将不得不手动传输文件并安装应用程序。
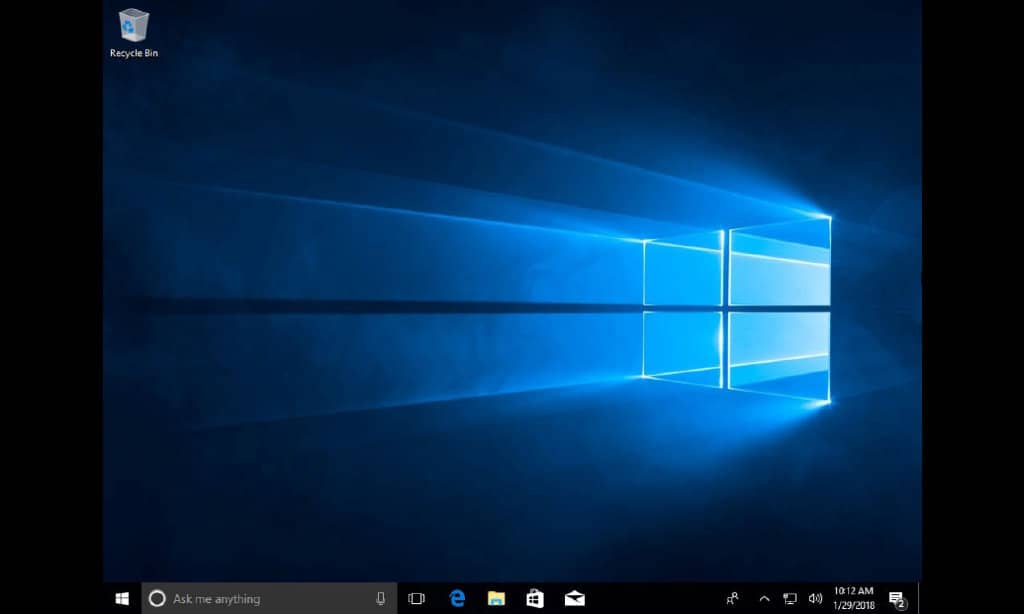
“如何在新硬盘上安装 Windows 10?详细的插图指南帮助我创建了 Windows 10 安装 USB 并轻松完成所有安装过程。”点击推文
第二选择:使用 Windows 10 迁移工具
除了使用 Windows 10 安装盘外,还有另一种方法可以将 Windows 10 安装到另一个硬盘上。通过使用专业的 Windows 10 迁移工具,您可以轻松地将 Windows 10从一个驱动器迁移到另一个驱动器,而无需重新安装。
如果其中一种情况属实,您最好选择这种方式:
- 您的硬盘驱动器出现故障,您迫切需要更换出现故障的驱动器。
- 您的硬盘驱动器的磁盘空间不足,您更喜欢将所有数据传输到更大的硬盘上。
- 您打算将 Windows 10 迁移到高速 SSD。
- 您有另一台具有相同配置的计算机要安装。
选项 2:将 Windows 10 克隆到新驱动器
除了 Windows 10 迁移之外,嘻嘻笔记 分区向导还可以克隆安装了 Windows 10 的硬盘。(阅读新 SSD、全新安装或克隆磁盘或迁移 Windows 操作系统?了解它们的区别)。
阅读此处,您必须知道如何将 Windows 10 安装到新的硬盘驱动器/使用过的驱动器,以及如何将 Windows 10 克隆到另一个硬盘驱动器以供即时使用。







