您是否因为 SD 卡损坏或损坏而无法访问 SD 卡上的文件?我们理解您的痛苦,这就是为什么我们汇总了关于如何修复损坏的 SD 卡和修复逻辑损坏的 12 种解决方案的综合概述。
表明 SD 卡损坏/损坏的常见迹象

完美工作的 SD 卡可能会在没有警告的情况下发生故障,但大多数 SD 卡在停止工作之前首先会显示出某些损坏/损坏的迹象。如果您学会识别这些迹象,您将能够及时备份数据并解决潜在问题,同时您仍然可以。
SD 卡损坏/损坏的迹象:
- ? 未检测到 SD 卡:您将 SD 卡插入数码相机或笔记本电脑,等待,再等待,但没有任何反应。没有声音,没有消息,什么都没有。这样的经历可能会令人震惊,但这并不一定意味着您的 SD 卡已经死了。在本文的下一部分中,我们将解释如何修复不再检测到的 SD 卡。
- ?? 读/写问题:向/从 SD 卡传输数据时,不应出现任何指示读/写问题的错误消息,您绝对不必为了传输而尝试多次传输同一个文件成功完成。您遇到的每个读/写问题都应该是引起关注的主要原因。
- ?? 连接问题:如果您必须多次重新插入 SD 卡才能最终正确安装,您可能正在处理 SD 卡损坏甚至物理损坏。SD 卡是出了名的脆弱,它们不需要太多的时间就可以破裂、弯曲或扭曲。发生这种情况时,小金属引脚可能会不对齐并导致连接问题。
- ?? Windows 格式错误:当您看到可怕的 Windows 格式错误(您需要格式化驱动器 X 中的磁盘:才能使用它)时,您就知道您的 SD 卡有问题。如果 SD 卡是空的,您可以简单地对其进行格式化,它应该可以再次使用。但如果它包含重要数据,则需要使用下述方法之一对其进行修复。
- ??? 丢失文件:SD 卡出现严重问题的一个明显迹象是突然没有您自己没有删除的文件,尤其是与随机错误消息相结合时。当文件丢失时,通常意味着文件系统已损坏,损坏蔓延可能只是时间问题。
- ? 存在未知文件:相反,损坏可能导致未知文件出现在您的 SD 卡上。此类文件往往具有无意义的名称,并且无法使用任何已安装的软件应用程序打开。
- ?? 错误的 SD 卡容量:如果您的 SD 卡的存储容量应该是 64 GB,但您的操作系统告诉您它只有 39 GB,那么它可能已损坏。当然,也有可能只是 SD 卡格式错误。
- ?? 性能缓慢:损坏或损坏会对 SD 卡的性能产生负面影响,并使数据传输需要很长时间。在极端情况下,仅传输几张照片或视频文件可能需要几个小时。
修复损坏或损坏的 SD 卡的方法
让我们看一下修复损坏的 SD 卡的 12 种方法,以便在识别损坏或损坏的最初迹象时有大量的解决方案可供选择。
1.尝试另一个USB端口或更换适配器或读卡器
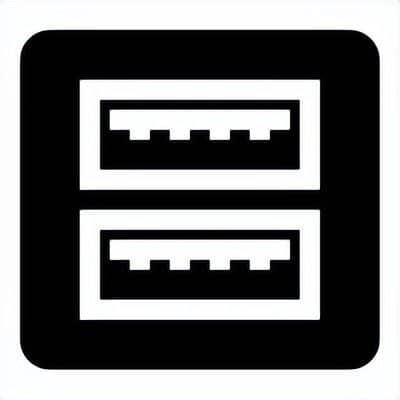
这是迄今为止您可以尝试的最简单的修复方法,
这就是为什么在继续使用其他方法修复损坏/损坏的 SD 卡之前,您应该始终从它开始。
如果您有内置 SD 读卡器的笔记本电脑,我们建议您购买 USB 读卡器并尝试多个不同的 USB 端口,最好在多台计算机上使用。
您还应该通过使用不同的适配器或通过 microSD 读卡器将microSD 卡直接连接到计算机来排除您的 microSD 卡到 SD 卡适配器的问题。
2.通过尝试CHKDSK命令检查存储卡错误来修复卡
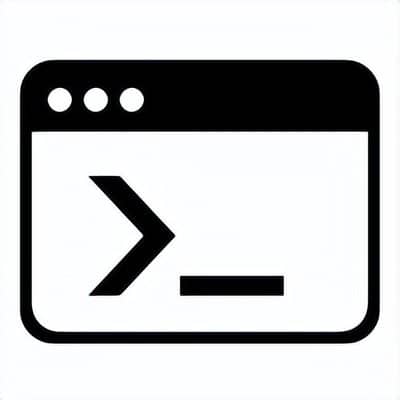
所有版本的 Windows 中都包含一个命令行实用程序,用于检查卷的文件系统和文件系统元数据是否存在逻辑和物理错误。这个实用程序称为 CHKDSK,它实际上比大多数人想象的更容易使用。
使用 CHKDSK 命令修复损坏的 SD 卡:
- 在任务栏的搜索框中输入“cmd”,然后选择以管理员身份运行。
- 输入以下命令(确保将 X 替换为分配给您要修复的 SD 卡的字母)并按 Enter:chkdsk X: /f(/f 参数告诉 CHKDSK 修复所有存储卡错误。)
- 等待 CHKDSK 完成。该过程可能需要几个小时,具体取决于 SD 卡的大小。
如果您想知道如何修复损坏的 microSD 卡,我们有一个好消息:本文中描述的这种方法和所有其他方法可用于所有类型的 SD 卡。
4.尝试在另一台设备/PC上使用SD卡

您的 SD 卡可能非常好,并且您遇到的所有问题都是由您的计算机引起的。要排除这种可能性,您应该尝试在另一台计算机或设备上使用该卡。
您可以要求您的朋友让您使用他/她的计算机,或者您可以访问公共图书馆并使用他们的一台计算机来验证您遇到的问题是否发生在每台设备上。
如果您尝试诊断 microSD 卡并拥有带 microSD 卡插槽的智能手机,则可以将其用作方便的测试设备,并在没有计算机的情况下验证卡的功能。请小心,因为您的智能手机可能会询问您是否要格式化 SD 卡,因此请确保您不会意外擦除它。
5.分配一个新的驱动器号

令人惊讶的是,通过为 SD 卡分配新的驱动器号可以解决许多 SD 卡错误。通过这种方法解决的错误通常与驱动器号冲突有关,这可能是由于操作系统未正确更新驱动器号信息而发生的。
为 SD 卡分配新的驱动器号:
- 在任务栏的搜索框中输入“磁盘管理”,选择创建并格式化硬盘分区。
- 右键单击您的 SD 卡并选择更改驱动器号和路径...选项。
- 单击更改...按钮。
- 选择一个新的驱动器号并单击OK 。
- 再次单击确定关闭更改驱动器号和路径窗口。
6. 重新安装 SD 卡驱动程序
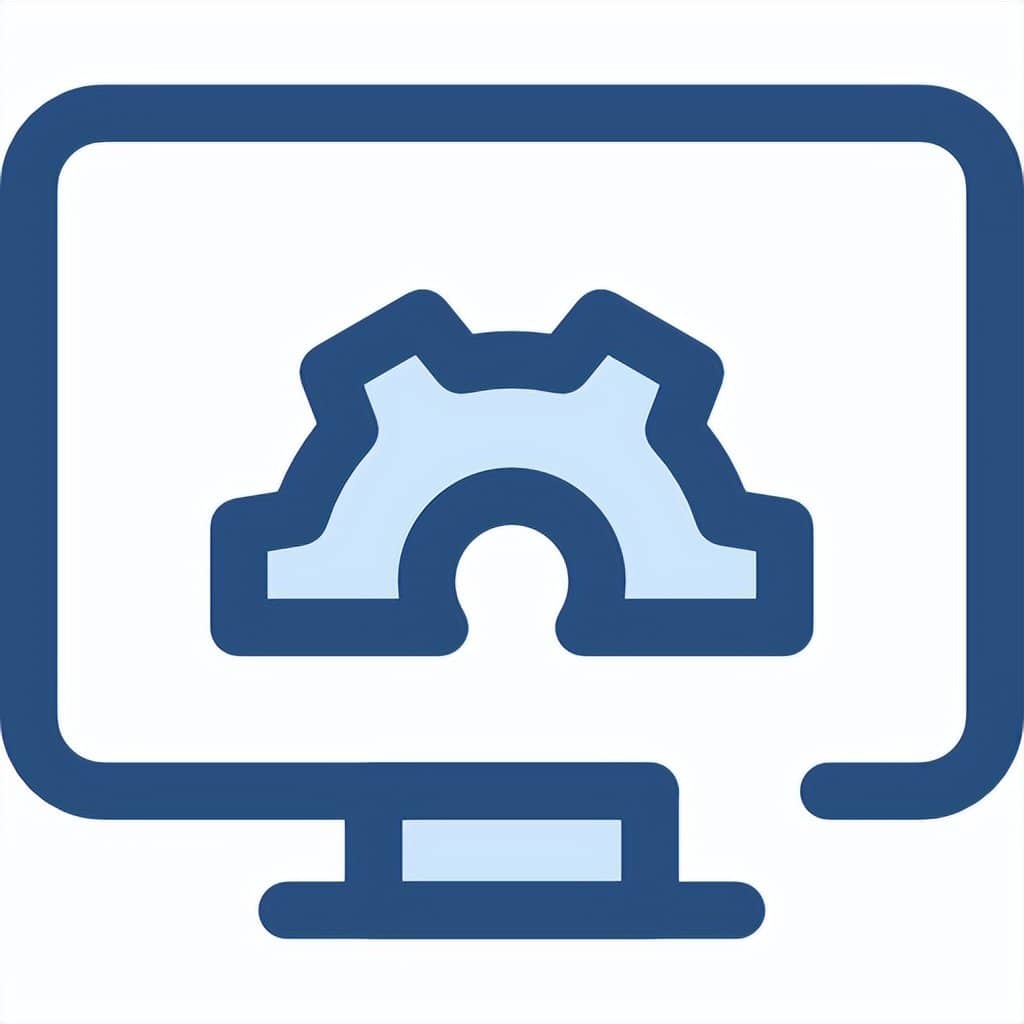
Windows 通过 Windows 更新自动下载并安装最新的驱动程序,但并非所有驱动程序更新都完全按计划进行。如果您怀疑您的 SD 卡由于错误的驱动程序更新而出现异常,您应该手动重新安装它。
要重新安装卡驱动程序:
- 在任务栏上的搜索中输入“设备管理器”,然后选择设备管理器。
- 浏览可用类别并查找您的 SD 卡(我们发现它位于Portable Devices下)。
- 右键单击 SD 卡并选择更新驱动程序。
- 选择自动搜索更新的驱动程序软件。
- 选择更新驱动程序。
如果 Windows 没有自动找到合适的驱动程序,您可以在制造商的网站上查找并手动安装,方法是在步骤 4 中选择浏览我的计算机以查找驱动程序软件。
7. 使用 Windows 修复工具修复 SD 卡

Windows 包含一个图形工具,能够检查驱动器是否存在文件系统错误。此工具通常称为 Windows 修复工具,当您插入损坏的驱动器时,Windows 有时会自动启动它。也就是说,您也可以手动调用它并使用它来扫描任何驱动器以查找错误。
使用 Windows 修复工具修复 SD 卡/USB 驱动器:
- 在任务栏上的搜索中键入“这台电脑”,然后选择“这台电脑” 。
- 右键单击您的 SD 卡并选择Properties 。
- 单击工具并选择检查选项。
- 单击扫描并修复驱动器。
如果您看到一条警告消息,指出 Windows 无法修复正在使用的驱动器,请将所有未保存的工作保存在 SD 卡上,然后选择立即修复或下次重新启动时修复。
8.通过将RAW SD卡格式化为FAT32来修复SD卡
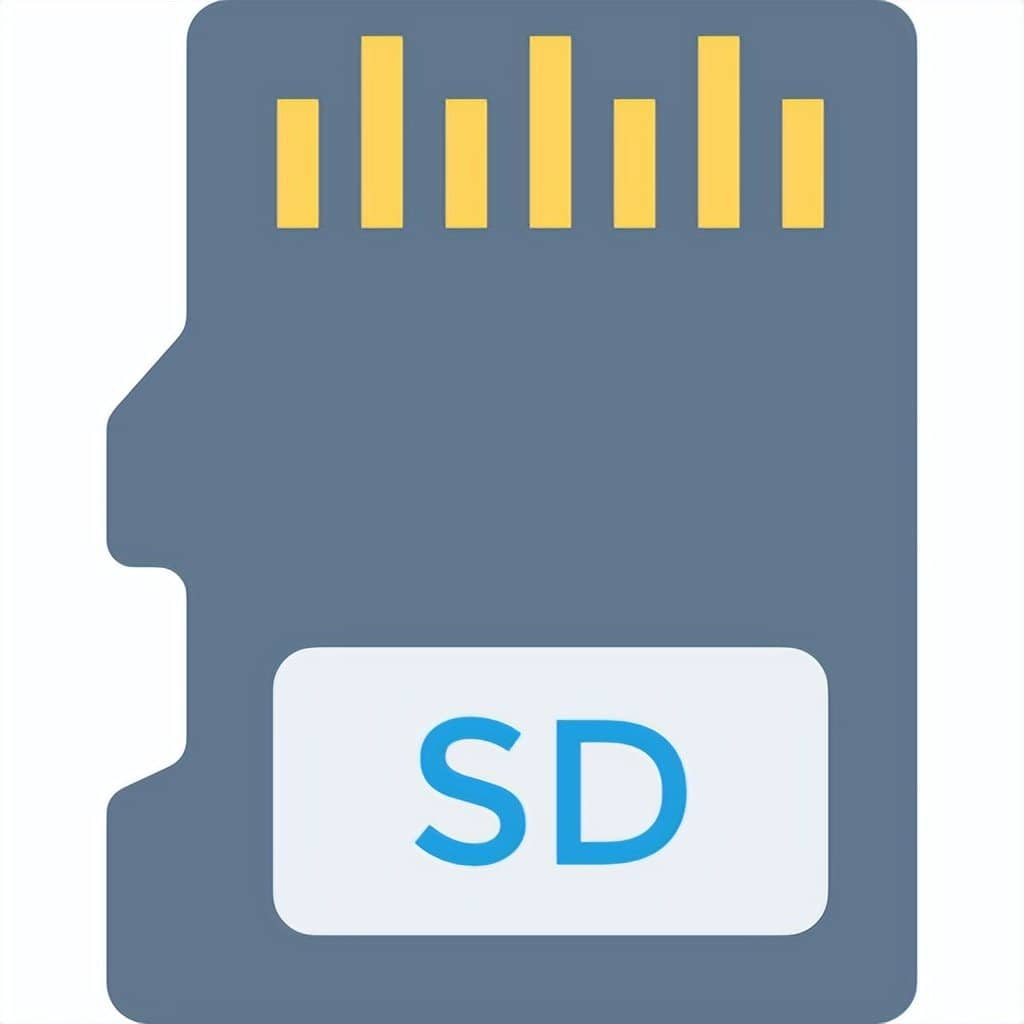
如果 SD 卡上没有文件系统,它可能看起来已损坏。这样的 SD 卡通常被专家称为 RAW,大多数操作系统不会将其显示为可用的存储设备并允许您将文件写入其中。
由于 RAW SD 卡上不应该有任何数据,因此将其格式化为 FAT32 是一种相对安全的操作。只需确保选择 RAW SD 而不是其他存储设备。
要将 RAW SD 卡格式化为 FAT32 :
- 将 SD 卡连接到计算机。
- 在任务栏的搜索框中输入“cmd”,然后选择以管理员身份运行。
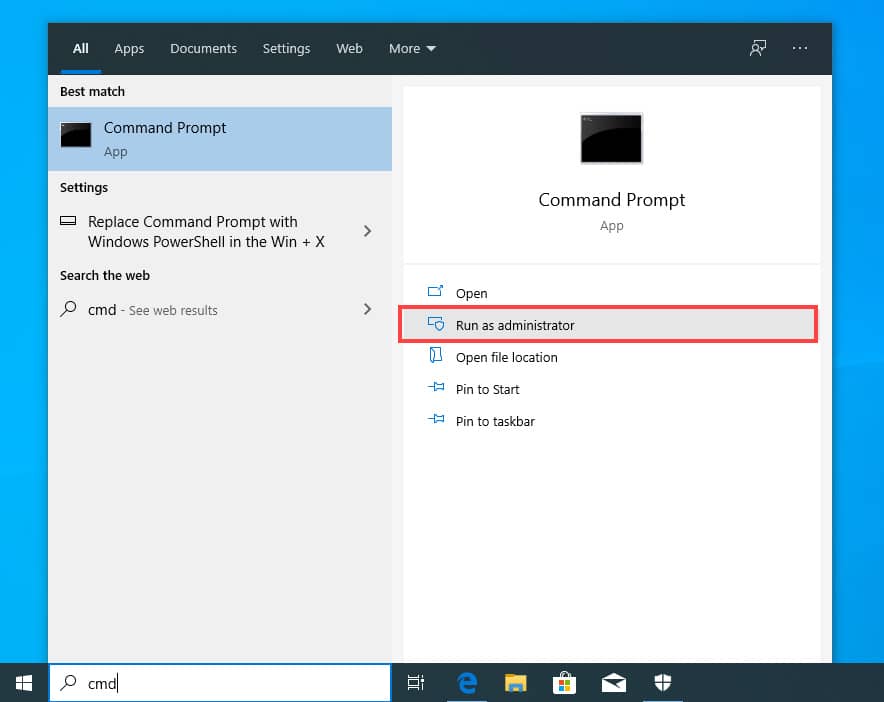
- 键入diskpart并按键盘上的 Enter。
- 键入列表音量,然后按 Enter。
- 键入select volume <与 RAW SD 卡对应的编号> ,然后按 Enter。
- 输入格式 fs=fat32并按 Enter。
Diskpart 是一个有用的命令,它可以做的不仅仅是格式化 RAW 分区,正如我们在下一章中解释的那样。
9.在CMD中使用Diskpart命令(不格式化)
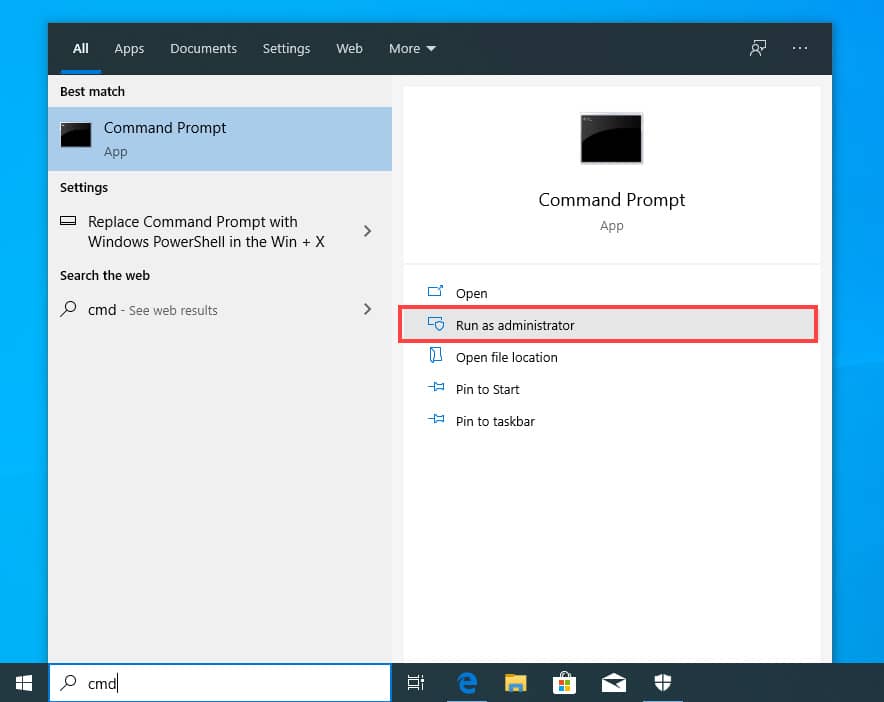
不怕命令行是有回报的,因为这意味着您可以使用强大的工具(如 Diskpart)来修复 SD 卡问题而无需格式化。
使用 Diskpart 时,请记住您必须首先选择正确的驱动器,然后对其应用命令。作为一项安全措施,我们建议您断开尽可能多的驱动器,以尽量减少选择错误驱动器的可能性。
使用 Diskpart 修复 SD 卡:
- 将 SD 卡连接到计算机。
- 在任务栏的搜索框中输入“cmd”,然后选择以管理员身份运行。
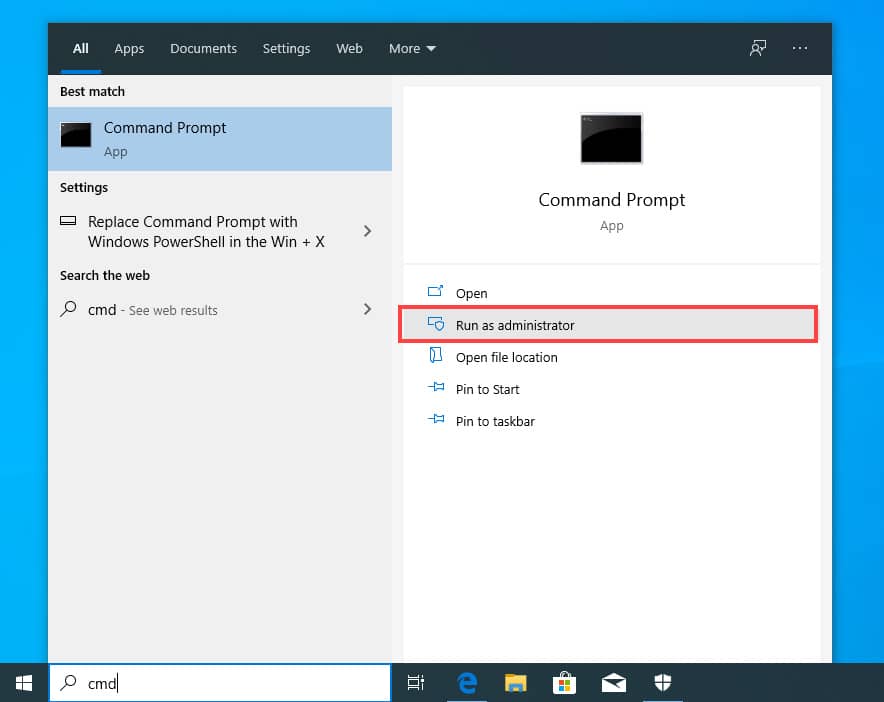
- 键入diskpart并按键盘上的 Enter。
- 键入列表磁盘,然后按 Enter。
- 键入select disk <与您的 SD 卡对应的编号>并按 Enter。
- 键入恢复并按 Enter。此命令将刷新 SD 卡的状态。
这就是如何在不使用 Diskpart 对其进行格式化的情况下修复损坏的 SD 卡。您可以在Microsoft 网站上了解有关此有用工具及其功能的更多信息。
10. 在 SD 卡上创建一个分区
很容易将没有分区的 SD 卡误认为是损坏的,因为严重损坏的 SD 卡和没有单个分区的 SD 卡都无法使用。
幸运的是,您只需几个步骤即可创建一个新分区:
- 将 SD 卡连接到计算机。
- 按Win + X并启动磁盘管理工具。
- 右键单击 SD 卡并选择创建一个新的简单卷。
- 按照分步分区创建向导进行操作。
- 享受您的工作 SD 卡!
11.格式化修复损坏的SD卡

格式化是修复损坏的 SD 卡的一种激进方法,但它可以快速有效地用新的分区表替换有故障的分区表并重新创建损坏的文件系统。
虽然格式化 SD 卡有许多不同的方法,但它们都实现了相同的目标,因此没有理由使用不必要的复杂第三方工具,因为 Windows 中的格式化工具足以完成工作。
格式化损坏的 SD 卡:
- 在任务栏上的搜索中键入“这台电脑”,然后选择“这台电脑” 。
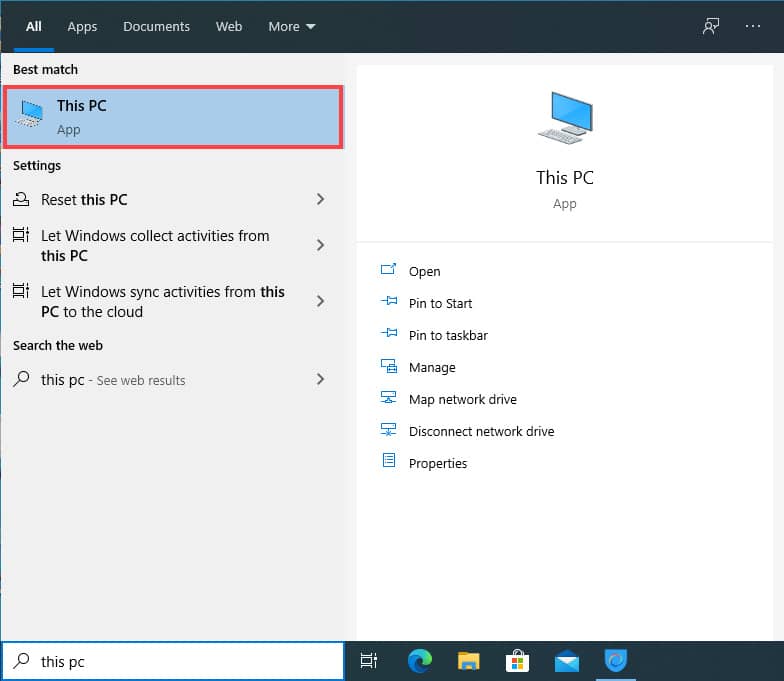
- 右键单击您的 SD 卡并选择“格式化...”选项。
- 选择所需的文件系统。您可以保持分配单元大小不变。
- 确保未选中快速格式化选项。
- 单击开始以格式化 SD 卡。
Quick Format和Full Format的区别在于后者扫描格式化的设备以查找坏扇区,而前者仅从中删除地址文件。
12. 没有任何效果?使用 SD 卡数据恢复中心恢复丢失的文件
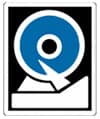
您是否尝试过本文迄今为止描述的所有 10 种解决方案,但其中任何一种都没有成功?然后,现在可能是您将 SD 卡带到数据恢复中心并让专业人员为您恢复所有丢失文件的最佳时机。
选择数据恢复中心时,请注意以下事项:
- 洁净室和专业设备:网上有很多人提供数据恢复服务,但缺乏必要的设备和专业知识。尽管他们可能会收取比专业人士更便宜的价格,但额外的风险几乎不值得打折。
- 恢复保证:避免数据恢复中心对失败的数据恢复尝试收费。真正的专业人士不会因为客户没有成功完成的工作而向他们收费。
- 正面评价:选择数据恢复中心时,请务必阅读在线评论。如果您偶然发现有大量负面评论的数据恢复中心,我们建议您避免使用它,除非您准备好在将来编写自己的负面评论。
符合这些标准的数据恢复服务之一是CleverFiles Data Recovery Center,其离线数据恢复服务由数据恢复行业最受尊敬的参与者之一 ACE Data Group 提供。
保护 SD 卡免受数据丢失的提示

我们可以继续讨论 SD 卡的脆弱结构,或者意外格式化它们的难易程度。但是,我们不想告诉您您已经知道的事情,而是想为您提供一些有用的提示,以保护您的 SD 卡免受数据丢失。
- 在取出 SD 卡之前,请务必从计算机中安全弹出 SD 卡。在将 SD 卡从计算机中移除之前,不要懒惰花费额外的几秒钟时间来安全弹出 SD 卡,因为这是防止正在进行的读/写过程被中断的唯一方法。
- 不要让您的 SD 卡受到极端温度的影响,并使其远离灰尘和水。虽然您可以购买专为更极端条件设计的 SD 卡,但普通 SD 卡无法承受长时间(有时甚至是短期)暴露于这些元素。
- 如果存在突然断电的风险(例如使用一段时间未充电的相机录制视频时),请避免将数据写入 SD 卡。部分保存的文件可能完全无法打开——这完全取决于其文件格式和整体状况。例如,您可能正在录制 10 分钟的视频,但由于突然断电而丢失了所有视频。不用说,避免这种情况应该是您的首要任务。
- 定期将文件从 SD 卡传输到您的计算机或云存储。我们不建议使用 SD 卡进行长期存储。将文件存储在云中甚至至少两个不同的内部硬盘驱动器上要安全得多。
- 使用多张 SD 卡,避免将它们填满最大容量。这个提示可以归结为一句古老的谚语,警告不要将所有资源都投入到一件事情上:不要把所有的鸡蛋都放在一个篮子里。如今,SD 卡价格实惠,因此没有理由只使用一张。
- 避免使用质量有问题的无名 SD 卡。领先的 SD 卡制造商有严格的质量控制机制,以确保有缺陷的设备不会到达他们的客户手中,因此最好多花点钱来避免获得有缺陷的设备的风险。
- 始终准备好可靠的数据恢复软件。当 SD 卡数据丢失时,通常可以扭转它,但您需要迅速采取行动。在您的计算机上已经安装了可靠的数据恢复软件,您可以尽快开始恢复过程。
- 不要忽略 SD 卡错误消息,即使它们看起来并不重要。您可能认为某条错误消息不重要且可以忽略不计,但一旦出错,您可能会丢失数千兆字节的重要数据。当出现错误消息时,我们建议您使用 CHKDSK 等工具扫描 SD 卡。如果 SD 卡错误问题继续存在,那么停止使用该卡可能是个好主意。
通过这些简单的提示,您可以延长 SD 卡的使用寿命并保护其免受数据丢失。
结论
SD 卡可能由于许多不同的原因而损坏或损坏。幸运的是,您可以使用许多有效的解决方案来修复它们。在本文中,我们描述了 12 种经过验证的方法来修复损坏的 SD 卡,其中包括一种名为 Disk Drill 的多功能数据恢复软件解决方案。







