Windows 10 已经推出一段时间了,每个人都喜欢这个新的 Windows 版本。Windows 10 的设计、功能和安全性都很棒。所以很难在这个版本的 Windows 操作系统中找到缺陷。由于许多 Windows 用户都面临有关计算机登录密码的常见问题,Windows 10 用户也开始面临同样的问题。如果您想更改 Windows 10 密码,则无需恐慌,因为您忘记了密码。如果您不知道如何在 Windows 10 中更改计算机密码,这也很正常。您将从本文中获得在 Windows 10 中更改管理员密码的解决方案。当您遵循正确的指南来解决任何问题时,这真的很容易。因此,只需阅读本文直到最后即可轻松更改 Windows 10 的密码。
方法 1:从控制面板更改 Windows 10 密码
在 Windows 10 中更改用户密码的最基本方法是从控制面板。你可以这样做:
第 1 步。首先,您需要转到“控制面板”菜单并选择“用户帐户”。
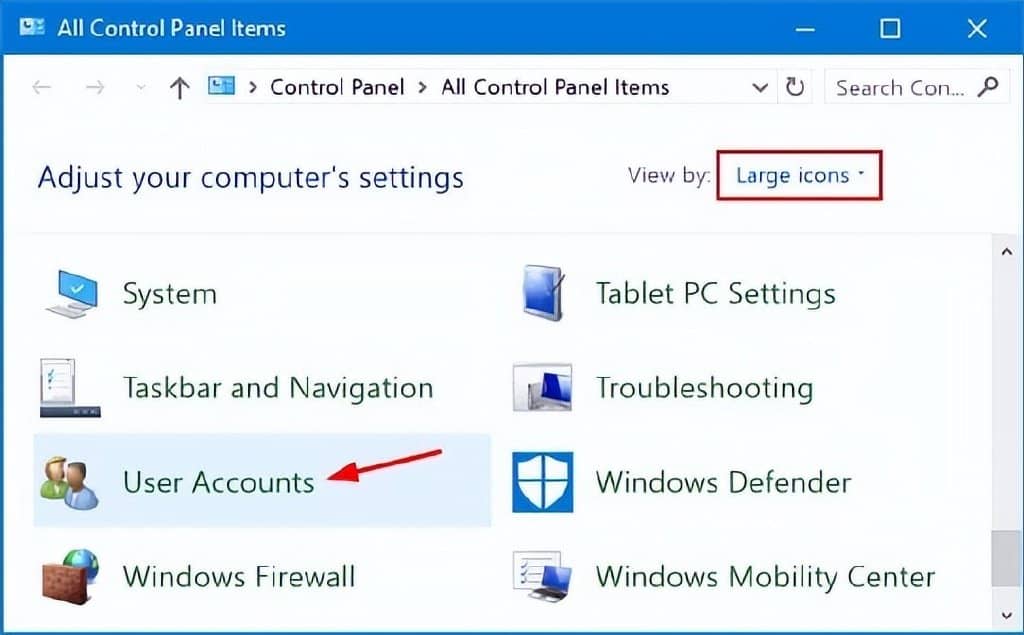
第 2 步。 接下来单击“管理另一个帐户”选项。
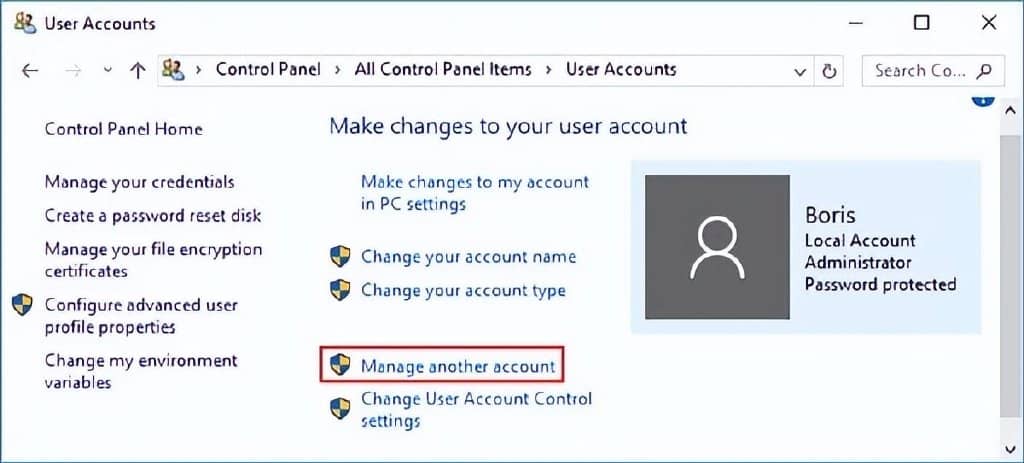
第 3 步。 然后选择您要更改密码的用户帐户。
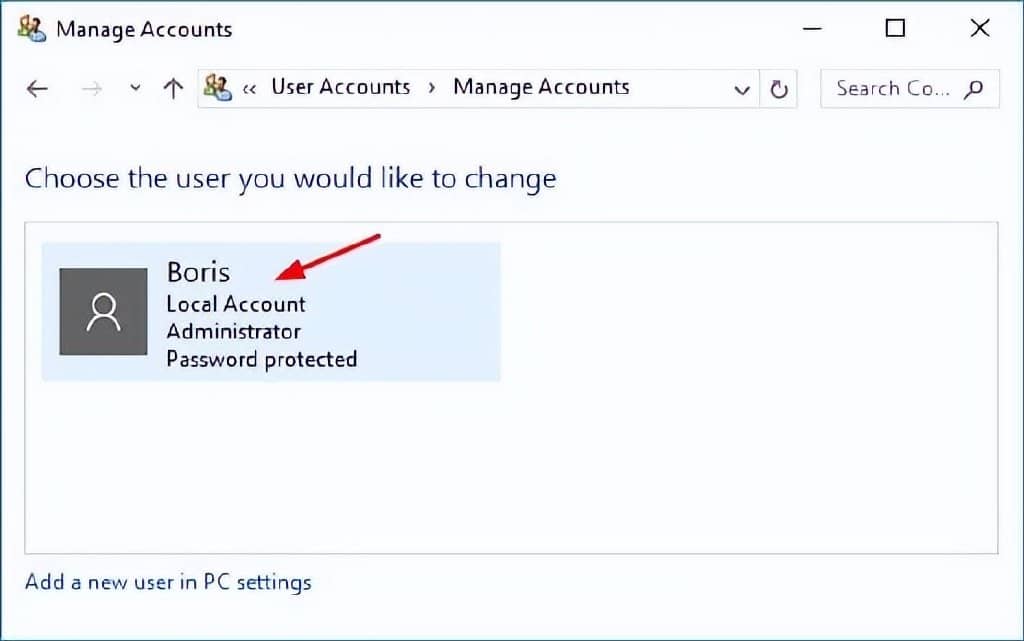
步骤 4。 现在单击“更改密码”选项继续。
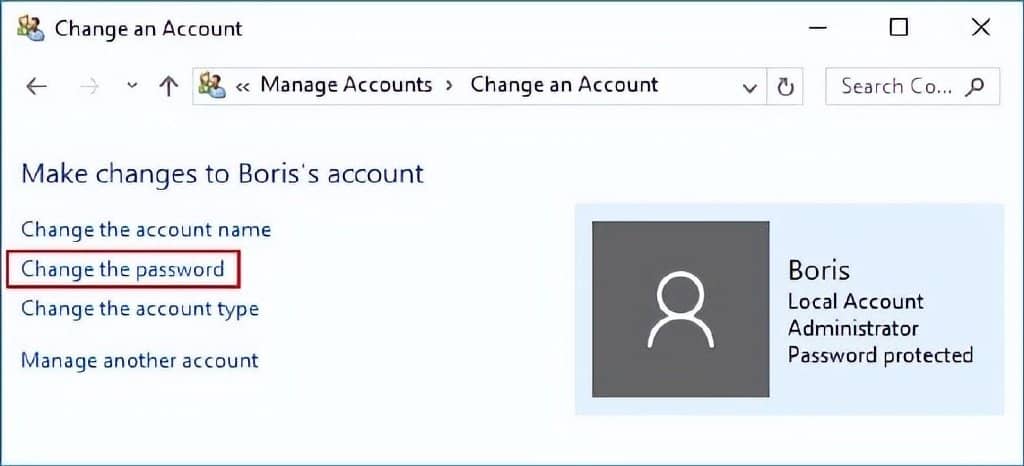
第 5 步。最后,您需要提供您当前的密码并输入您想要的新密码,然后单击“更改密码”按钮。
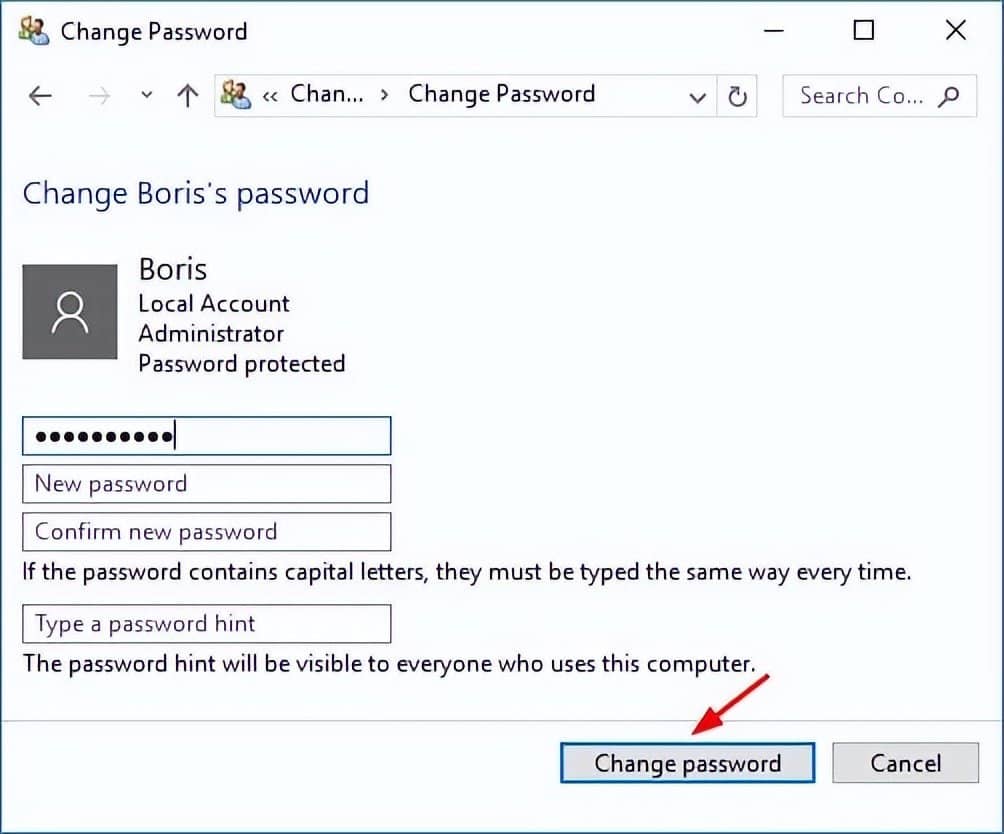
方法 2:从 PC 设置更改 Windows 10 密码
“PC 设置”是另一种在 Windows 10 中更改登录密码的简单方法。只需遵循以下指南即可了解如何操作:
步骤 1. 首先,您需要按键盘上的“Windows + I”按钮打开“设置”菜单并选择“帐户”。

步骤 2。 从左侧面板转到“登录选项”,然后单击“更改”按钮,如下图所示。
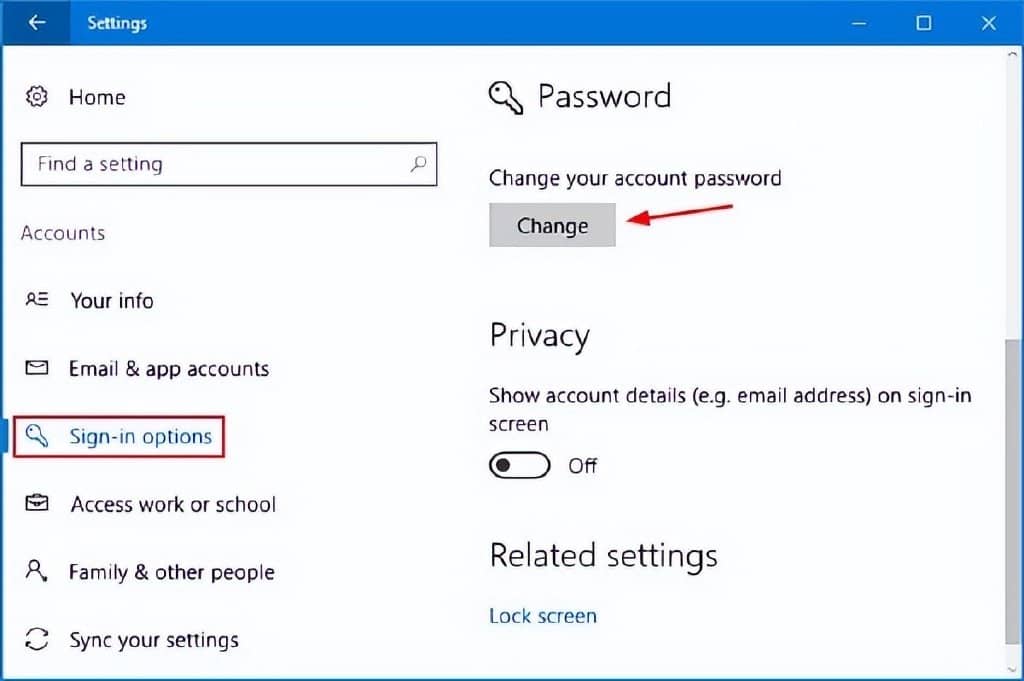
步骤 3. 然后输入您的当前密码并单击“下一步”按钮。
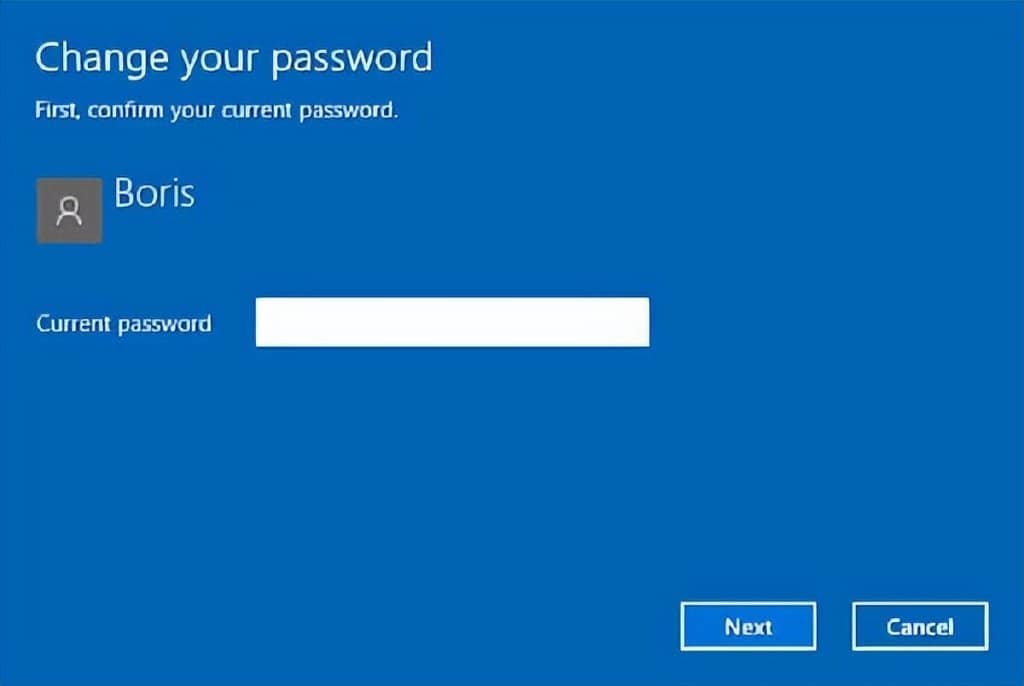
步骤 4. 最后提供当前和新的所需密码,然后单击“下一步”按钮。
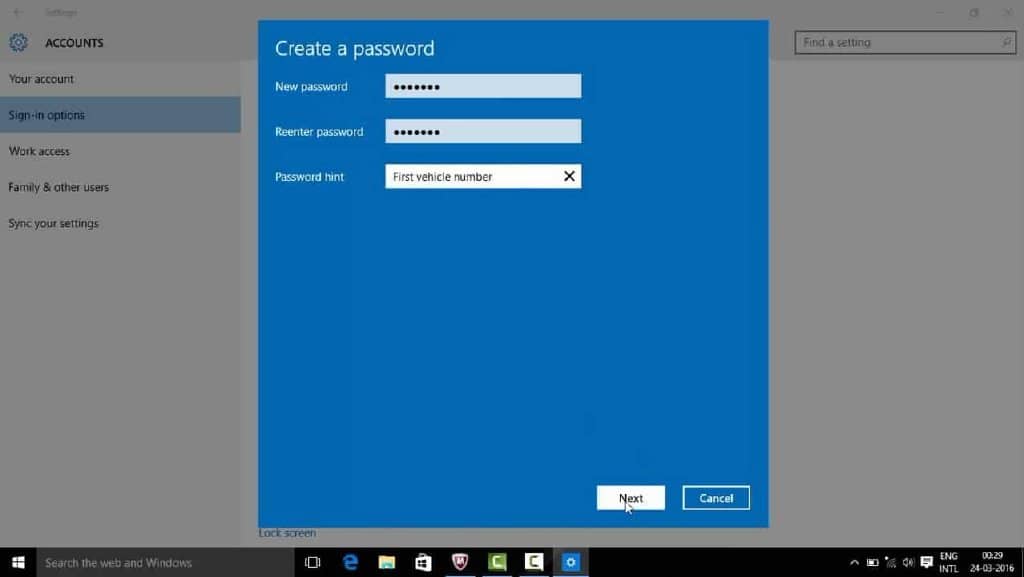
方法 3:从命令提示符更改 Windows 10 密码
命令提示符对于任何计算机用户来说都是一个非常有用的选项。所以如果你想在 Windows 10 中更改管理员密码,有一种方法可以使用命令提示符来解决你的问题。这是您需要做的:
步骤 1。首先,您需要在计算机中打开命令提示符窗口。然后输入“net user”并按“Enter”。这将全部列出您计算机上的所有用户帐户。
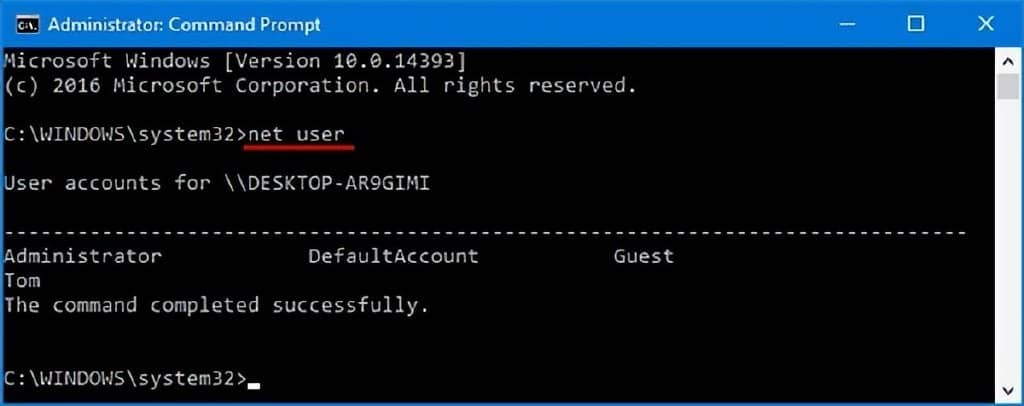
第 2 步。然后您需要在命令提示符下编写以下命令来更改密码。只需将 Tom 替换为您的帐户名,将 123 替换为您的新密码即可。
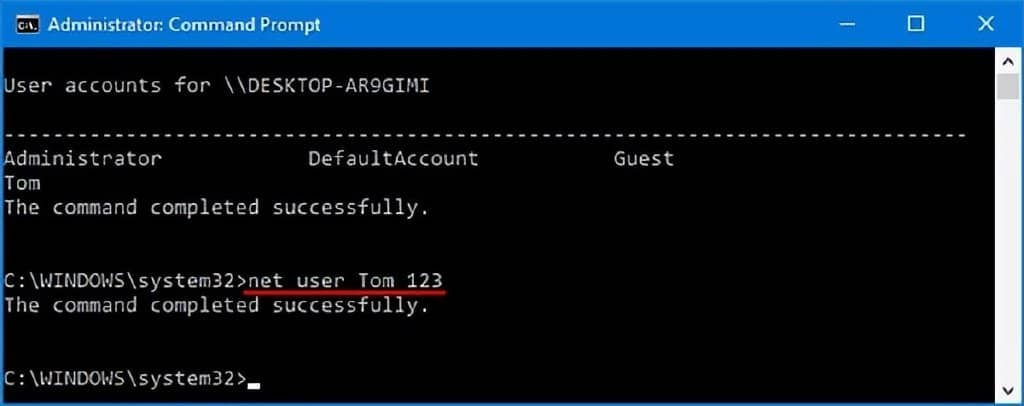
第 3 步。您的 Windows 10 密码现在将自动更改。
方法 4:从计算机管理更改 Windows 10 密码
计算机管理是更改Windows 10密码的工作方式之一。你不需要做太多,按照下面的步骤来学习如何去做:
步骤 1. 首先,您需要右键单击“此电脑”图标并选择“管理”。
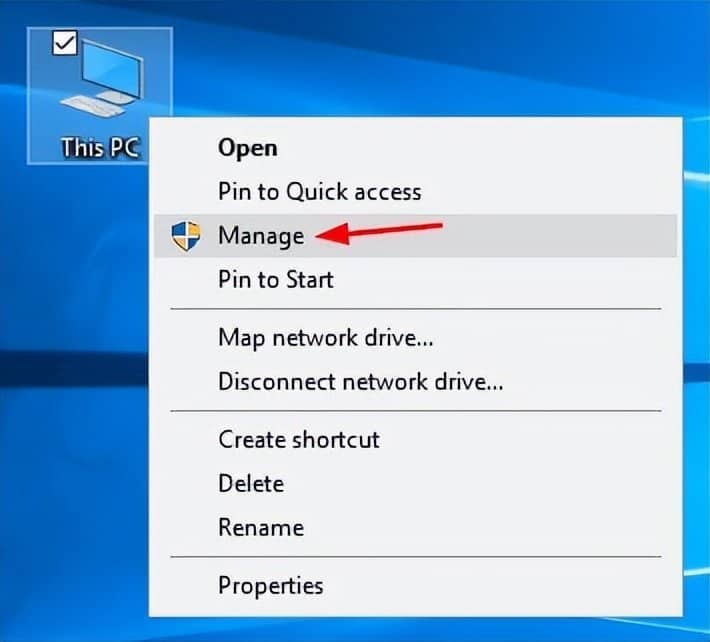
步骤 2. 计算机管理窗口将在您的屏幕中打开。您需要展开“本地用户和组”选项,然后从窗口的左侧面板中选择“用户”。现在您可以右键单击要更改其密码的目标用户,然后单击“设置密码”。
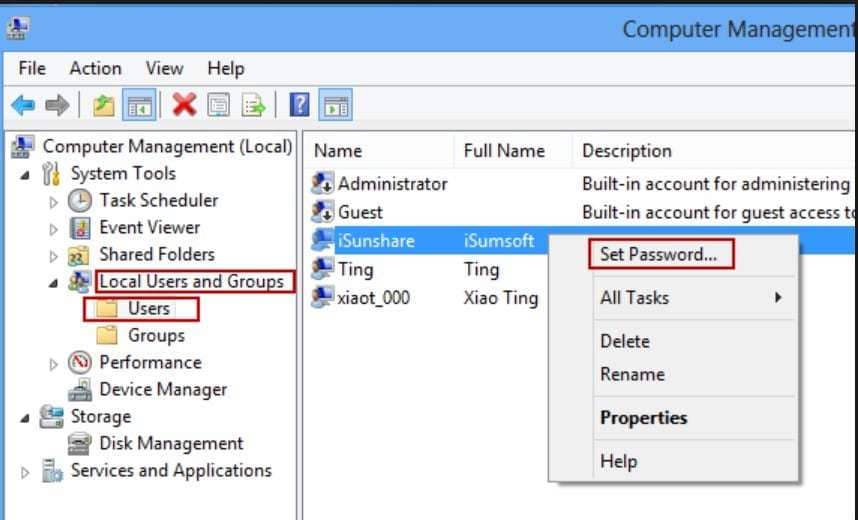
第 3 步。现在单击“继续”以确认您的选择。
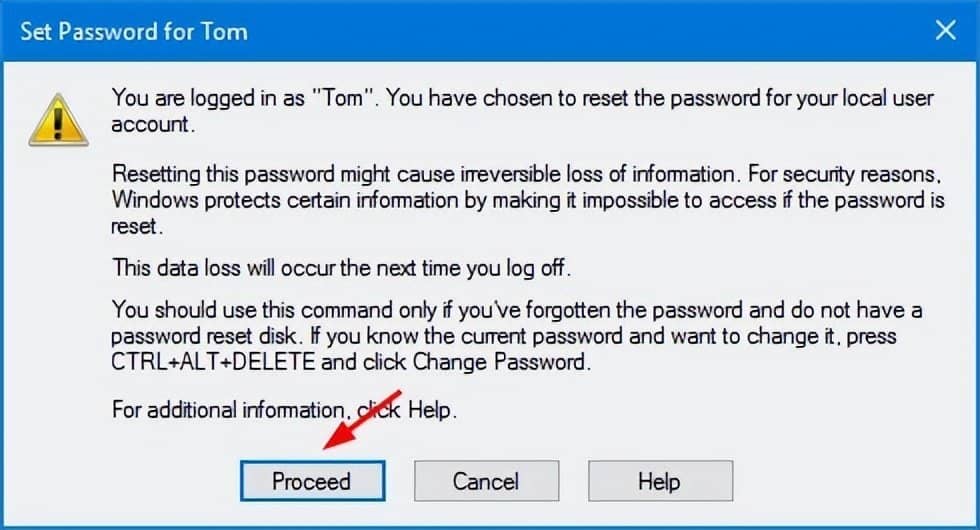
步骤 4. 最后您需要提供两次新密码进行确认,然后单击“确定”。
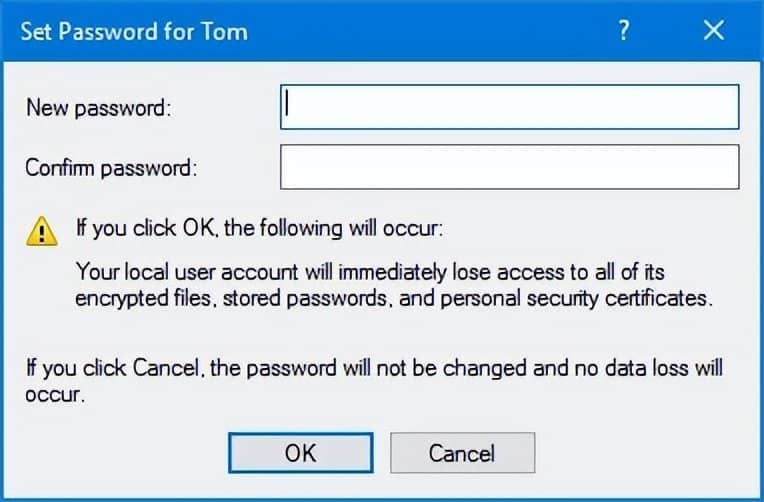
方法 5:使用 Netplwiz 更改 Windows 10 密码
此方法称为“Netplwiz”方法,您可以使用它来更改 Windows 10 中的计算机登录密码。您需要做的就是打开“运行”窗口并执行以下步骤以获得成功的结果:
步骤 1。 首先,您需要按下键盘上的“Windows + R”按钮。在“运行”框中写入“netplwiz”,然后按“Enter”按钮。
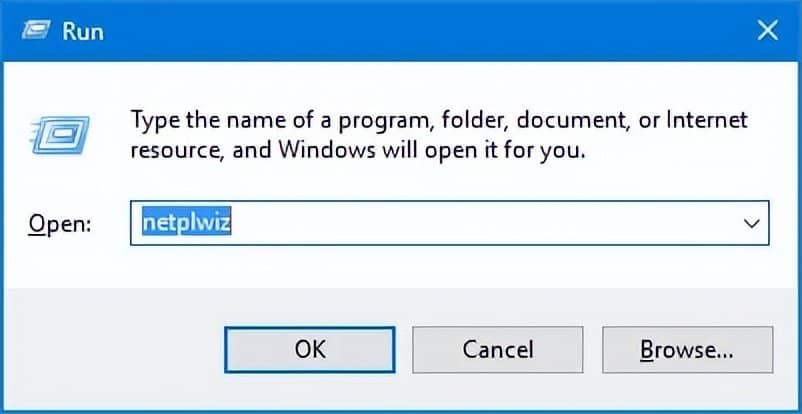
第 2 步。现在“用户帐户”窗口将打开,您需要选择一个要更改密码的用户帐户。然后点击“重置密码”。
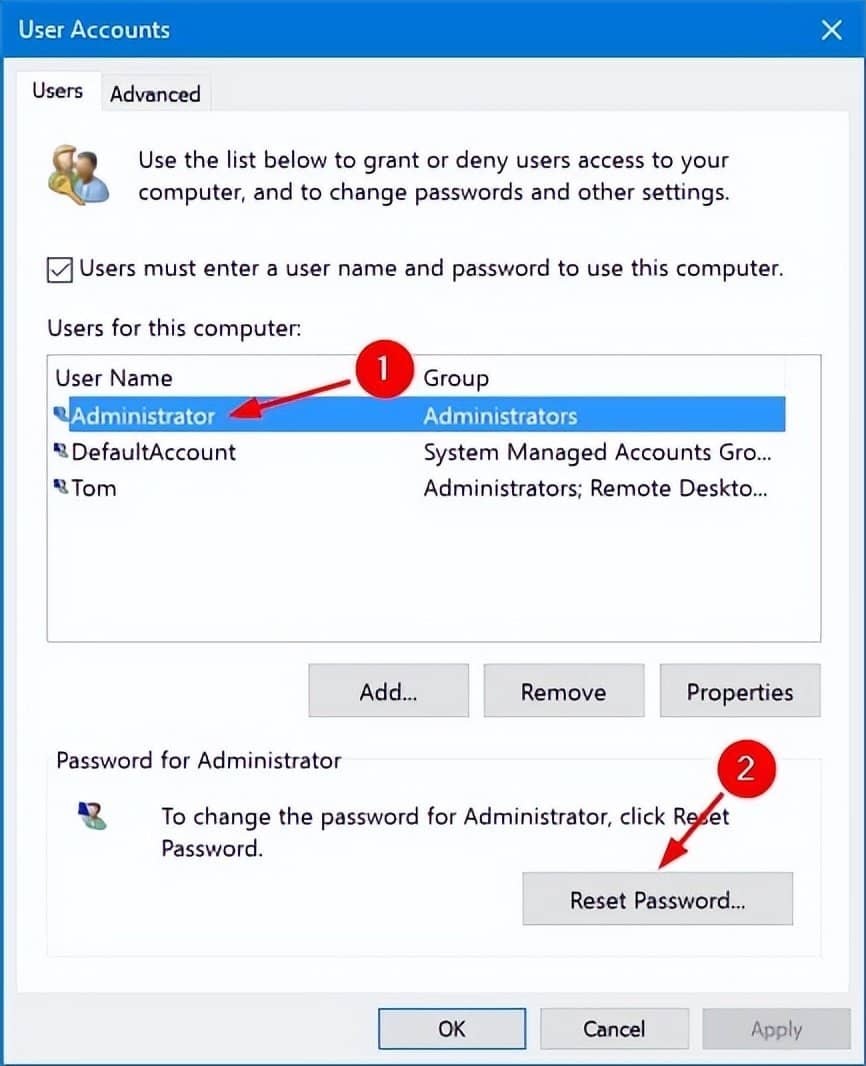
步骤 3. 最后为您的用户帐户提供新密码 2 次,然后单击“确定”进行确认。

步骤 7. 最后,重新启动您的计算机,从现在开始您应该无需任何密码即可登录。
本文是为那些不知道如何操作的人提供的在 Windows 10 中更改用户密码的清晰而准确的指南。因此,如果您不知道如何在 Windows 10 中更改计算机密码,则无需再恐慌。从这里你有 6 种工作方法,你可以尝试这些方法中的任何一种来成功更改密码。







