Hello,小伙伴们好,我是嘻嘻笔记~在通过Word文档写方案、报告单时,为了更好地阅读与搜索,往往需要给内容生成一个目录。近期后台常常有很多小伙伴问,手打文件目录实在是太累,能否出个自动生成目录的教程。
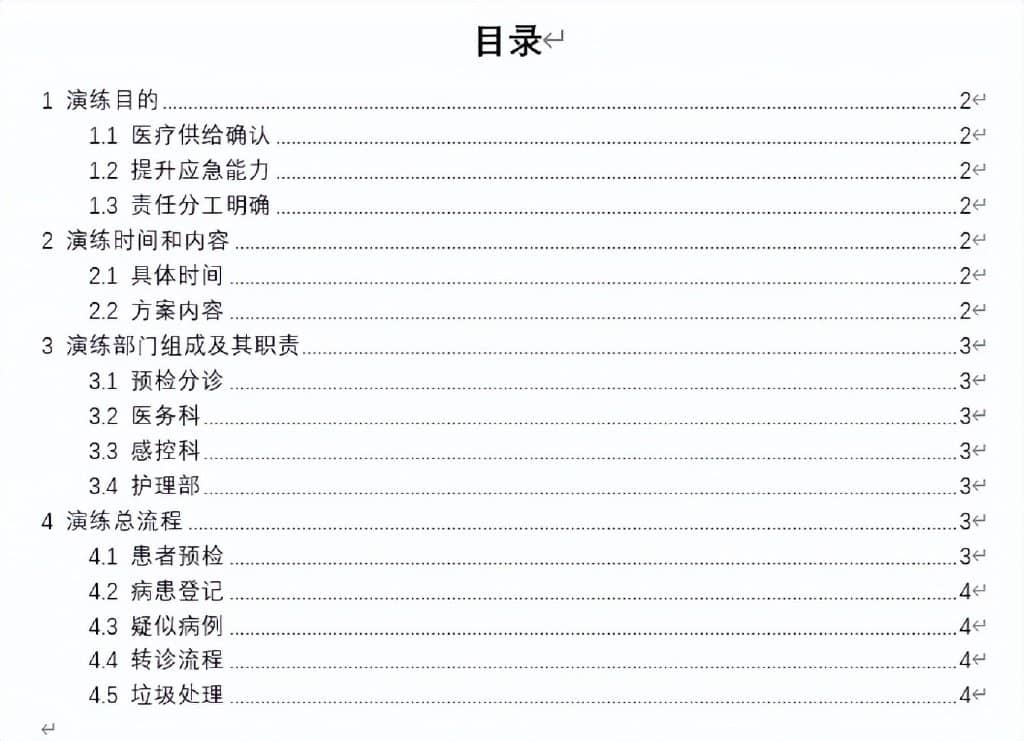
这样的方便省时省力的办公室小窍门肯定要安排,下边便是嘻嘻笔记刚整理归纳目录生成流程,一起学习下~01.设置多级列表添加标题级别是前提,接着把相匹配小标题相匹配格式就可以了。第一步点开「段落」-「多级列表」-「定义新的多级列表」,点一下左下方的「更多」。进到多级列表定义完整操作界面。
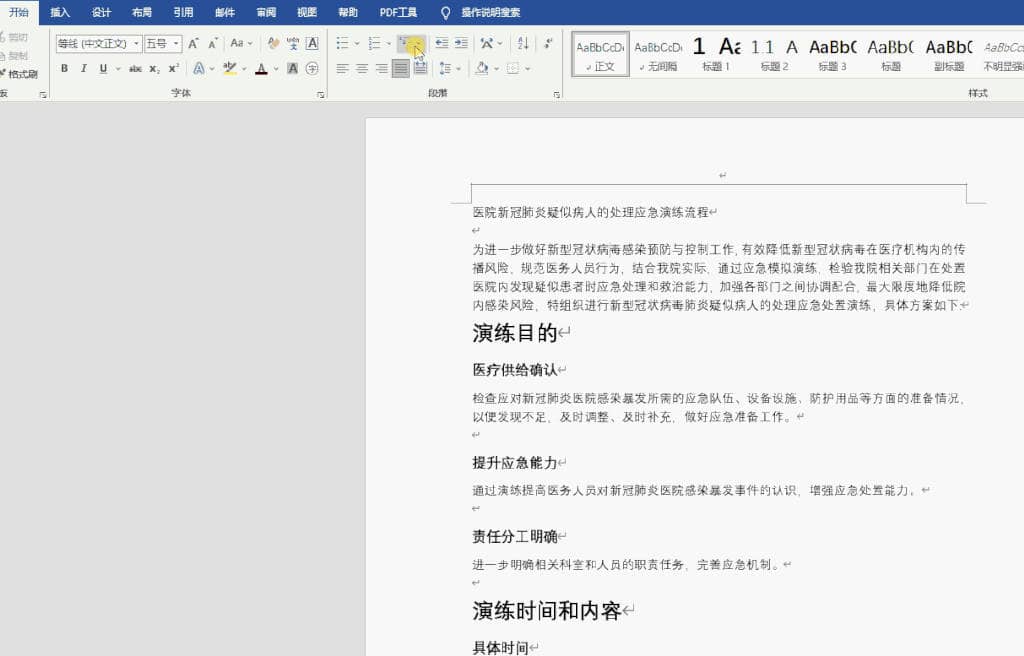
点击标题要更改3个参数,听起来比较复杂,但实施起来十分简单。先看到左上方的「单击要更改的级别」,这时系统默认“1”,就是一级。
「级别将链接到样式」设成「标题1」,这里就是与样式中的标题链接。
「需在库中显示级别」设成「级别1」,它是本文选里面的内容相对应的级别。
「编号之后」设成「空格」,是指编号和标题文案中间占位。
「此级别的编号样式」中可以使用编号种类,嘻嘻笔记用的默认设置样式,这些建议按照每一个人情况来决定。

嘻嘻笔记的这篇文章文档只有2级,所以也就演示了2种级别。在平时的办公室中一般会有很多级别,可以自己增加设置。02.添加标题级别在生成目录前,我们一定要为标题设置级别。从上个步骤里,已经完成分级标题的设置。先选择全部的一级标题,当然了不需要一个一个点。选择某一个标题后,点开「开始」-「选择」-「选择格式相似的文字」,就可以把同级标题同时选中。
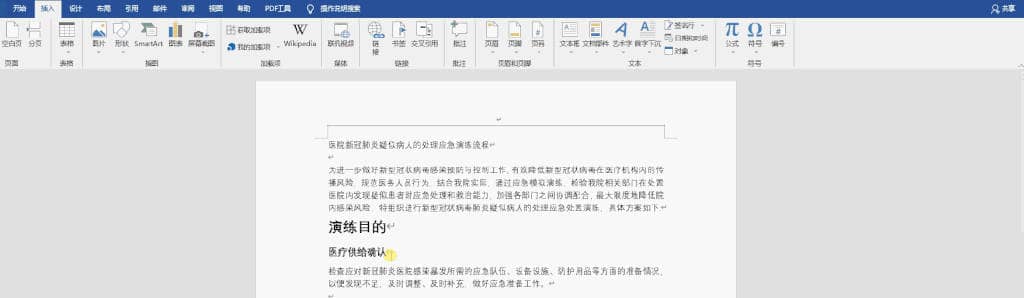
选择标题后,点开「标题一」就可以自动应用。标题二、标题三也是同样处理。03.自动目录生成将电脑鼠标定位到文档开始处,点开菜单栏「插入」,选择「页面」中的「空白页」或是「分页」,第一页就会变成空白页,二者在这里实际效果相同。
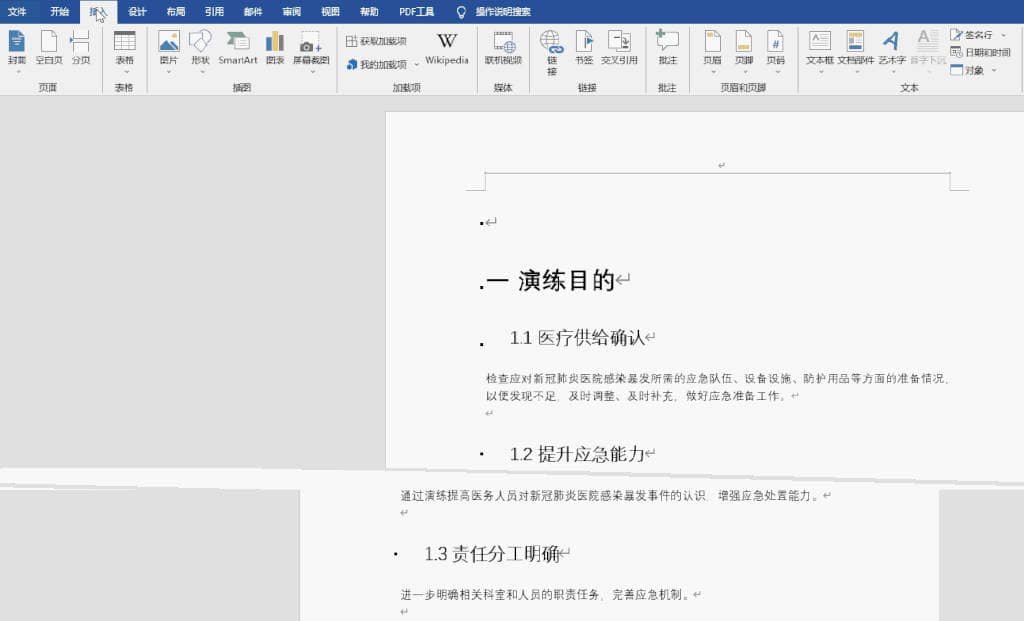
找出菜单栏的「引用」-「文件目录」,点开插入「自动目录」,这时,一份完整的文件目录就自动生成了,不用手打有没有超赞
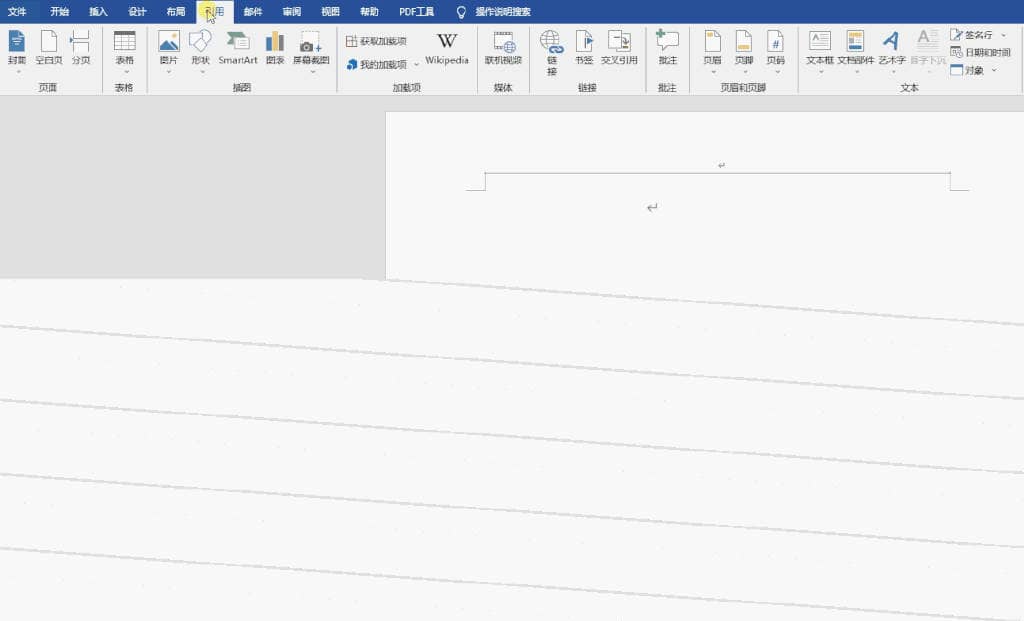
04.自动更新目录假如后期要更改段落标题,也不需要再做一次目录。把电脑鼠标移到目录处,点开「更新目录」-「自动更新整个文件目录」,目录中的小标题就会自动与文章内容同步。
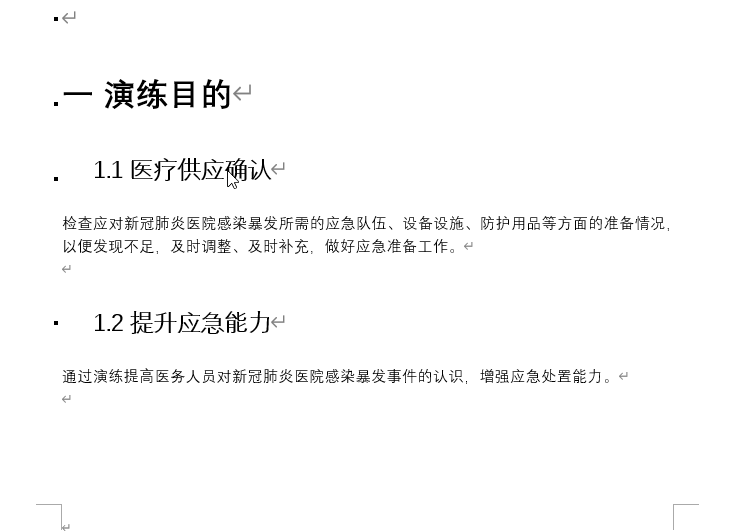
好了,以上就是关于今天嘻嘻笔记想跟大家分享的内容,如果你觉得对大家有所帮助,记得看或转发分享,我们下期再见~







