很多小伙伴正常使用Windows10系统的电脑时,想设置电脑的电脑开机密码,但是却不知道该怎么操作,本期文章教大家如何完成设置。
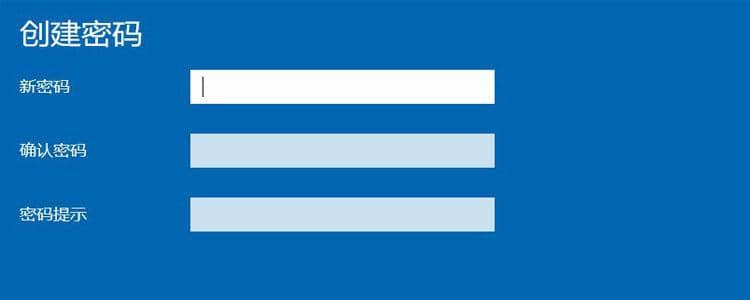
一、设置
前提进到电脑系统桌面,然后点击电脑系统桌面左下方的“开始菜单”,在跳出的操作界面中找到“齿轮”小图标,点击查看“设置”选择项。如下图所示:
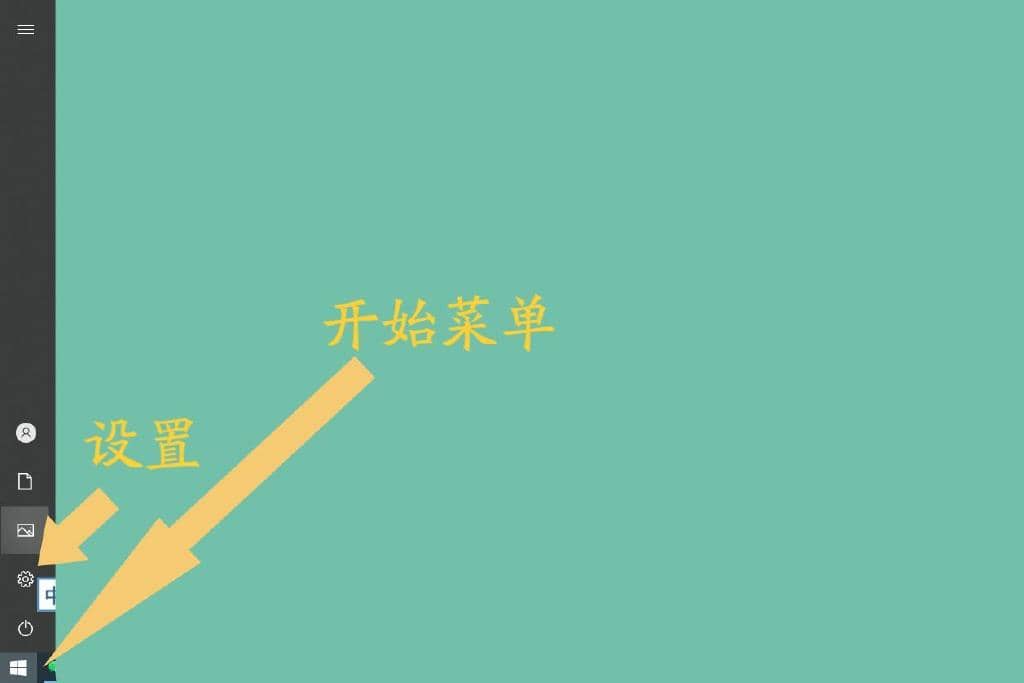
二、账户
进到电脑系统“设置”操作界面以后,在跳出的操作界面中找到“帐户”。如下图所示:
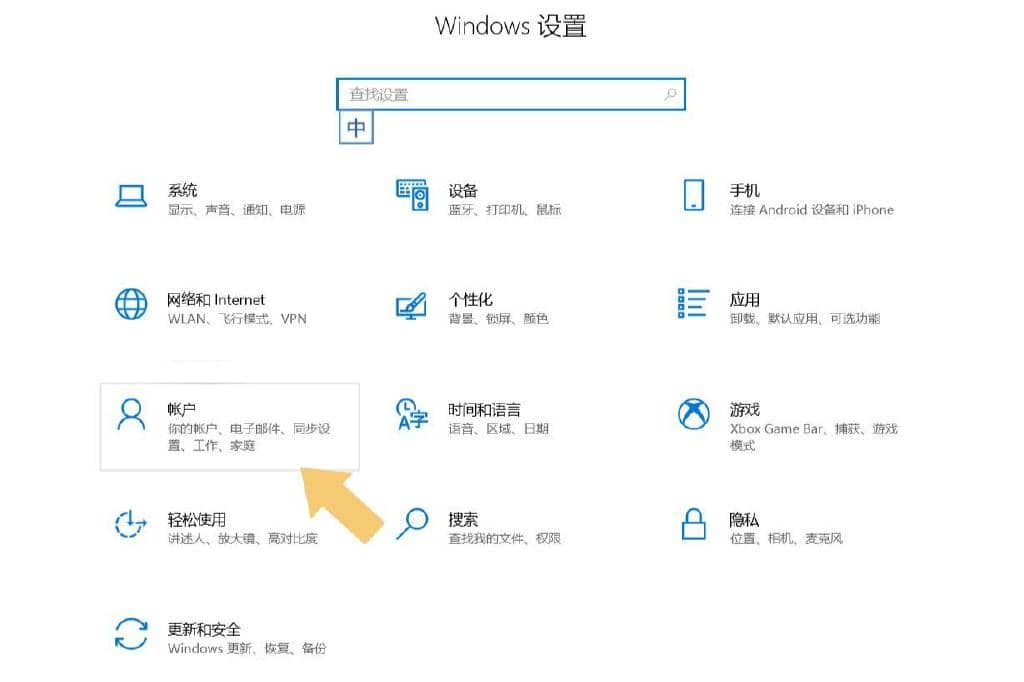
三、设置开机密码
寻找到“帐户”选择项后,打开它,在跳出的操作界面中找到“登录选项”。如下图所示:
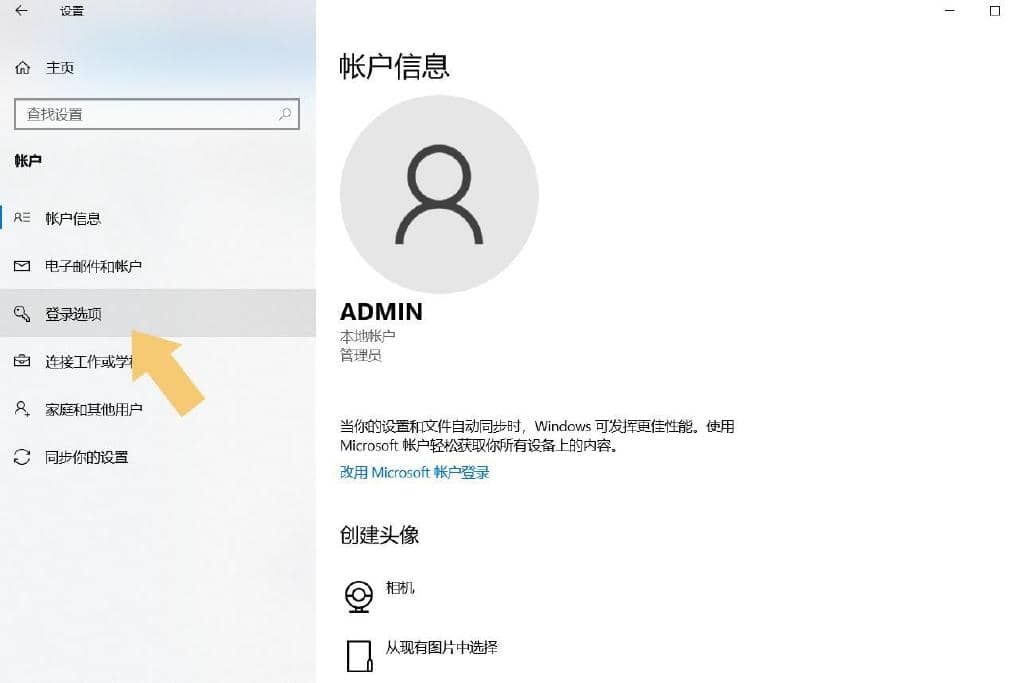
打开“登录选项”,在跳出的操作界面中找到“密码”选择项。如下图所示:
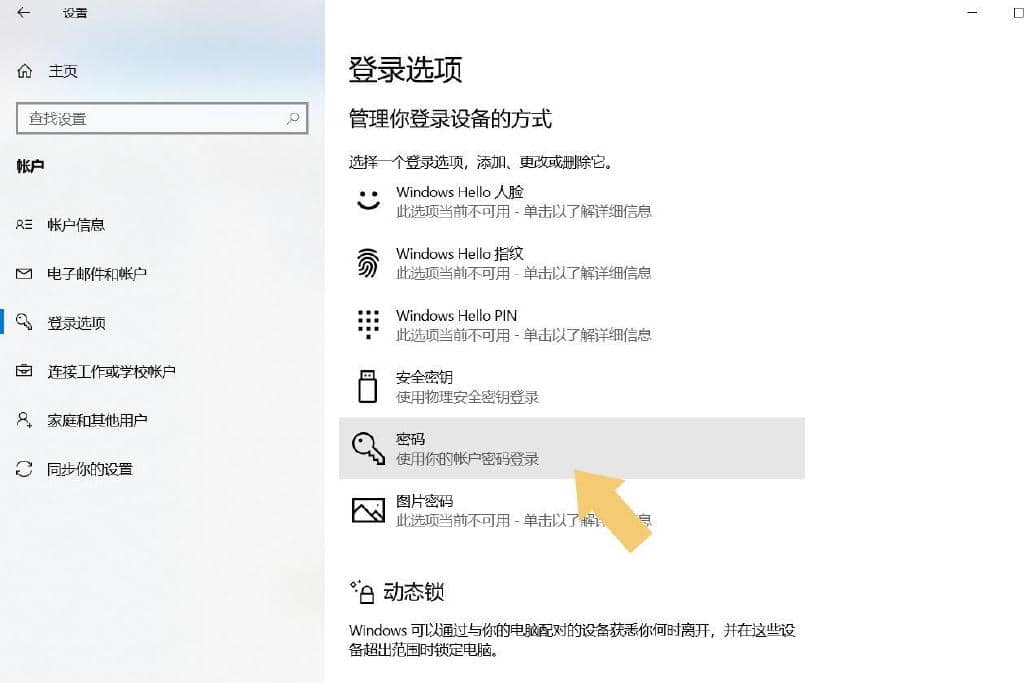
设置开机密码的方式和方法很多,但多数密码的设置具体方法必须用户的电脑支持才行,假如用户不了解,不能随意设置,直接点开“密码”选择项,操作界面会弹出提示框输入密码的对话框,然后点击“添加”。如下图所示:

选择“添加”选择项后,在跳出的操作界面里输入两次需要设定的密码,密码提示现象可以根据用户习惯完成设置,设置成功后点开“下一步”。如下图所示:
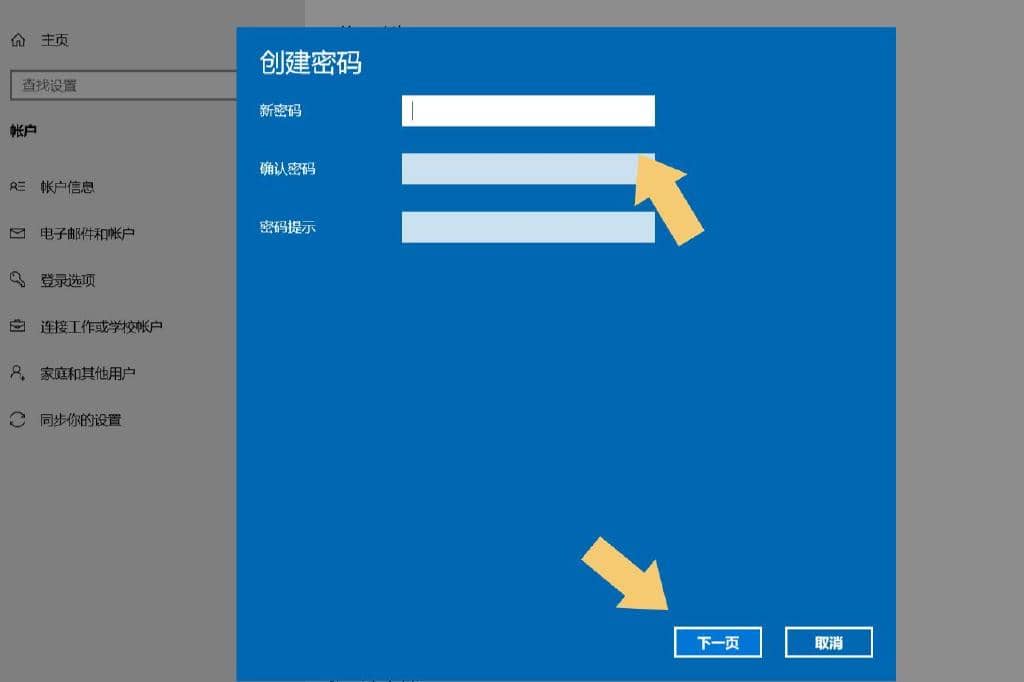
点开“下一步”以后,显示的是电脑创建的帐户,要是没有创建其登录帐户的情况之下,这步可以忽略,直接选择“完成”就可以了。如下图所示:
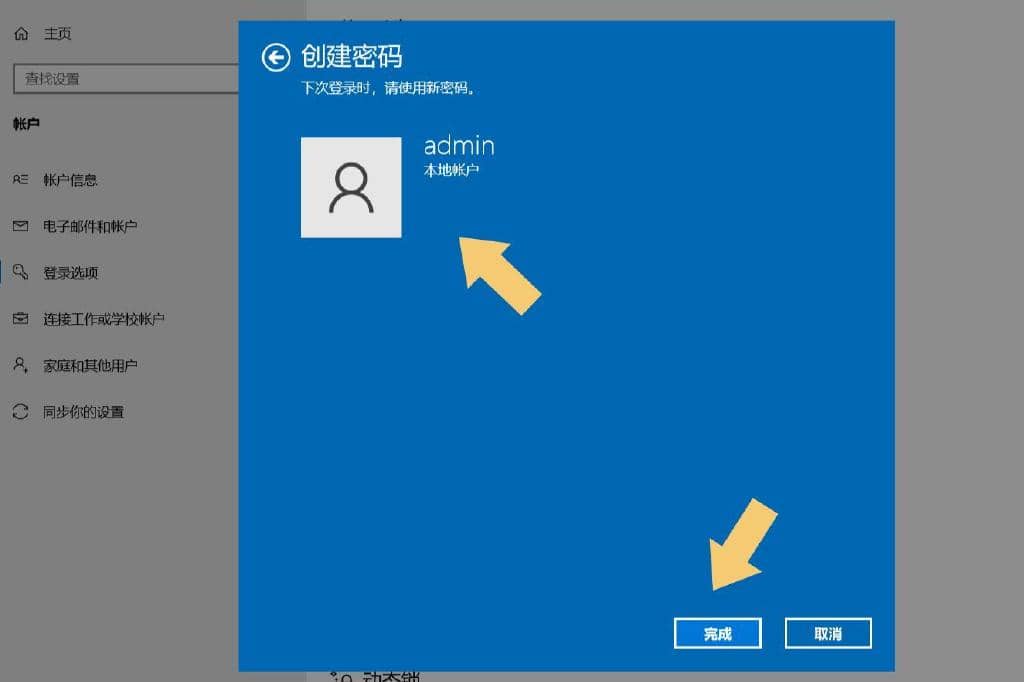
仔细看该页面的小字诠释,点开“完成”后,下一次开机进入系统时登录该帐户,那就需要使用密码啦。
结束语:假如用户想更改密码,也是可以重复以上操作,只不过在“添加”密码所在的位置显示的是“更改”直接点开“更改”便可以更改以前设定的密码了。如下图所示:
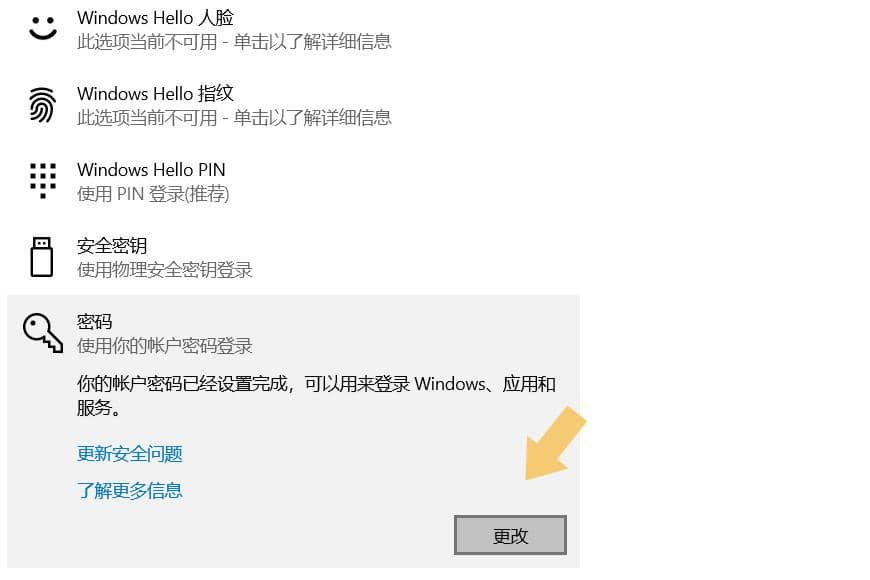
注:原文中讲解所使用的电脑型号为华硕TUFDashFX516PM,系统版本为Windows1064位家庭中文版,不涉及其他系统版本具体内容。







