随着游戏对我们机器的要求越来越高,很难处理一些副作用,包括PC 卡顿影响。当您的计算机卡顿时,您可能会出错、注意力不集中以及眼睛出现问题。

微口吃尤其会拉伤您的眼部肌肉。您可以采取多种措施来处理计算机上的屏幕卡顿,包括一些消除卡顿的步骤。
我们将列出一些消除计算机卡顿现象的最佳、最简单和最有效的方法。
是什么导致游戏卡顿?
游戏卡顿的原因有很多。这可能是因为您每秒的帧数下降,游戏引擎正在尝试加载模型或纹理等资产,您的计算机背面的电线有问题,或者其他原因。这可能是因为驱动程序、设置或病毒。
最有可能的是,您的电脑在玩游戏时会卡顿,但在其他任何时候都不会卡顿,因为它没有 PC 资源来运行游戏并同时处理所有后台进程。也可能是因为硬件问题,但这种情况很少见。
如何修复 Windows 7 上的计算机卡顿?
您想要更新您的图形驱动程序以便为您正在玩的游戏安装最新的补丁。如果可能的话,更新到 Windows 10 也是一个好主意。您可能需要设置与刷新率相等的帧上限、关闭游戏 DVR 等。
如何修复游戏中的 FPS 卡顿问题?
如果您认为卡顿与 FPS 有关,您需要确保已更新所有内容(包括游戏本身、Windows 和驱动程序),并尽可能设置帧上限。您希望帧上限低于每秒平均帧数。随着计算机的老化,您的计算机可能无法处理某些 FPS 级别。
计算机口吃修复 - 如何消除随机和持续性口吃
即使您喜欢玩游戏,但有一个卡顿的显示器也会完全破坏整个体验。如果您遇到问题,可以采取一些不同的措施来解决此问题。
解决方案 #1:关闭 Windows 游戏栏和游戏 DVR
如果您正在使用 Windows 10 玩游戏,那么您更有可能看到游戏卡顿。新更新带来的问题比过去的任何更新都多。部分原因是更新中实施了新的游戏设置。
“Windows 游戏栏”和“游戏 DVR”可能会导致卡顿的更新之一,因此要减少卡顿,您可以调整这些设置。去做这个:
- 同时按下 Windows 键 + Q 热键。
- 在 Cortana 的搜索框中输入“游戏”。
- 选择“控制游戏栏打开和识别您的游戏的方式”以打开一个新窗口,您可以在其中更改设置。
- 使用游戏栏设置关闭“录制游戏剪辑、屏幕截图和广播”。
- 选择游戏 DVR 选项卡。
- 关闭“我玩游戏时在后台录制”设置。
- 重新启动计算机。
这对于在更新计算机后立即开始出现卡顿现象的人非常有效。通常,您将不得不多次执行此操作,因为所有内容都在不断更新。您可以禁用自动更新以查看未来的更新将如何影响您的游戏玩法,然后再允许它们。
解决方案 #2:关闭 Intel Turbo Boost
如果这不起作用,并且您的显示器上仍然出现卡顿现象,您接下来可以关闭 Intel Turbo Boost 功能。去做这个:
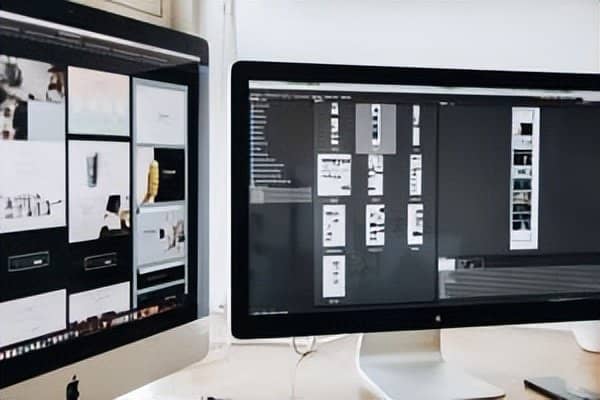
- 在“运行”菜单中输入 powercfg.cpl,然后选择“确定”。
- 单击“更改计划设置”以打开更多选项。
- 单击“更改高级电源设置”。
- 双击处理器电源管理类别以将其展开。
- 在该菜单中双时钟“最大处理器状态”。
- 将 On Battery 和 Plugged In 值调整为 99%。
- 选择“应用”,然后单击“确定”。
有时,游戏卡顿是由 Intel Turbo Boost 引起的,它会超频您的处理器。关闭此功能后,您或许可以减少游戏卡顿现象。
解决方案 #3:更新您的显卡驱动程序
如果您的显卡驱动程序陈旧或老化,您在玩游戏时更有可能遇到卡顿现象。如果这是问题所在,这很容易解决,因此请检查您的显卡驱动程序是否需要更新。这是一个非常简单的任务,您可以在 Windows 10 上完成:
- 通过按键盘上的 Windows 键 + R 启动运行。
- 在“打开”文本框中输入“dxdiag”,然后单击“确定”以打开必要的窗口。
- 确保记下“系统”选项卡上列出的操作系统详细信息。
- 单击“显示”选项卡,其中应包含您需要记下的更多信息,包括显卡、制造商和当前驱动程序版本详细信息。
- 使用您喜欢的浏览器访问图形卡制造商的网站。最有可能的是 NVIDIA 或 AMD,但还有一些其他选择。即便如此,所有人都会有相同的选择。
- 打开制造商网站上的驱动程序下载页面。如果您没有看到它,快速的 Google 搜索应该可以帮助您找到正确的选项。
- 从下拉菜单之一或页面上列出的选项中选择合适的显卡型号和平台。确保选择正确的选项。
- 如果与当前版本不匹配,应该有一个“下载”选项可以下载与您的平台兼容的最新驱动程序版本。您可以将驱动程序保存到 Windows 桌面。
- 右键单击桌面上的驱动程序图标,然后选择“以管理员身份运行”。
- 在某些情况下,您可能需要为文件选择提取路径。
- 您应该会看到一个安装向导来帮助您安装驱动程序。
- 按照提示操作。
- 重新启动计算机。
如果这不起作用,或者您没有任何更新,您可以转到下一个解决方案。
解决方案 #4:启用垂直同步
有时,游戏中的撕裂和卡顿可能是因为显示器的帧速率与 GPU 的帧速率之间存在差异。解决此问题的最佳方法之一是使用 NVIDIA 和 AMD PC 附带的垂直同步和增强同步设置。这有助于同步 VDU 和 GPU 帧速率,从而减少或消除 计算机卡顿。要在 NVIDIA PC 上执行此操作:
- 在桌面上单击鼠标右键,然后在弹出的菜单中选择“NVIDIA 控制面板”。
- 单击“3D 设置”,然后选择“管理 3D 设置”以打开更多选项。
- 选择“强制开启”。如果您没有看到它,请尝试单击“垂直同步”下拉菜单。
对于 AMD PC,
- 在桌面上单击鼠标右键,然后在弹出的菜单上选择“AMD Radeon 设置”。
- 在打开的AMD Radeon 设置窗口中单击“全局设置” 。
- 单击“等待垂直刷新”以选择您拥有的增强同步选项。
无论您拥有哪种,都必须重新启动计算机才能看到好处并结束显示器上的卡顿现象。
解决方案#5:关闭动态滴答
如果这些方法都不适合您,那么接下来您可以尝试关闭 Dynamic Tick。为此,您需要:
- 右键单击“开始”菜单,然后选择“命令提示符(管理员)”选项。
- 输入“bcdedit /set disabledynamictick yes”并点击“Return”。
- 在命令提示符中输入“bcdedit /set useplatformclock true”,然后按“Enter”。
- 之后,在下一个提示框中输入“bcdedit /set tscsyncpolicy Enhanced”,然后按“Return”。
- 关闭命令提示符窗口。
- 重启你的电脑。
重新启动后,您可以再次启动游戏,看看它是否有助于解决卡顿问题。
解决方案 #6:关闭您的诊断策略服务
您可以尝试做的下一件事是关闭您的 Diagnostic Policy Service。如果你经常玩游戏,原则上你应该禁用它。一些用户已将其关闭并能够减少卡顿,但有时卡顿仍然存在。如果您想关闭它,请按照下列步骤操作:
- 在“运行”菜单中输入“services.msc”,然后单击“确定”。将打开一个窗口。
- 双击“诊断策略服务”选项打开另一个新窗口。
- 在该窗口中,在标有“类型”的下拉菜单中选择“在启动时禁用”。
- 按“应用”按钮,然后选择“确定”。
- 重新启动计算机以查看它是否有效。
当您启动游戏时,可能需要更多时间才能开始,但您应该不会遇到任何问题。
解决方案 #7:减少 PC 的图形设置

有时,当有某些图形设置时,游戏会更加卡顿。大多数情况下,当这些设置对于他们正在玩游戏的 PC 来说太高,或者如果他们将这些设置基于其他东西时,就会发生这种情况。
通过将游戏的图形设置降低到标准甚至低于标准,您至少可以消除一些显示器卡顿现象。
即使您没有卡顿现象,这样做也有助于确保游戏运行得更快、更流畅。现在,您正在冒游戏中某些细节的风险。
您可以通过进入 Windows 游戏的设置菜单或转到您将降低分辨率的相同位置来降低PC 的图形设置。
解决方案 #8:在玩游戏之前关闭其他游戏和应用程序
另一个不错的选择是关闭您不需要的所有其他使用计算机的游戏和应用程序。去做这个:
- 右键单击“开始”菜单按钮以选择“任务管理器”。
- 在“进程”选项卡上选择您未使用的程序。
- 按“结束任务”关闭程序。
当然,您要确保已经保存了在这些程序中所做的任何事情,因为您将无法取回它。
这些只是您的计算机为什么卡顿以及如何修复它的几个选项。其中大部分与您计算机上安装的软件有关。这种卡顿也可能是由旧硬件、坏电线、电线挤压和扭曲甚至显示器故障引起的。如果这些解决方案均无效,您可能需要研究其他一些选项。







