您可以采取多种措施来修复 Windows 10 上的网速缓慢问题。阅读这篇文章并尝试一下!如果您想加速 Windows 10 或测试磁盘速度,除了路由器本身的限制外,网速变慢的原因还有很多,本文将一一说明。
如果您觉得自己的网速太慢,可以尝试通过以下方式解决:
解决方案 1:检查第三方软件干预
您的互联网速度受许多因素影响。除了路由器本身,如果同时运行太多程序,网速可能会变慢。
因此,您可以检查是否有任何软件在后台运行并占用您的带宽以修复缓慢的互联网速度。
任务管理器是一个很好的工具来帮助你。
第 1 步: 通过右键单击任务栏并 从菜单中选择任务管理器来 打开任务管理器。

第二步: 选择当前不需要的进程,可能正在下载一些无用的东西,点击结束任务。
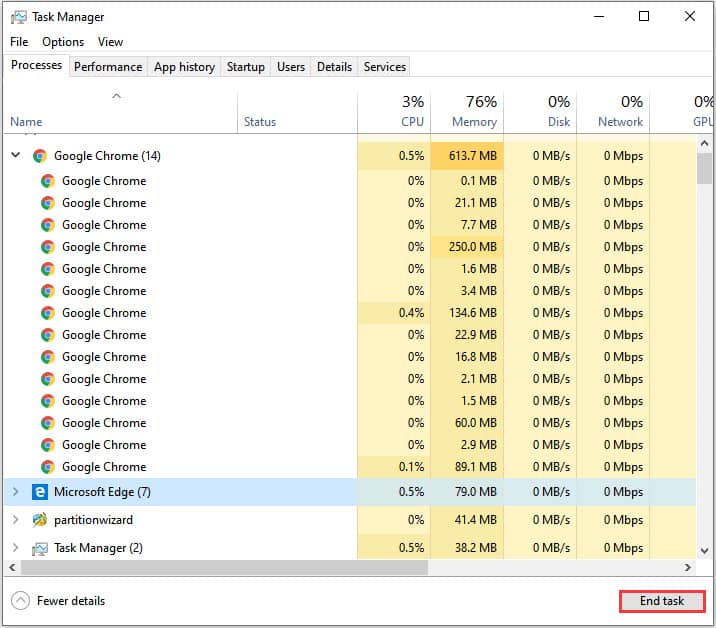
第三步: 关闭任务管理器,看看你是否成功加速了互联网。
相关文章:Windows 10 任务管理器上的 100% 磁盘使用率。
如果您的网速仍然很慢,您可以尝试下一个解决方案。
解决方案 2:更新或重新安装驱动程序
网络适配器部分下列出的驱动程序 也可能是导致此特定问题的原因。
网络适配器是计算机内部硬件的组件,用于连接或连接网络。
如果您尝试修复 Windows 10 上的慢速互联网速度,您可以检查网络适配器的驱动程序并更新或重新安装它们。
第一步:在 运行窗口中 输入命令“ devmgmt.msc ” 打开设备管理器。
提示:您可以通过按Win + R 键打开运行窗口。
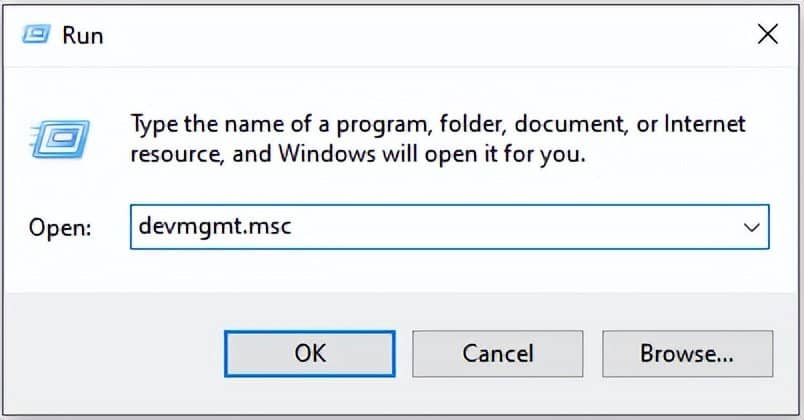
第 2 步: 双击网络适配器 ,与您的网络相关的驱动程序将列在网络适配器下。
第三步: 右键单击当前正在运行的驱动程序,然后 从下拉菜单中选择更新驱动程序。
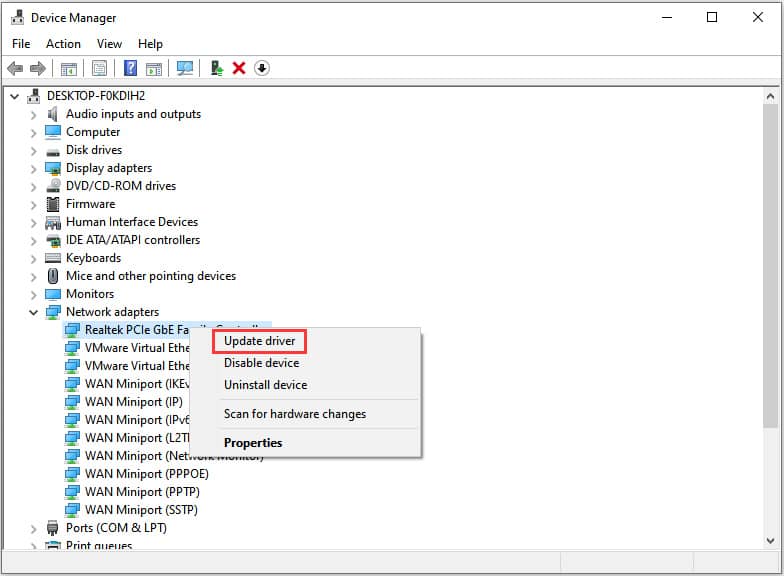
提示:网络适配器下的每个驱动程序都对应一个网络。当您拥有多个网络时,您可能会发现许多驱动程序。您可以从网络和互联网设置中检查驱动程序名称。
第 4 步: 应出现一个对话窗口。单击自动搜索更新的驱动程序软件。
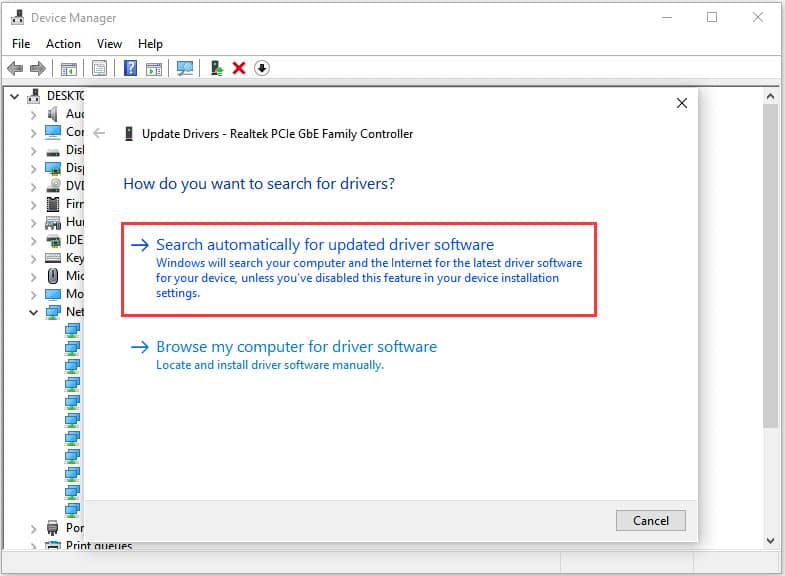
步骤 5: 完成更新驱动程序以应用更改后,按照弹出窗口中的说明重新启动计算机。
注意:如果您需要重新安装驱动程序,您可以在步骤 3 中选择卸载设备 ,然后单击扫描硬件更改 按钮搜索并重新安装驱动程序。然后重新启动 Windows 10。
阅读更多:立即更新您的 NVIDIA GPU 显示驱动程序以修复五个漏洞。
解决方案 3:禁用 Windows 自动调整级别
Windows 10 默认启用窗口自动调整功能,以更高效地通过网络传输数据。但有时,它可能会导致您计算机上的主流互联网速度变慢。
要加快互联网速度,您可以禁用该功能。
第一步: 按Win + R 打开运行 窗口。然后在框中键入cmd 并按Ctrl + Shift + Enter 以管理员身份运行命令提示符。
第 2 步: 键入以下命令并按Enter 键 以检查系统上自动调整功能的状态。
netsh 接口 tcp 显示全局
提示:如果您看到Receive Window Auto-Tuning Level上写着“normal” ,则表示该功能已启用并且工作正常。
第 3 步: 输入命令以禁用 Windows 自动调整。
netsh int tcp set global autotuninglevel=disabled
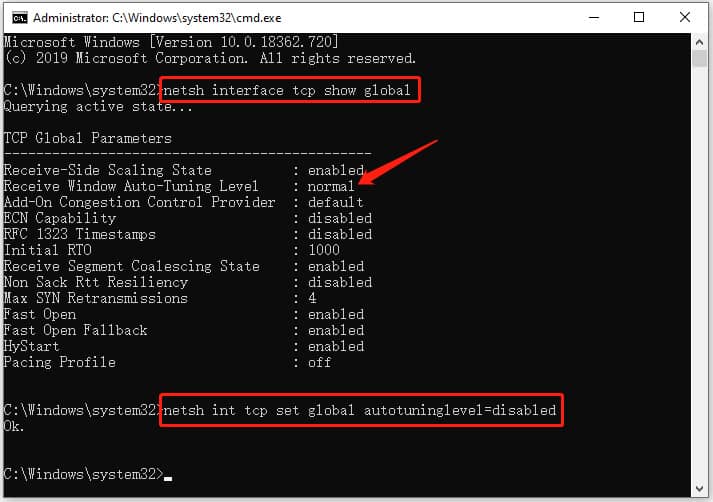
然后您可以执行干净启动并检查您的互联网速度。
解决方案 4:配置带宽分配
使用组策略编辑器,您可以快速配置带宽分配并加快互联网速度。
第 1 步: 在 运行 框中 键入gpedit.msc ,然后单击确定 打开组策略编辑器。
第 2 步: 导航到管理模板 >网络 > QoS 数据包调度程序。
第 3 步: 右键单击“限制可保留带宽” 并选择“编辑” 。
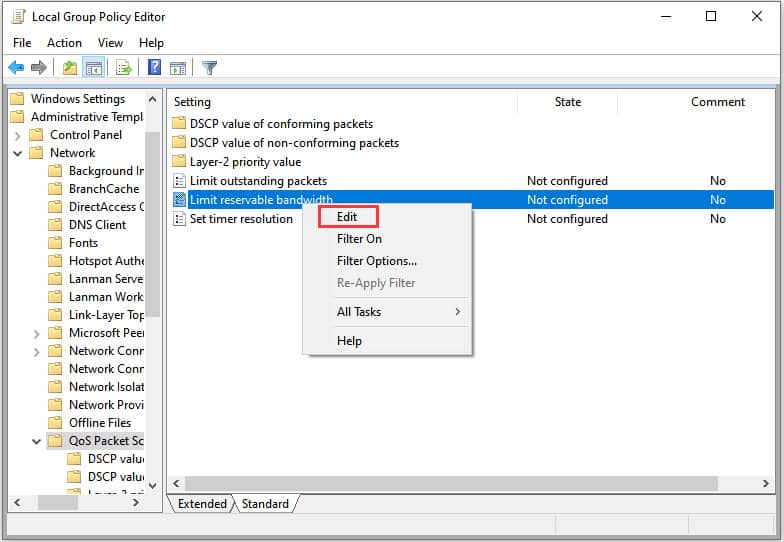
第 4 步:从单选按钮中 选择启用 ,并将带宽限制的百分比设置 为 100%。
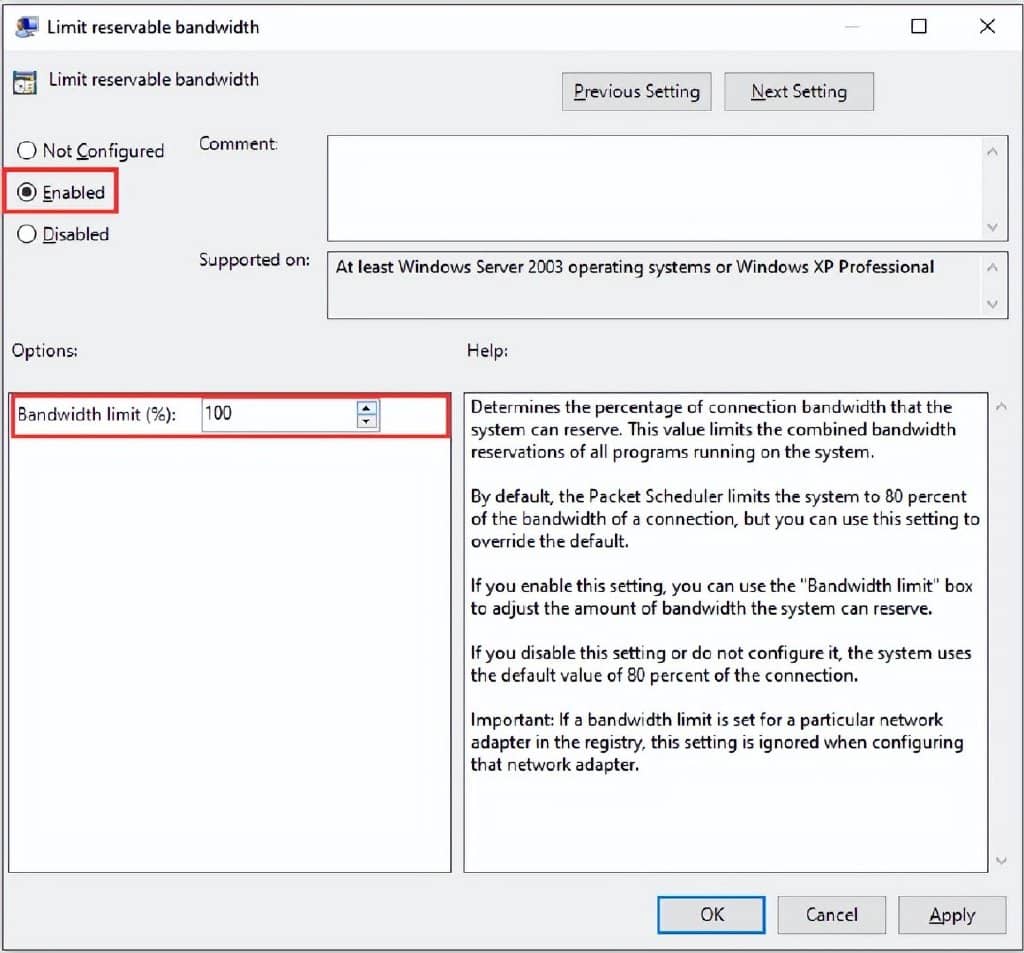
第 5 步: 选择应用并单击确定。
现在重新启动您的 Windows 10,您可以轻松修复缓慢的互联网速度。







