您的笔记本电脑可能突然检测不到任何 WiFi 网络。如果没有网络连接,您将无法像往常一样发送电子邮件、浏览网页或做许多其他事情。如果运行 Windows 10(或 Windows 11)的笔记本电脑上未显示 WiFi 网络怎么办?对于笔记本电脑未检测到 WiFi 问题,有一些有效的修复方法。

正确的网络连接是用户在笔记本电脑(和台式电脑)上做很多事情的先决条件。没有可用的网络,您将无法发送电子邮件、看电影、听音乐、浏览网页、同步文件等。
笔记本电脑找不到 WiFi
以下部分重点介绍笔记本电脑未检测到 Windows 10 和 Windows 11 用户的WiFi故障排除。如果笔记本电脑上没有显示您常用的 WiFi 网络,请不要着急;以下方法将帮助您摆脱困境。
WiFi 网络未显示 Windows 10
许多用户都在抱怨类似的问题:我看不到我的 WiFi 网络 Windows 10,我找不到我的 WiFi 网络 Windows 10 等等。事实上,WiFi 网络不显示是一个常见问题,修复起来并不难.
笔记本电脑上不显示 WiFi 的修复
当您的笔记本电脑无法检测到 WiFi Windows 10 或 Windows 11 时,请参考以下方法。
检查 WiFi 连接和飞行模式
当笔记本电脑找不到 WiFi 时,首先要做的是确保您的 Wi?Fi 已打开。(如果您的笔记本电脑有 Wi-Fi 开关,请确保它已打开。)
- 单击任务栏右侧的无互联网连接图标。
- 查看 Wi-Fi 选项并确保它已打开。
此外,您应该查看飞行模式并确保其已关闭。飞行模式是 WiFi 未显示 Windows 10 的常见原因。
如何在 Windows 10 上开启 WiFi(步骤与 Windows 11 类似):
- 打开设置。
- 选择网络和互联网。
- 在左窗格中选择以太网。
- 单击右侧的网络和共享中心。
- 单击更改适配器设置。
- 右键单击您的Wi-Fi,然后选择启用。
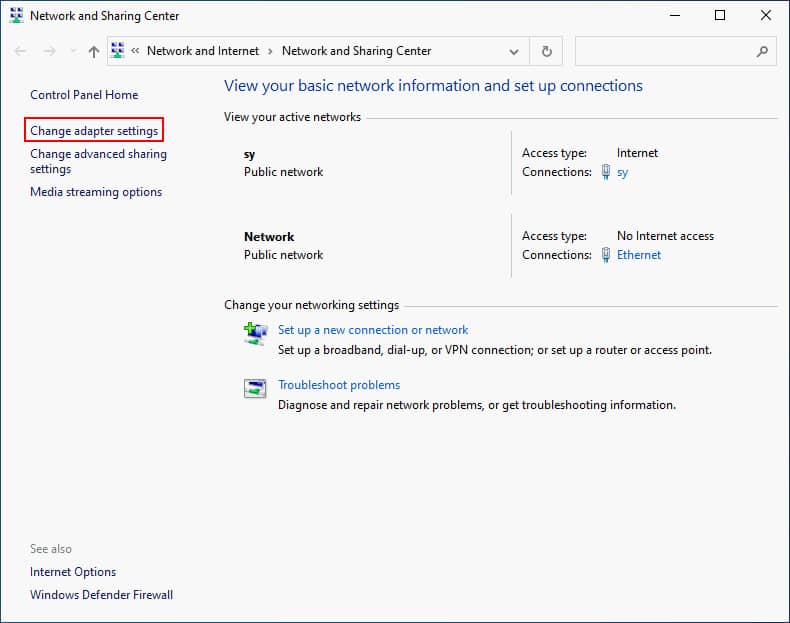
如何关闭飞行模式 Windows 10:
- 转到设置->网络和互联网。
- 选择左侧的飞行模式。
- 将右侧的飞行模式开关拨到关闭。
检查所需服务
有用户表示这台电脑没有运行Windows无线服务,导致笔记本电脑不显示WiFi。您应该去检查以下服务是否正在运行。
- 按Windows + R。
- 类型服务。msc然后按Enter。
- 浏览服务以查找Remote Procedure Call (RPC)、Windows EventLog和Windows Update。
- 检查它们的 Status 是否为Running。
- 如果没有,请右键单击该服务并选择Start。
此外,您还可以配置某些服务的启动类型。
- Windows 事件日志:自动
- Windows 更新:手动
- Wlan AutoConfig:自动
- 网络列表服务:手动
- 网络位置感知:自动
- 无线电管理服务:手册
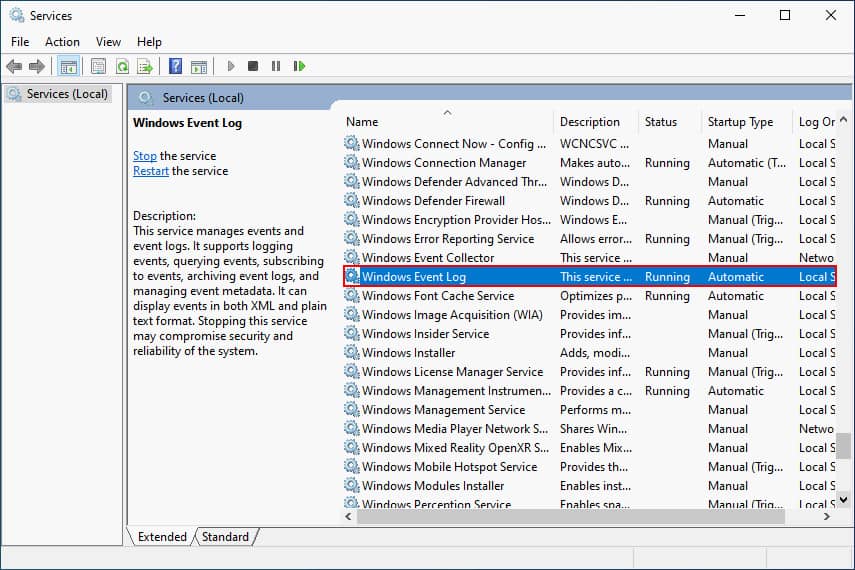
修复音频服务不响应 Windows 10 的 4 种方法。
运行网络疑难解答
Windows 内置的网络故障排除程序可以处理 WiFi 不显示的问题。
- 打开设置。
- 选择网络和互联网。
- 找到高级网络设置 部分。
- 单击网络疑难解答。
- 按照屏幕上的说明继续。
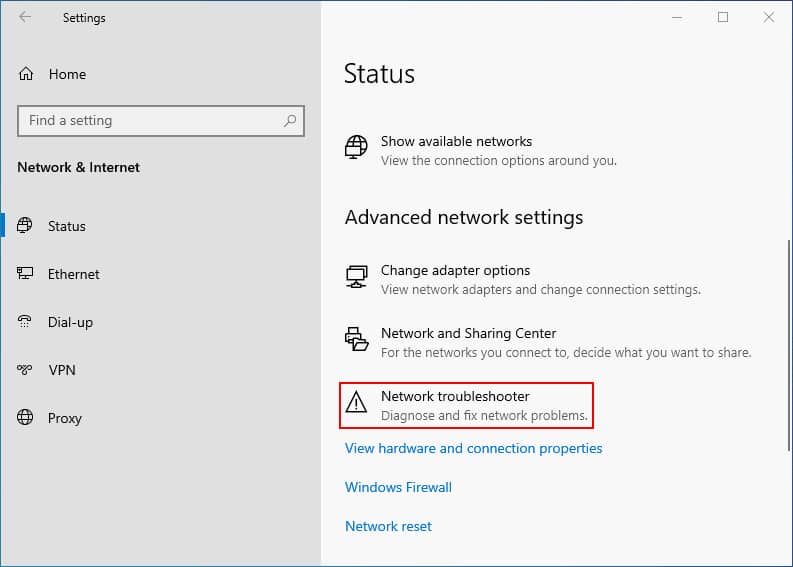
更新 WiFi 驱动程序
如果您的 WiFi 网络驱动程序太旧,将导致无线网络不显示。
- 打开设备管理器。
- 展开网络适配器。
- 右键单击您的 Wi-Fi 适配器并选择更新驱动程序。
- 按照屏幕上的说明完成更新过程。
修改 WiFi 适配器属性
禁用允许计算机关闭此设备以节省电量 Windows 10:
- 打开设备管理器。
- 展开网络适配器。
- 右键单击您的 Wi-Fi 适配器并选择Properties。
- 转向电源管理。
- 取消选中允许计算机关闭此设备以节省电源。
- 单击“确定”并重新启动笔记本电脑。

Surface Pro 无法连接到 Windows 上的 WiFi:已解决
如果您的笔记本电脑仍未检测到 WiFi,请尝试这些修复:
- 检查 Wi-Fi 信道。
- 打开网络发现。
- 启用 DHCP(动态主机配置协议)。
- 更改 DHCP 用户数。
- 重新启动调制解调器和无线路由器。
- 更改 WiFi 路由器上的 SSID 和密码。
- 暂时退出 Windows,然后返回。
- 尝试连接到不同频段的网络。







