大多数人将 Windows 10 操作系统安装在默认驱动器中,通常是 C 驱动器。当 C 驱动器变红并显示已满或接近满时,问题就开始了。这可能会导致各种问题,例如计算机变慢。首先需要解决的本质问题是如何在Windows 10中释放C盘空间。

C盘是保存所有系统文件的地方。它们对您的计算机的运行至关重要。大多数用户在同一个地方安装应用程序和软件。操作系统和这些应用程序需要空间来运行、安装更新,而更完整的 C 驱动器剥夺了它们的这种能力。因此放缓。
注意:默认情况下,大多数人将 Windows 操作系统安装在 C 盘或分区中。它可以是您系统上的任何驱动器盘符,但可以通过四处移动数据轻松解决导致应用程序运行缓慢和无响应的完整存储问题。
让我们开始。
1. 大扫除
让我们从一些简单而有效的解决方案开始。你清空回收站了吗?打开它并确保没有您想要恢复的文件和文件夹。
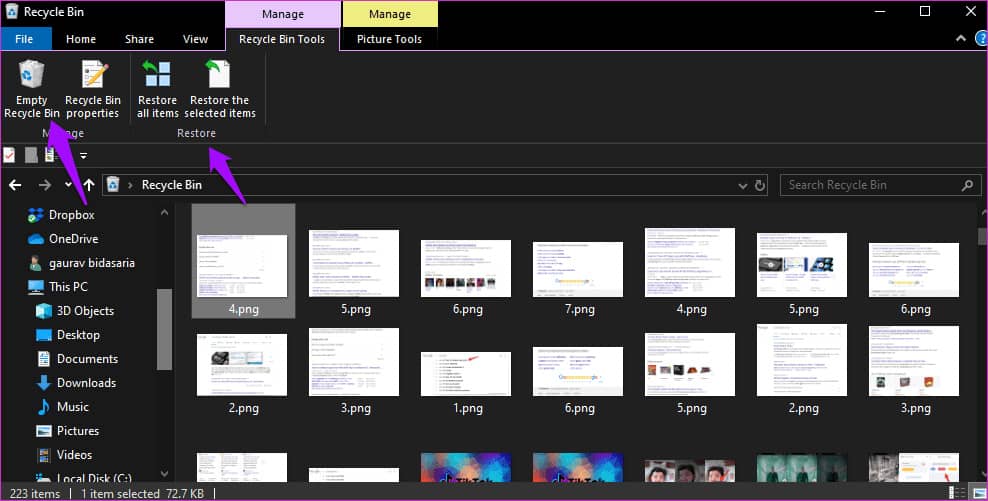
单击清空回收站以删除其中的所有内容。选择要还原的所有文件和文件夹,然后在必要时单击还原所选项目。
您还可以从计算机中删除临时文件。执行这两项活动可以帮助您回收相当数量的空间。
2.清理C盘
Downloads 文件夹位于 C 盘中,所有默认文件(如图片、视频、程序等)都下载到该位置。总的来说,它们可以占用相当多的空间。此外,检查图片、视频和文档等其他文件夹,看看是否有可以移动到其他驱动器的文件。也许,C 盘中存储了重复的文件增加了压力?搜索并删除它们。

不要忘记您的桌面,因为存储在那里的文件也是 C 盘的一部分。您正在寻找可以删除或移动到其他位置的大文件,例如如果您不在 Windows 上使用休眠模式则可以安全删除的hiberfil.sys 文件。
3.卸载应用程序
打开控制面板并在搜索栏中搜索“卸载”,然后选择“卸载程序”。
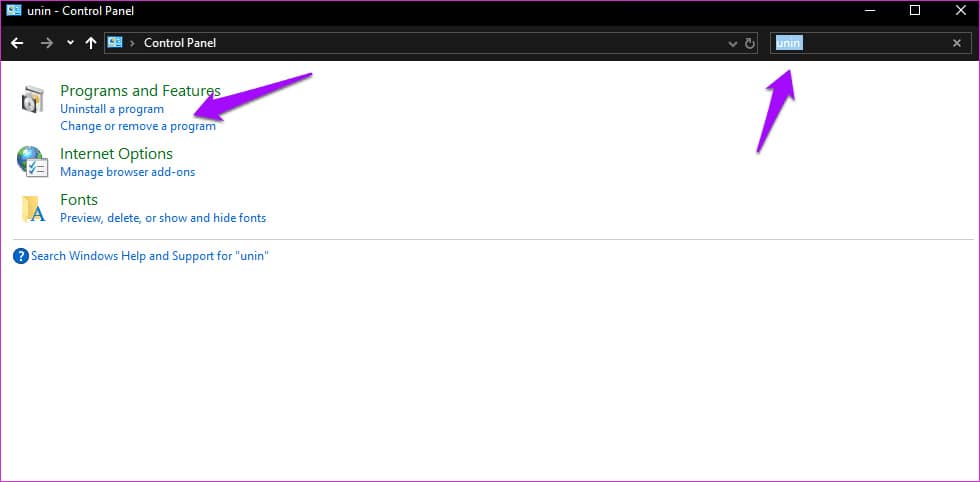
卸载您不再使用或不需要的所有软件和应用程序。右键单击并选择卸载选项。但是,简单地卸载软件并不会删除他们的所有文件。查看我们的解释器,了解如何在卸载软件后删除残留文件以释放 Windows 上的空间。
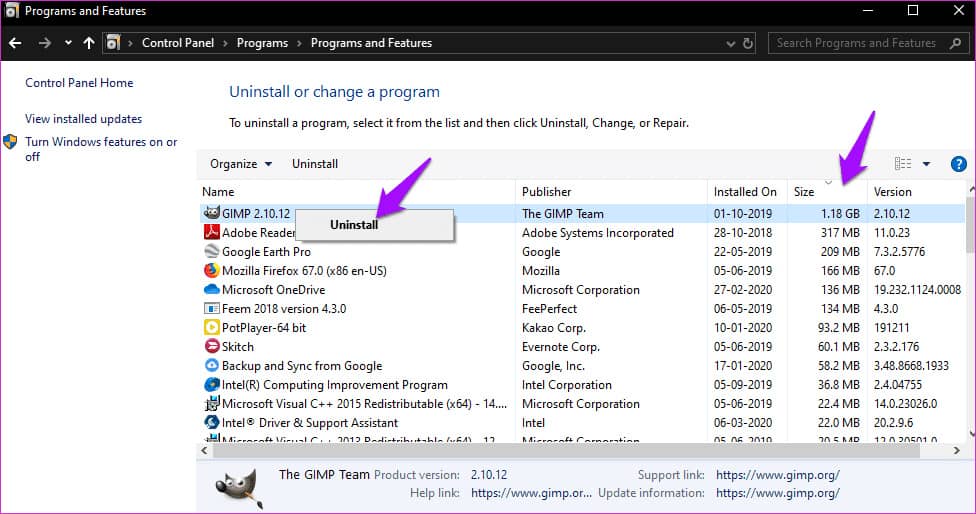
您还可以按大小对所有已安装的应用程序进行排序,以确定哪个应用程序占用的空间最多,以及您是否可以将其删除。
4.增加C盘大小
您可以通过重新分配其他驱动器的空间来增加系统驱动器(Windows 10 中大多数用户的 C 驱动器)的大小。该过程不会超过几分钟,但我还是建议您进行备份。这将允许您从其他驱动器获取未分配和可用空间,并使用它在 C 驱动器中存储更多文件。
5. 升级到更大的 HDD/SSD
无论您删除多少文件、卸载多少应用程序以及从其他驱动器重新分配空间,您都将受到 HDD/SSD 上可用总空间的限制。如何在您的计算机上安装一个新的更大的 HDD。更好的是,为什么不利用这个机会升级到 SSD?
6.磁盘清理
Windows 10 附带一个名为“磁盘清理”的工具,可帮助清理不再需要的系统文件、临时文件和移至回收站的文件。许多用户不知道的是您可以安排磁盘清理,因此它会在幕后定期运行。将整个过程自动化,现在运行一个实例,看能否解决C drive is full错误。
7. WINDOWS 组件商店 (WINSXS)
WinSxS 文件夹位于 C 驱动器内,用于存储在更新和维护 Windows 等过程中使用的文件。随着时间的推移,这些文件可能会堆积起来,占用大量空间。
您只能减小此文件夹的大小,而不能将其删除或移动到其他地方或不同的驱动器。为此,请在 Windows 开始菜单中搜索并打开任务计划程序。
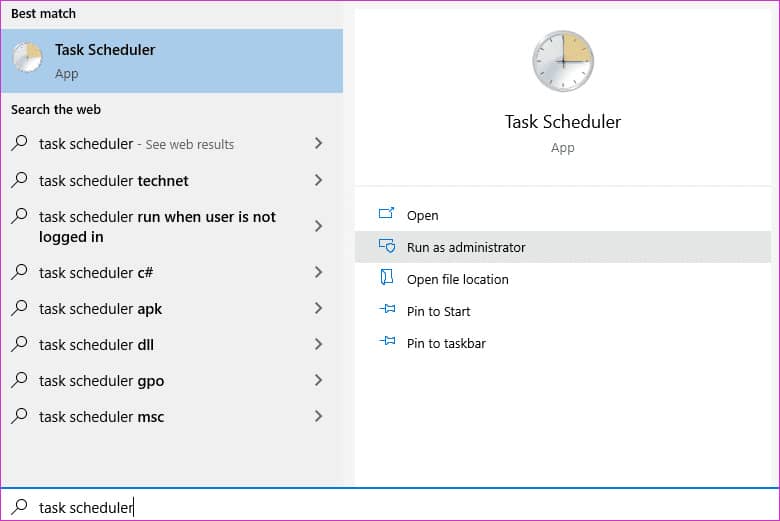
钻取到以下文件夹结构并单击 StartComponentCleanup 文件。点击运行。
任务计划程序库 > Microsoft > Windows > 服务。
而已。
组织与征服
其他两个选项将帮助您获得一些空间,但我都不推荐。一个是禁用休眠,另一个是禁用系统还原功能。两者都是有用的功能,尤其是恢复功能。而且,无论如何,它们不会产生很大的不同。我建议按照上述步骤回收丢失的空间,如果这不起作用,请获取更大的磁盘。无论哪种方式,您现在都应该停止看到 C 驱动器已满错误。如果您找到解决此错误并腾出更多空间的另一种方法,请在下面的评论中与我们分享。







