随着 iOS 11 的发布,文件应用程序可供 iPhone 和 iPad 用户使用。尽管文件应用程序有很多很酷的功能,但随着 iOS 16 的发布,在应用程序中查看文件扩展名的功能也随之而来。 ,您可以显示 iCloud 和 Google Drive 和 OneDrive 等第三方服务中文件的文件扩展名。
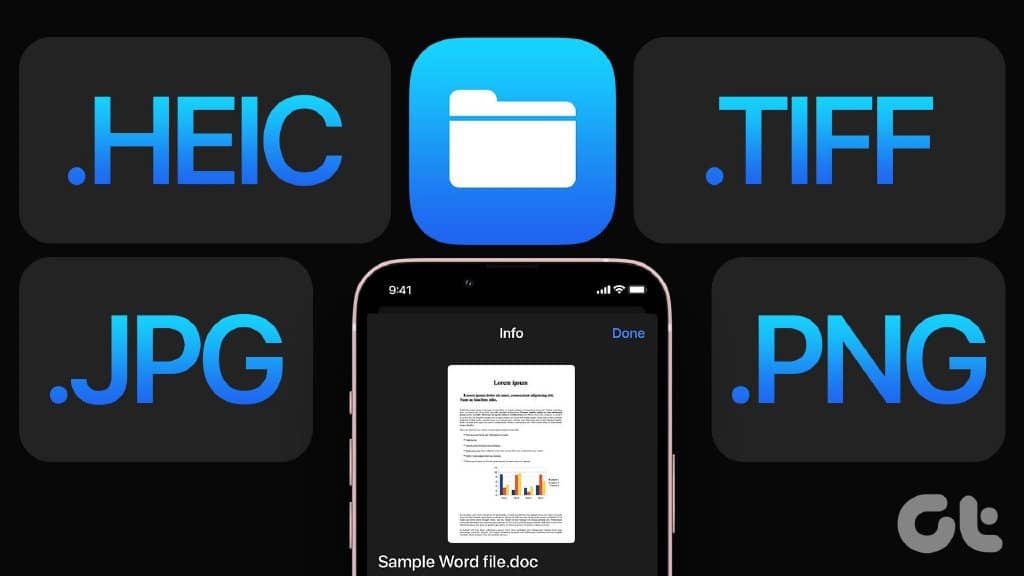
这篇文章将向您展示两种在文件应用程序中显示文件扩展名的方法。这些步骤适用于 iPhone 和 iPad 用户。确保您的设备分别至少运行 iOS 16 和 iPadOS 16 或更高版本。
以下是检查软件更新以在 iPhone 或 iPad 上安装最新版本的方法。
第 1 步: 打开 iPhone 或 iPad 上的“设置”应用。
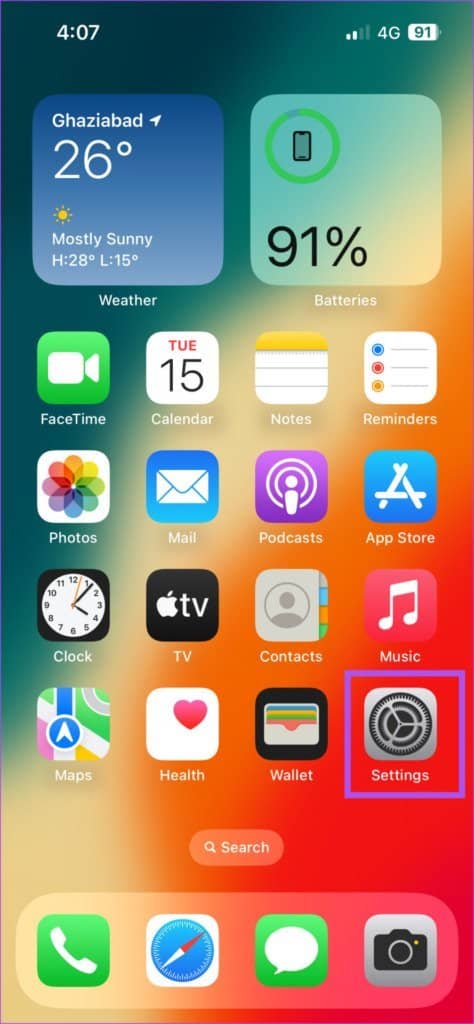
第 2 步: 向下滚动并点击常规。
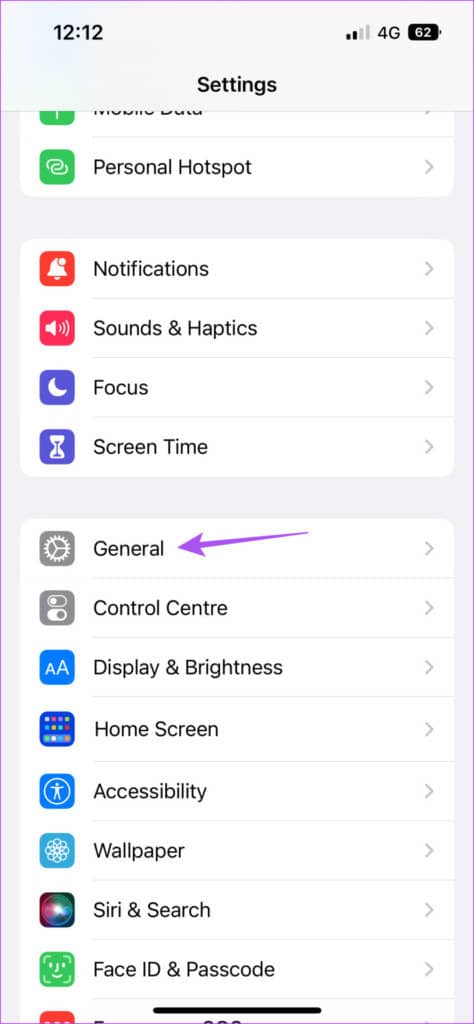
第 3 步: 点击软件更新。
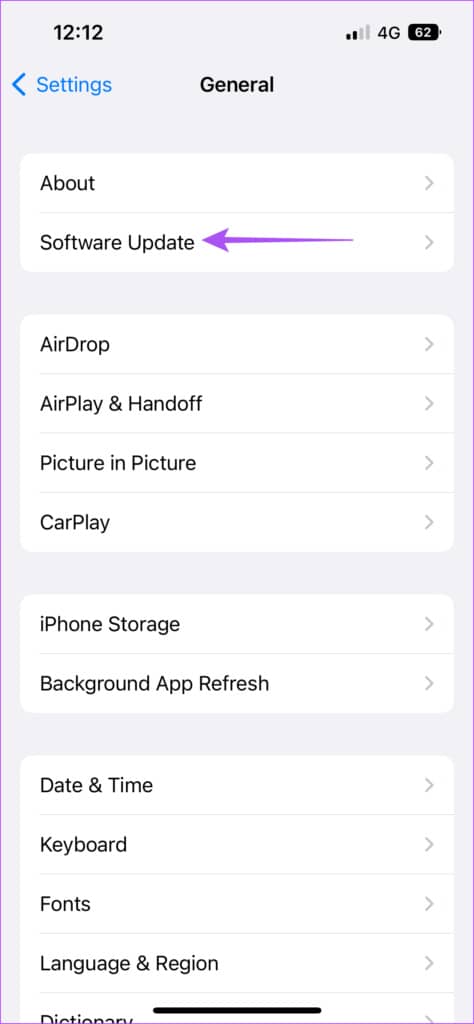
第 4 步: 如果有更新可用,请下载并安装它。
为单个文件启用文件扩展名
让我们首先向您展示在文件应用程序中显示单个文件的文件扩展名的步骤。检查文件扩展名很有帮助,尤其是在文件传输过程中。例如,如果您希望在 iPhone 和 Windows PC 之间传输文件,您可以检查其文件扩展名,看看它是否与 Windows 操作系统兼容。
第 1 步: 打开 iPhone 或 iPad 上的“文件”应用。
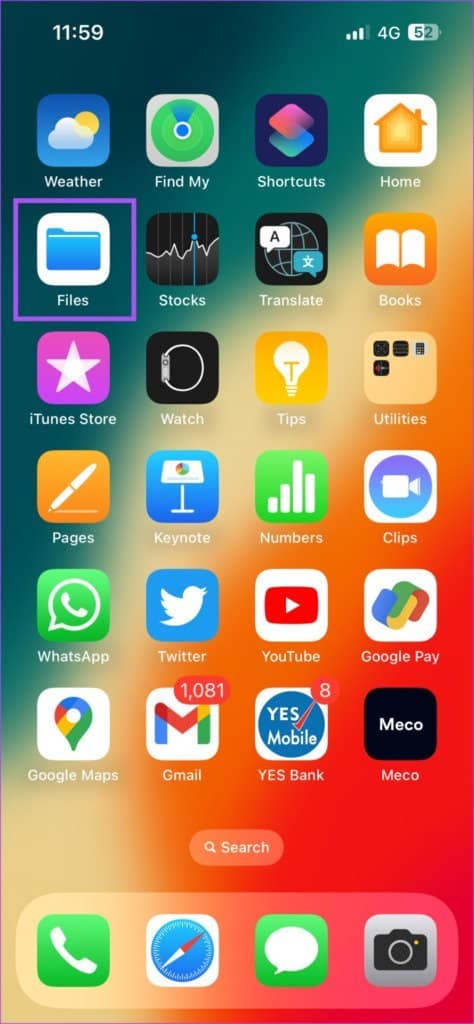
第 2 步: 选择位置或打开存储文件的文件夹。
第 3 步: 长按文件图标以显示选项。
第 4 步: 从选项列表中点击获取信息。
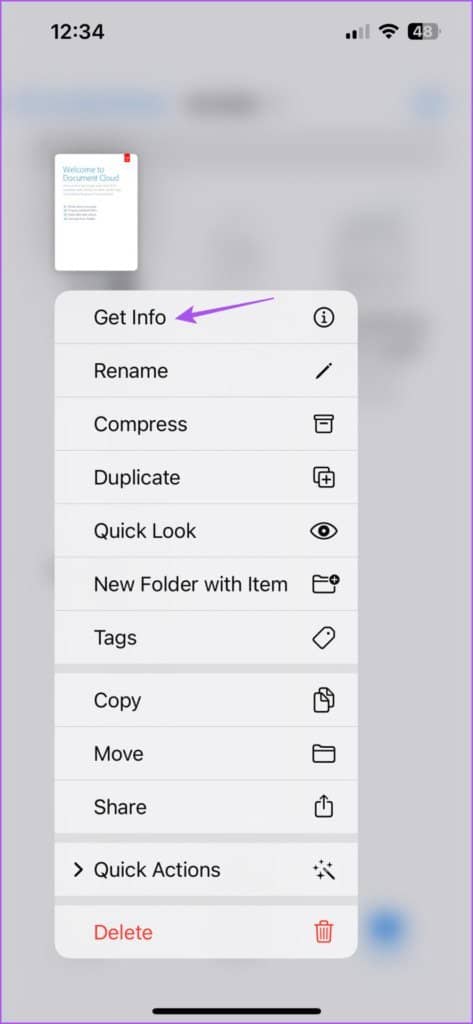
文件扩展名将显示在文件名旁边和种类字段中。
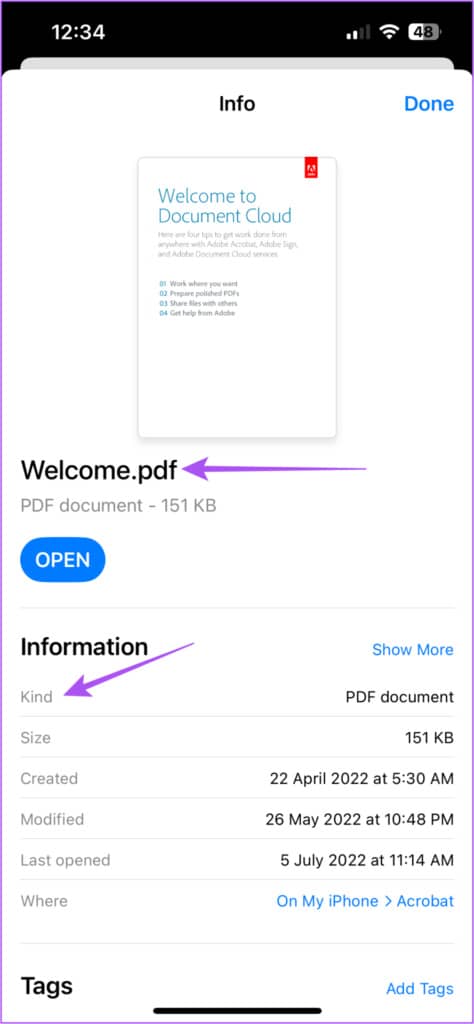
您还可以点击显示更多以根据文件类型显示更多信息,例如版本、页面、安全性和分辨率。
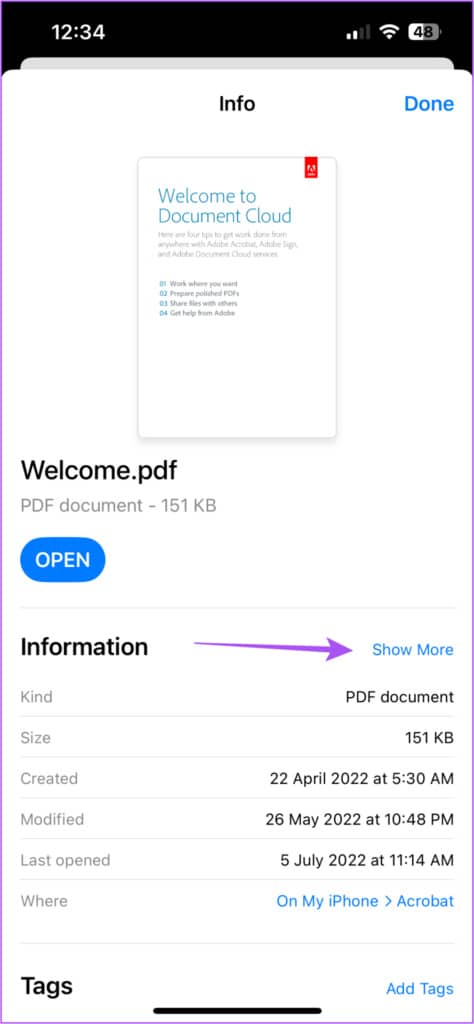
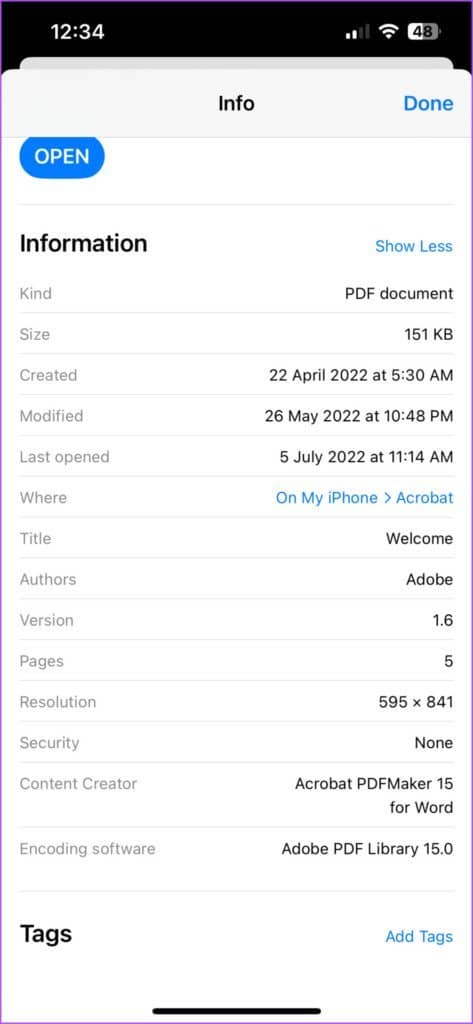
永久启用文件扩展名
如果您想为存储在多个位置和文件夹中的所有文件启用文件扩展名,请按照以下方法在 iPhone 或 iPad 上的“文件”应用程序中执行此操作。
第 1 步: 打开 iPhone 或 iPad 上的“文件”应用。
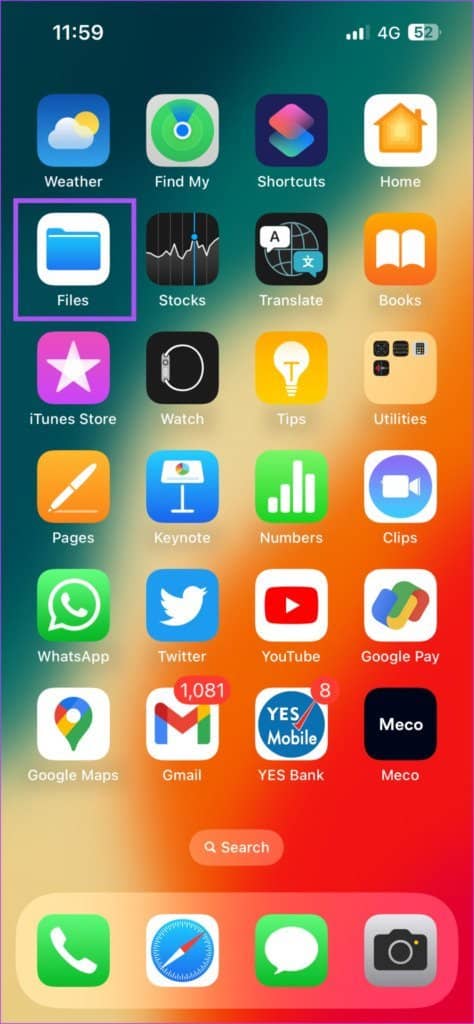
第 2 步: 选择您选择的任何文件位置。
第三步: 点击右上角的三个点。

第 4 步: 点击底部的查看选项。
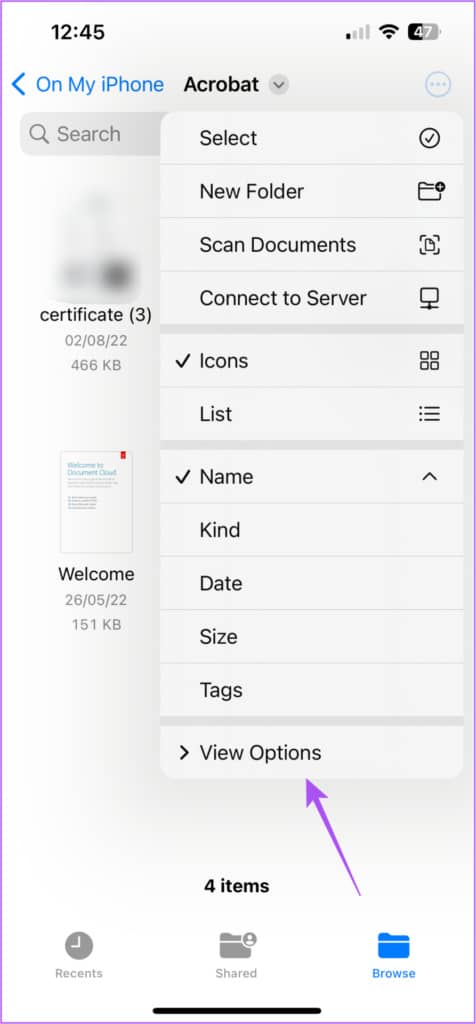
第 5 步: 选择显示所有扩展。
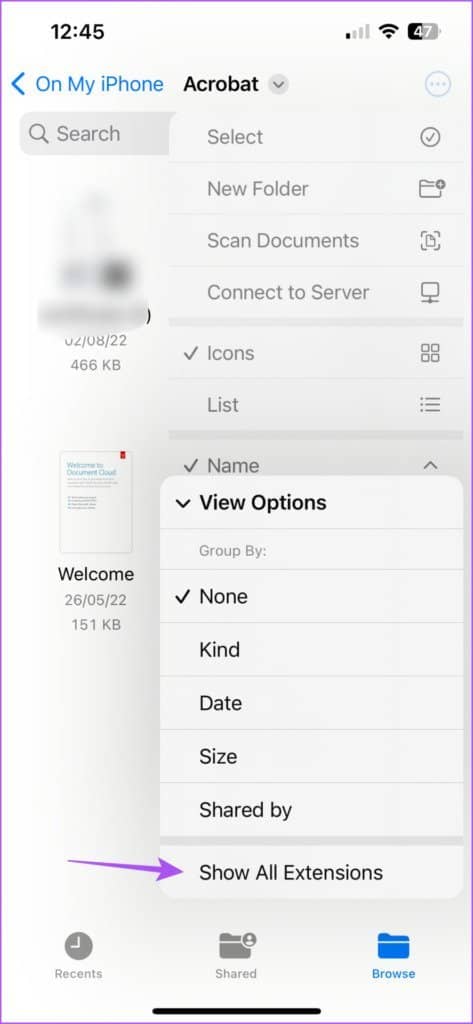
在此之后,您将在“文件”应用程序的每个位置看到为所有文件启用的文件扩展名。此更改还适用于存储在 Google Drive 和 OneDrive 等云存储应用程序中的第三方存储服务文件。
如何更改文件扩展名
文件应用程序允许您更改 iPhone 和 iPad 上特定文件的文件扩展名。这是你如何做到的。
第 1 步: 打开 iPhone 或 iPad 上的“文件”应用。
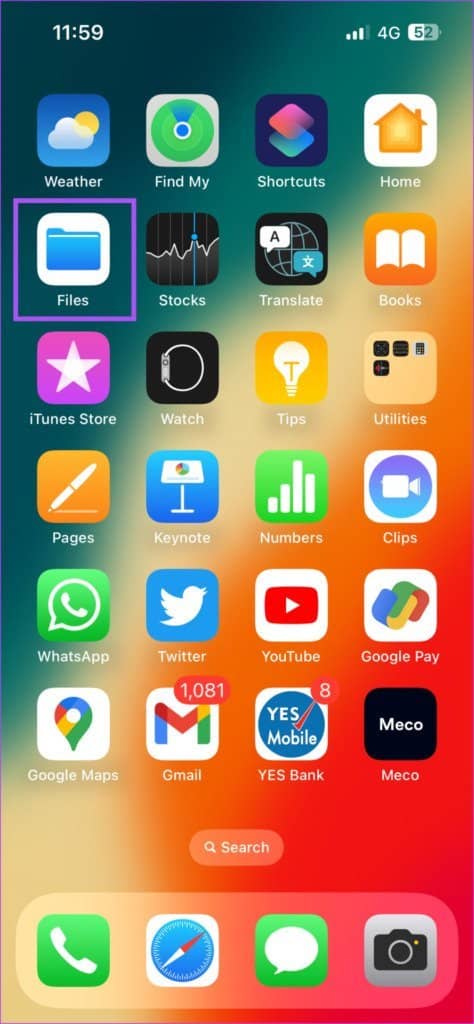
第 2 步: 从文件夹位置选择一个文件。
第 3 步: 长按文件图标并从选项列表中选择重命名。
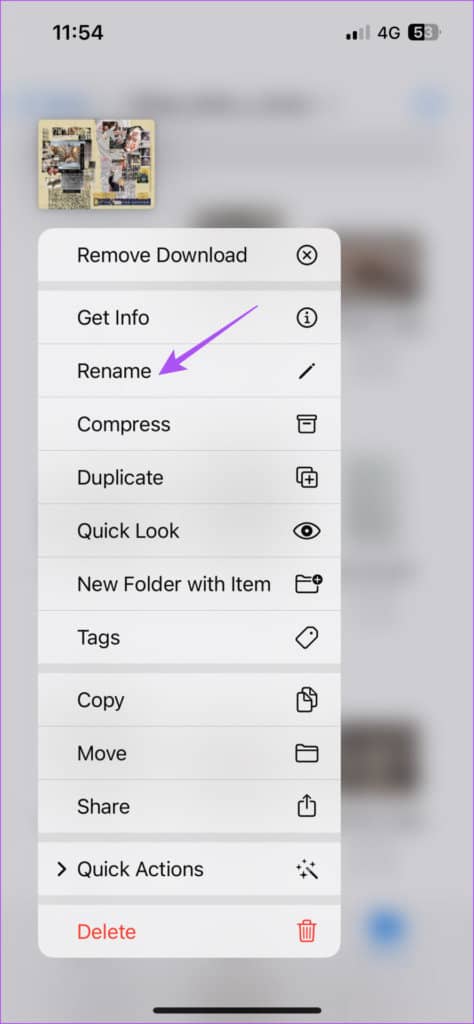
第 4 步: 将文件扩展名更改为您的选择,然后点击键盘上的完成。
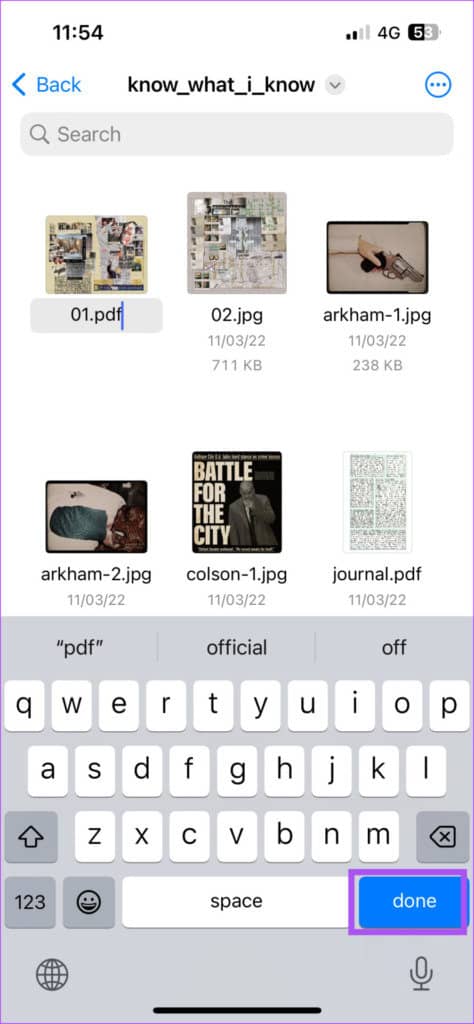
第 5 步: 点击使用“文件扩展名” 以确认您的选择。
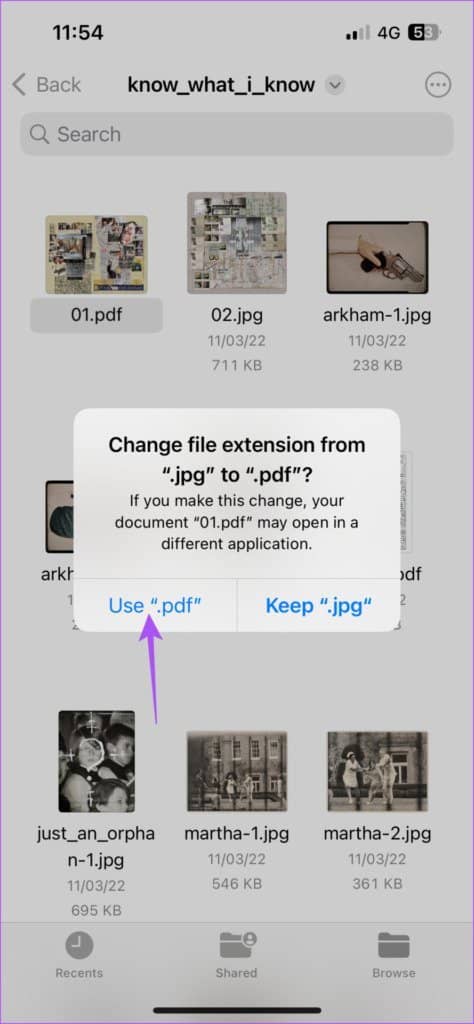
所选文件的文件扩展名已更改。
如何在文件应用程序中禁用文件扩展名
下面介绍了如何为单个文件或文件夹中的所有文件禁用文件扩展名。iPhone 和 iPad 用户的步骤相同。
第 1 步: 打开 iPhone 或 iPad 上的“文件”应用。

第 2 步: 选择要禁用扩展名的文件或文件夹。
第三步: 点击右上角的三个点。
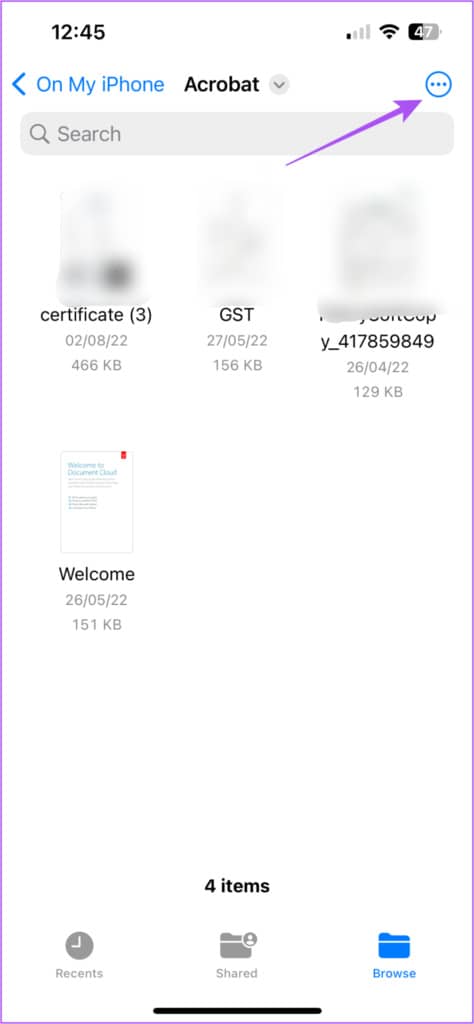
第 4 步: 点击底部的查看选项。
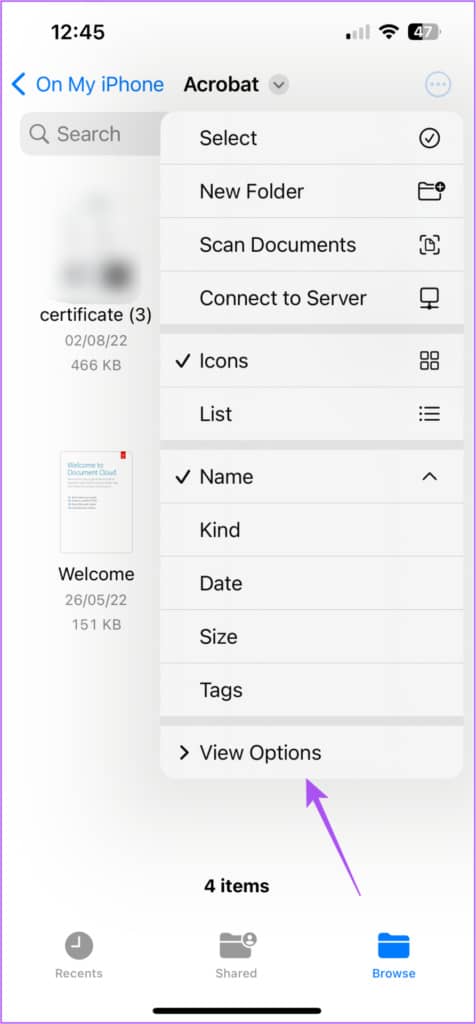
第 5 步: 点击显示所有扩展以禁用该功能。
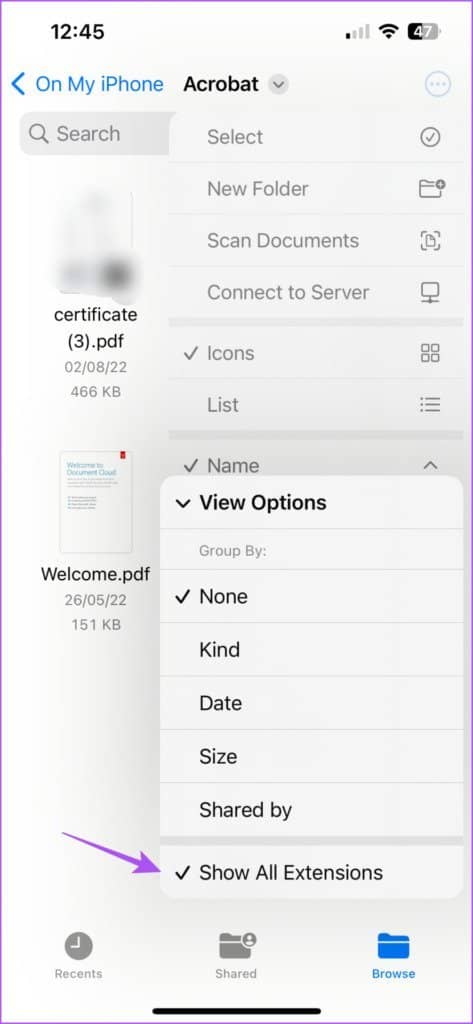
您的 iPhone 或 iPad 上已禁用“文件”应用中所有存储位置的所有文件扩展名。
显示文件扩展名
Apple 终于在 iPhone 和 iPad 用户的“文件”应用程序中添加了查看文件扩展名的功能,这真是太好了。您无需安装任何第三方文件管理器应用程序即可使用此功能。查看我们的指南,了解在不备份到 iCloud 时修复 iPhone 的最佳方法,如果这是您现在正在处理的事情。除此之外,当“文件”应用程序无法在您的 iPhone 上运行时,请参阅我们的指南。







