在 Microsoft Edge 上浏览网页时,你可能会看到错误消息“此页面有问题”。如果幸运的话,刷新网页可能会解决错误。如果没有,您可能正在处理计算机上与 Edge 相关的问题。
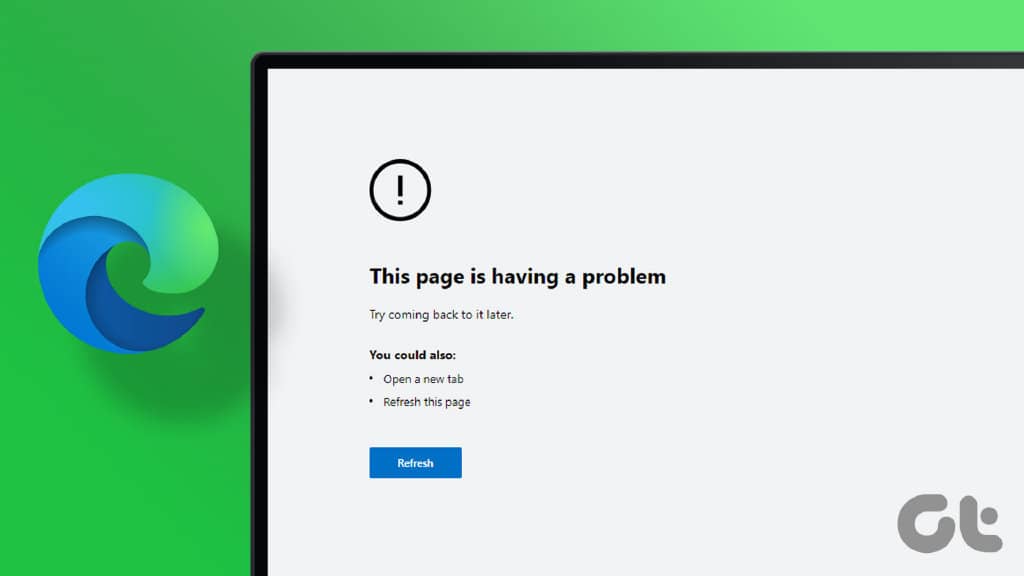
当然,您会检查同一站点是否在其他浏览器或您的手机上打开。因此,如果您在 Windows PC 上使用 Edge 时遇到同样的错误,那么需要修复的是 Edge。以下是一些可以帮助您解决错误的解决方案。
1.禁用扩展
虽然扩展为浏览器添加了新的特性和功能,但并非所有扩展都是可靠的。扩展程序可能会干扰浏览器进程并阻止 Edge 加载网站。要解决此问题,您应该禁用所有浏览器扩展,然后再次尝试加载该网站。
第 1 步:打开 Microsoft Edge,单击右上角的三点菜单图标,然后选择扩展。

第 2 步:单击“管理扩展程序”。
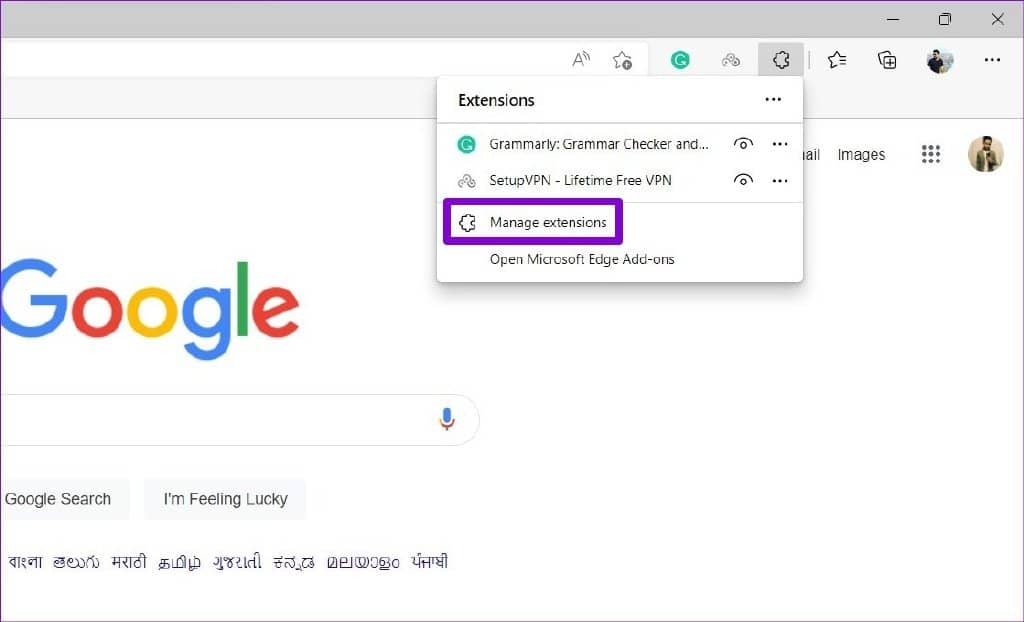
第 3 步:使用切换按钮一一禁用所有扩展程序。

在此之后重新启动 Edge 并尝试加载一些网页。损坏或出现故障的浏览器扩展很可能是罪魁祸首。要确定导致错误的扩展程序,请一次启用一个扩展程序。
2.清除浏览数据
随着时间的推移,您的浏览器会收集大量 cookie 和数据,以确保网站加载速度更快。但是,此数据和缓存可能会变旧或损坏,从而导致各种问题。这可能会阻止正常加载网页。要排除这种可能性,您可以删除现有的边缘缓存和 cookie 数据。这是如何做的。
第 1 步:在 Microsoft Edge 中,单击右上角的三点菜单图标,然后选择“设置”。
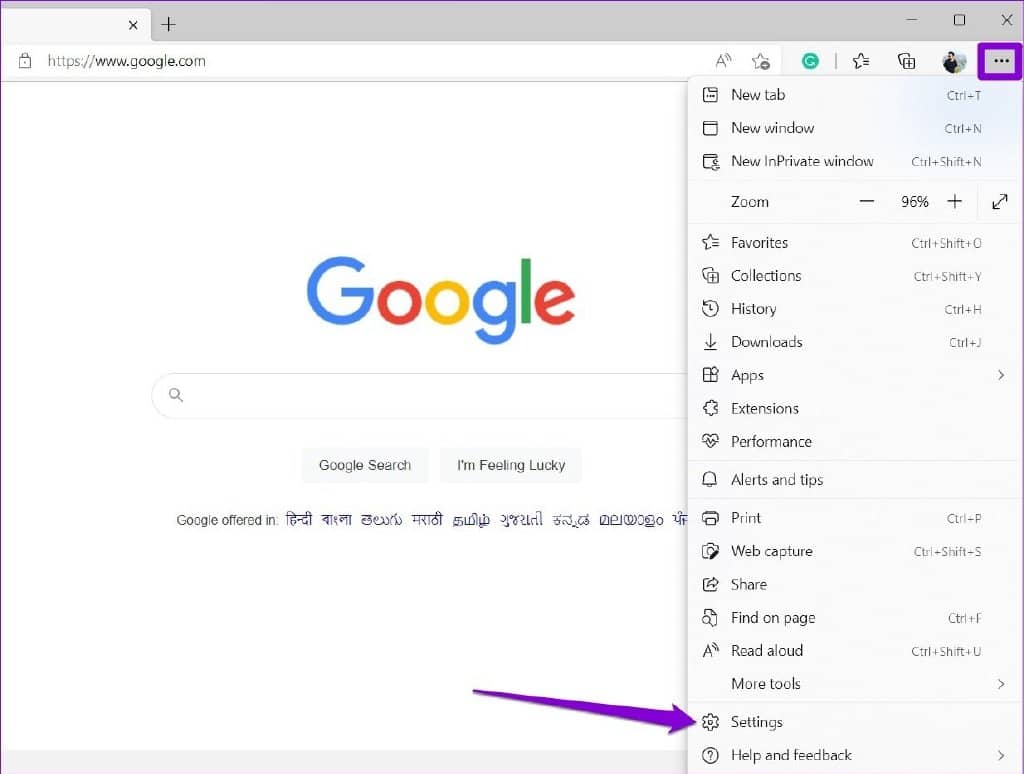
第 2 步:切换到左侧的“隐私、搜索和服务”选项卡。
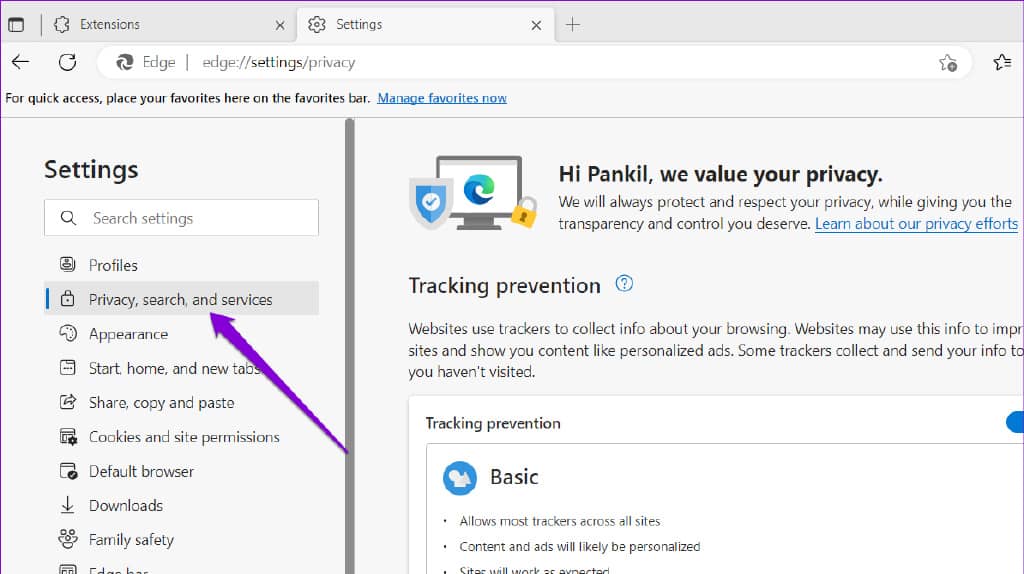
第 3 步:向下滚动到“清除浏览数据”部分,然后单击“选择要清除的内容”按钮。
第 4 步:在时间范围下选择所有时间。勾选“Cookie 和其他网站数据”和“缓存的图像和文件”框。
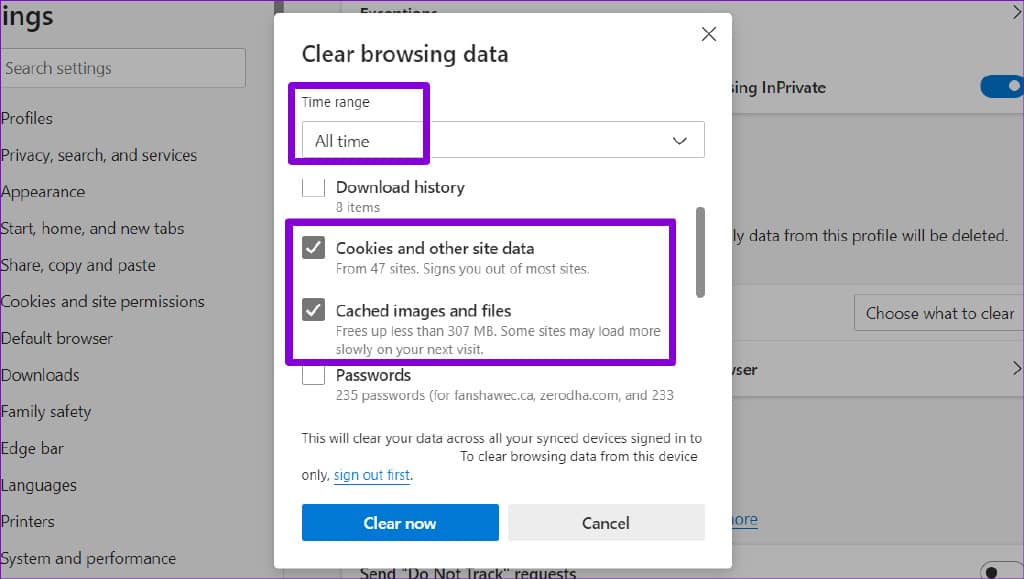
第 5 步:点击底部的“立即清除”按钮并重新启动 Edge 浏览器。
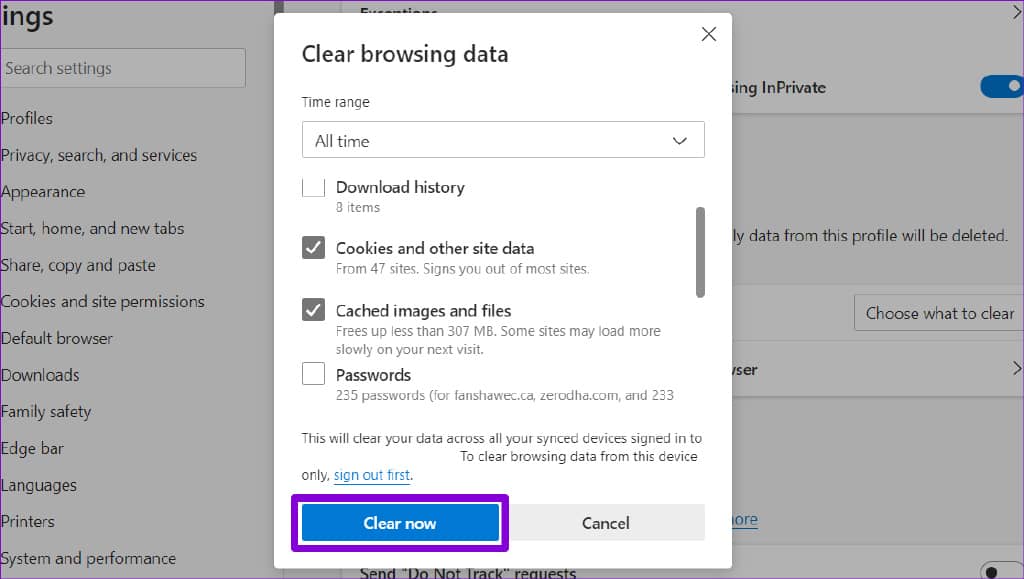
3. 重置 MICROSOFT EDGE
如果清除现有浏览数据不能解决问题,您可以尝试将 Edge 重置为默认设置。这样做会删除所有扩展、启动配置和其他临时数据。
请按照以下步骤在 Windows 上重置 Microsoft Edge。
第 1 步:启动 Microsoft Edge,然后单击三点菜单图标以打开“设置”。
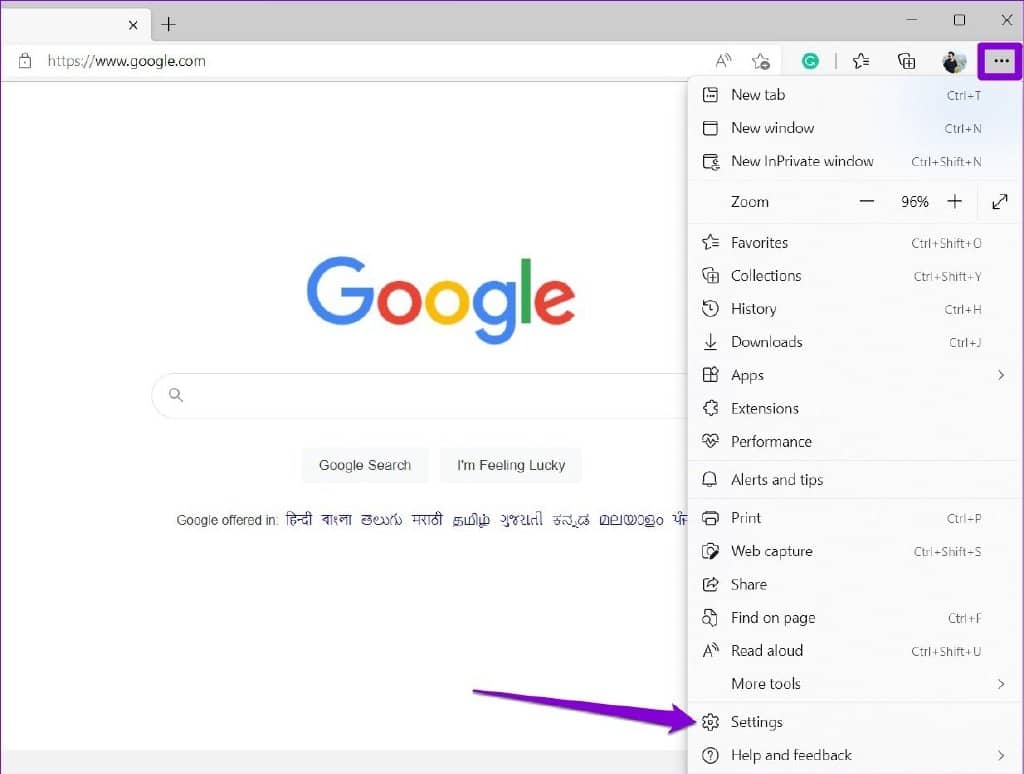
第 2 步:切换到重置设置选项卡。在您的右侧,点击“将设置重置为默认值”。
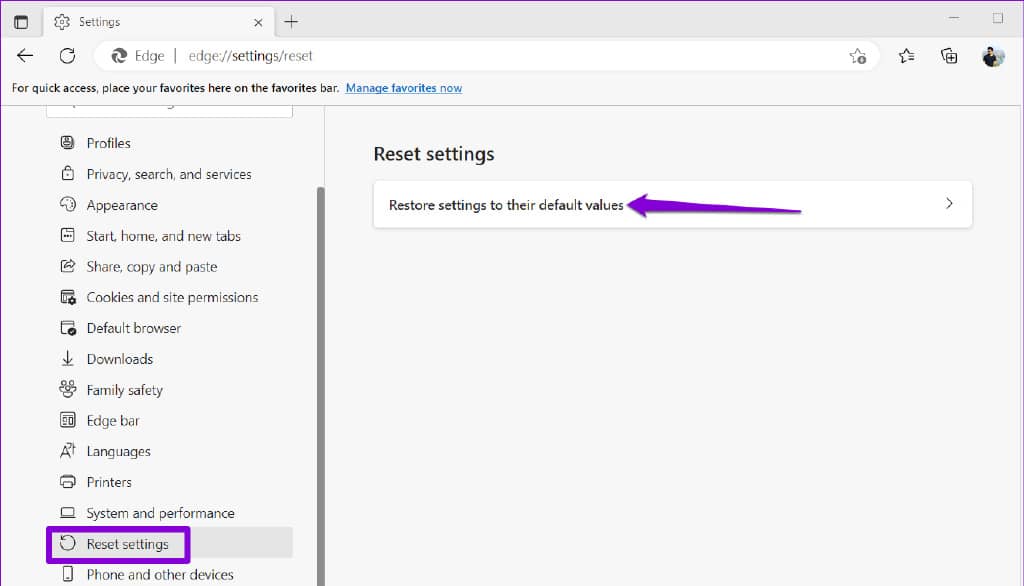
第 3 步:出现提示时选择重置。
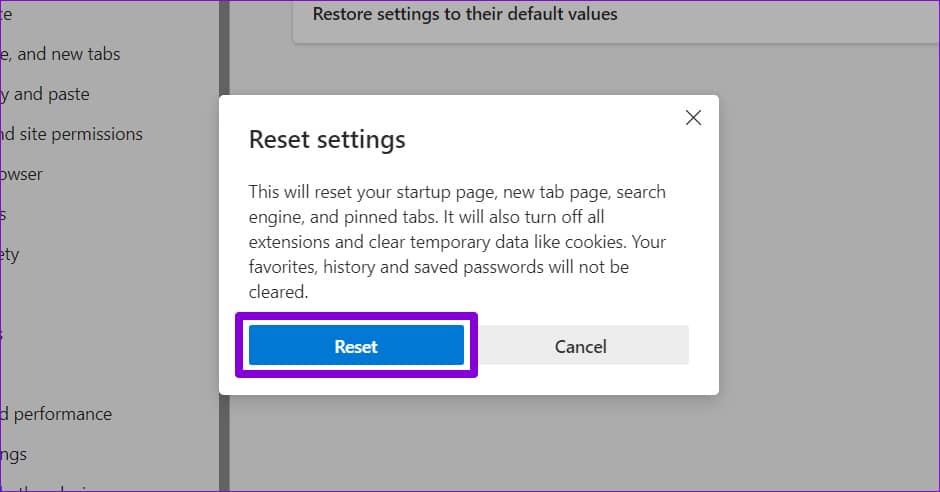
在此之后,看看您是否可以在 Edge 中加载网站。
4.修改注册表文件以启用代码完整性
如果 Edge 在加载网站时仍然抛出“此页面有问题”的错误,您可以使用以下注册表方法进行修复。但是,如果您习惯于编辑注册表文件,则应该只使用此方法。此外,在继续进行以下更改之前,您需要考虑备份所有注册表文件或创建还原点。
步骤 1:按 Windows 键 + R 打开“运行”对话框。键入regedit并按 Enter。
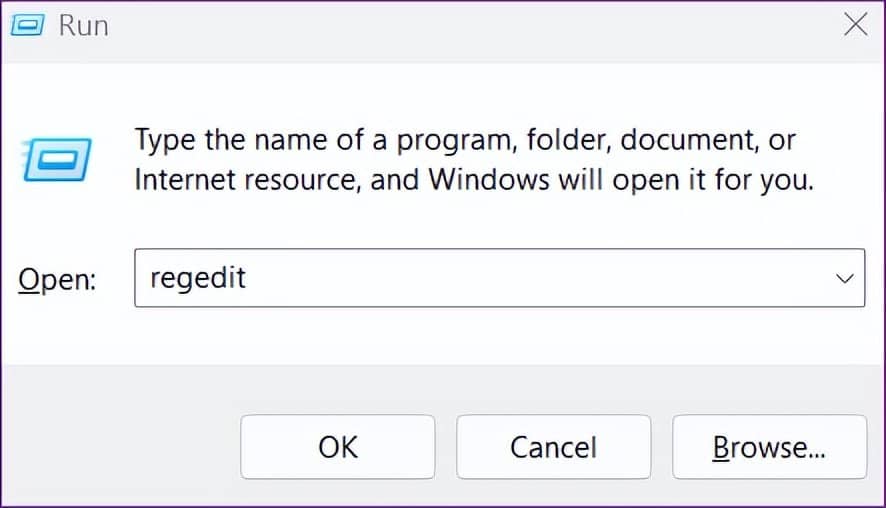
第 2 步:出现用户帐户控制 (UAC) 提示时选择是。
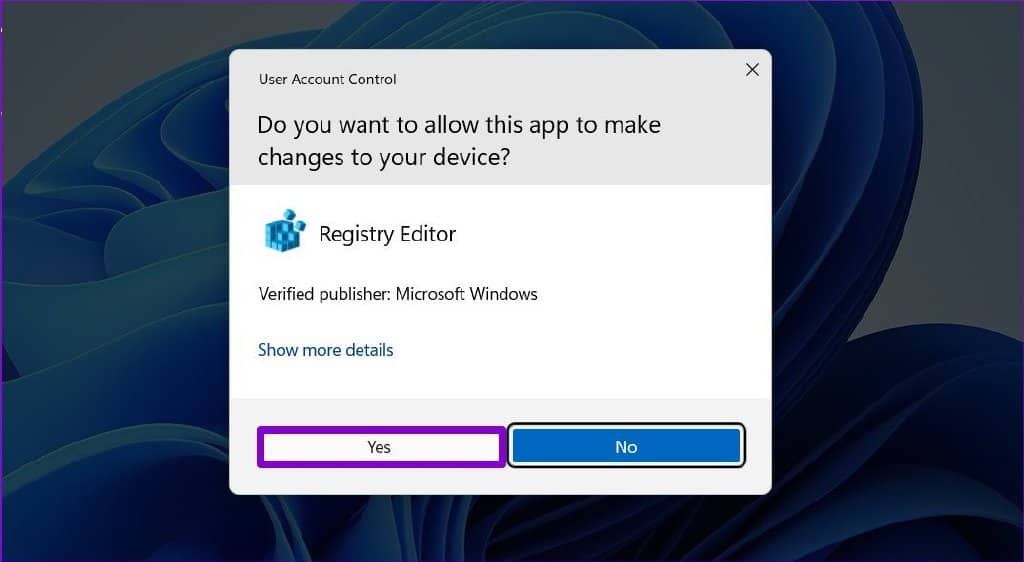
第 3 步:将以下路径粘贴到顶部的地址栏中,然后按 Enter 键导航到 Microsoft 键。
计算机\HKEY_LOCAL_MACHINE\SOFTWARE\Policies\Microsoft

第 4 步:右键单击 Microsoft 密钥,转到新建,然后从子菜单中选择密钥。将其命名为边缘。
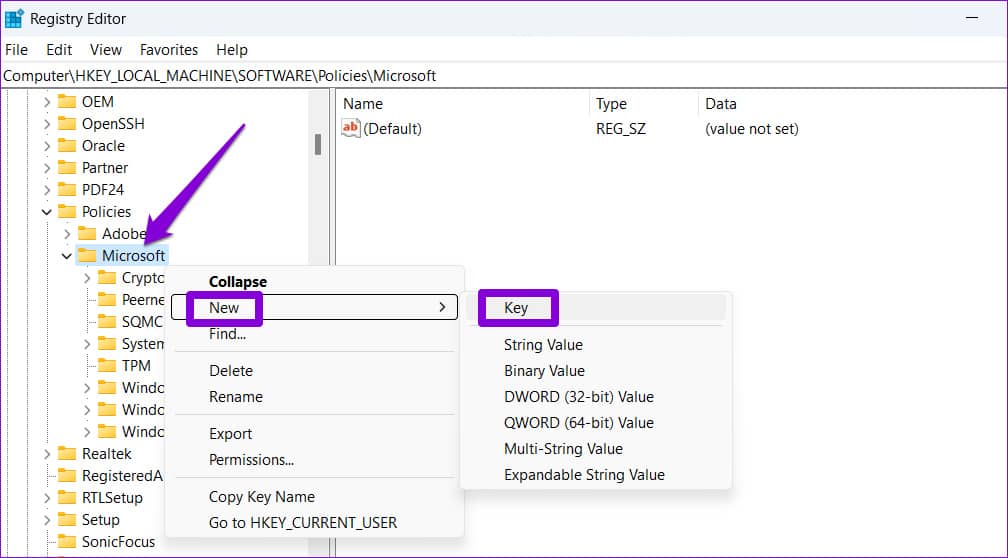
第 5 步:右键单击 Edge 键,转到新建并选择 DWORD(32 位)值。将其命名为 RendererCodeIntegrityEnabled。
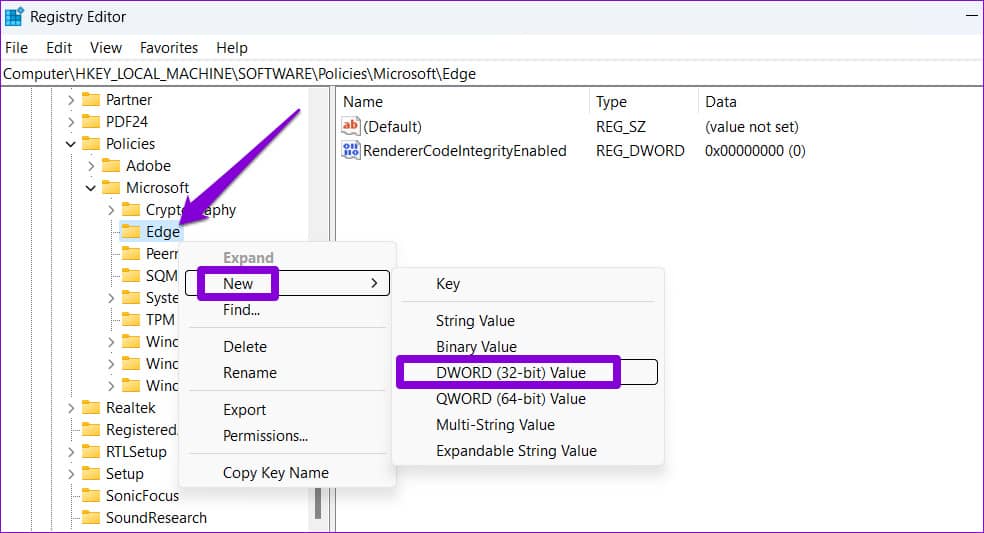
第六步:双击新建的DWORD,将其数值数据改为0,然后点击确定。
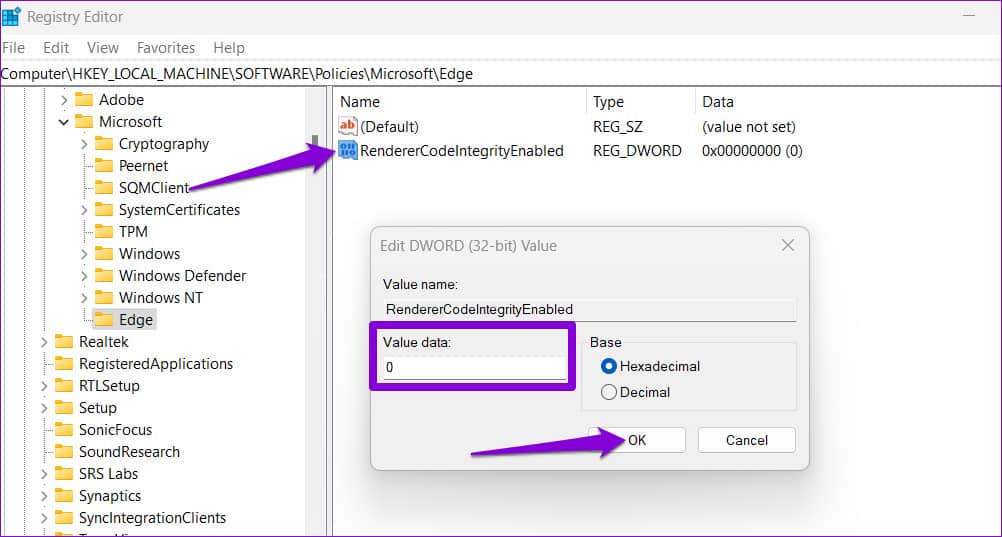
完成上述步骤后重启电脑,然后尝试使用 Microsoft Edge。
5. 在注册表编辑器中更改 IPV6 值
Edge 可能显示“此页面有问题”错误的另一个原因是,如果您通过注册表硬禁用了 IPv6。您需要按照以下步骤将 DisabledComponents 键的值更改为 0(零)。
第 1 步:单击任务栏上的搜索图标,键入注册表编辑器,然后选择以管理员身份运行。
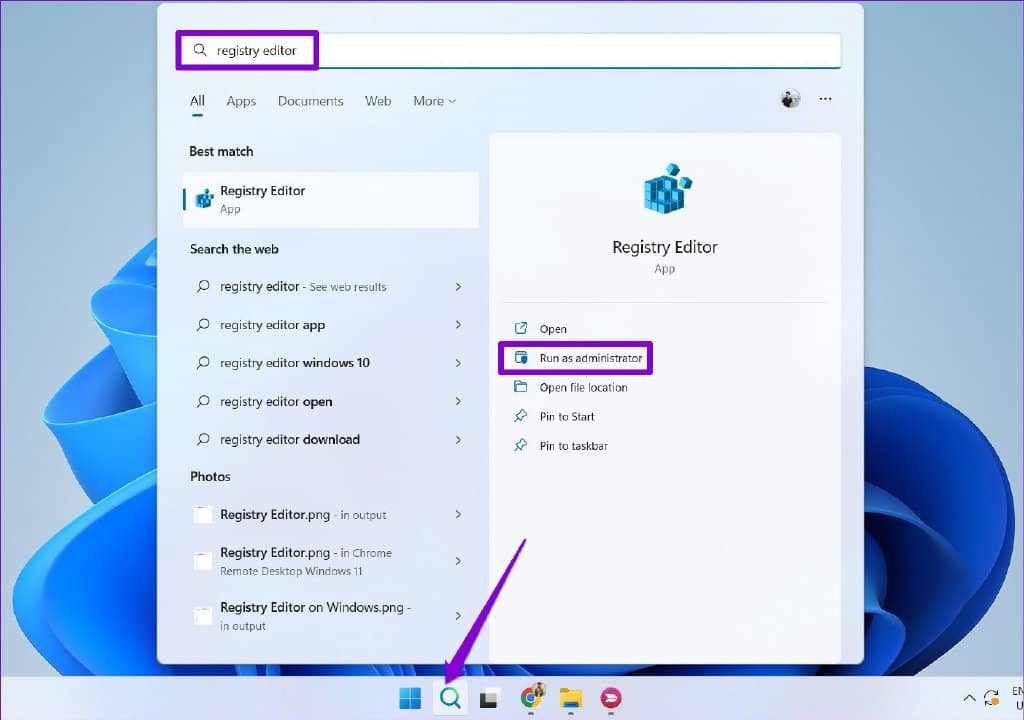
第 2 步:出现用户帐户控制 (UAC) 提示时选择是。
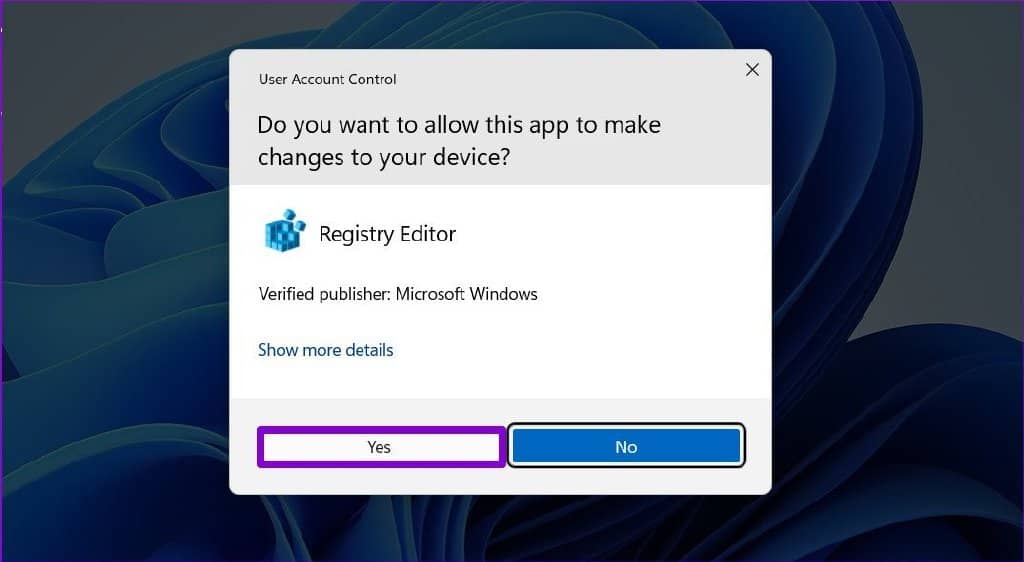
第 3 步:将以下路径粘贴到顶部的地址栏中,然后按 Enter 键导航到以下键。
计算机\HKEY_LOCAL_MACHINE\SYSTEM\CurrentControlSet\Services\Tcpip6\Parameters
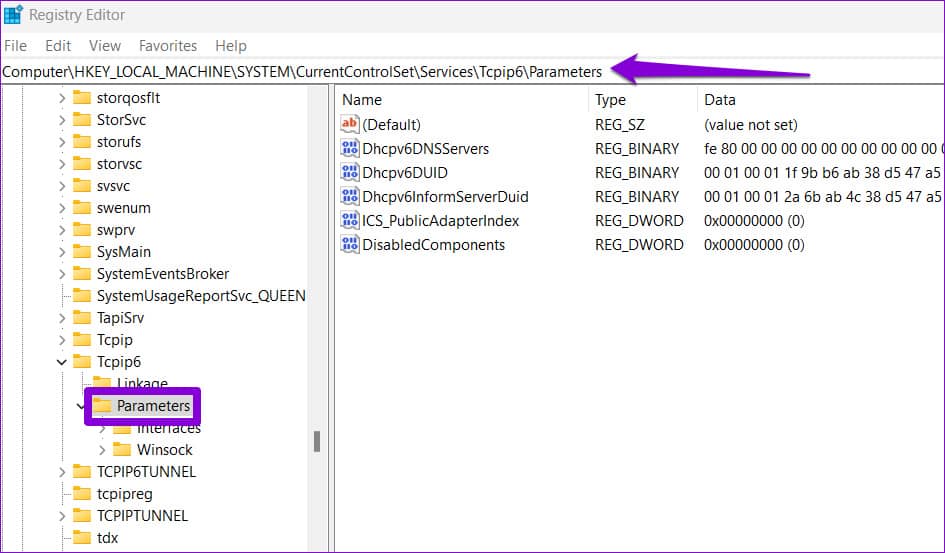
第四步:双击右侧的DisabledComponents条目,将其数值数据改为0,然后点击OK。
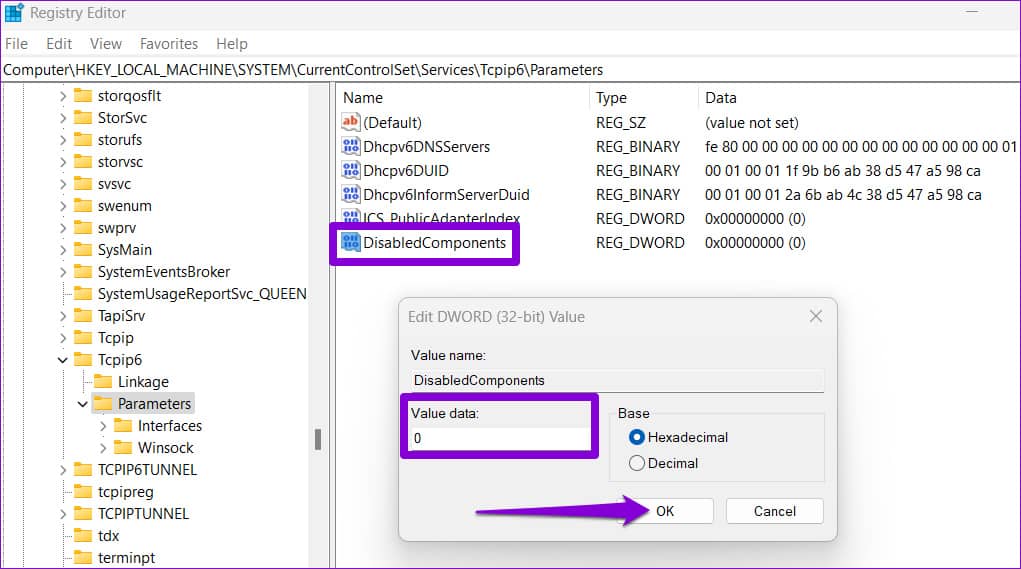
重新启动您的 PC,Edge 应该会像以前一样开始加载您的网站。
浏览无误
尽管 Microsoft 做出了努力,但 Microsoft Edge 并不是万无一失的。因此,浏览器偶尔会出现“此页面有问题”之类的错误来打扰您。值得庆幸的是,如果您不想切换到其他浏览器,则可以修复此类烦人的错误。







