有的时候我们需要查看今天的农历日子是多少,一般我们都需要去百度搜一下才能知道,其实Win10系统只要通过简单的设置一下,日期里面就能显示农历了,今天小编就和大家说下Win10系统日期如何显示农历的详细步骤。
详细设置步骤:
第一步:打开Win10纯净版电脑后,直接点击左下角的开始菜单,然后在点击弹出菜单里的【设置】图标,如下图所示。
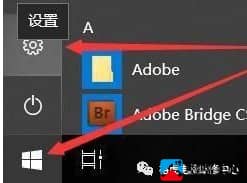
第二步:在打开Win10纯净版设置对话框里直接点击【时间和语音】,如下图所示。
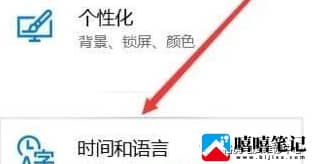
第三步:打开Win10纯净版时间和语言窗口后,直接点击左侧导航里的【日期和时间】,如下图所示。

第四步:在右侧的日期和时间窗口里,直接往下滑动找到【在任务栏中显示其他日历】下拉框,如下图所示。
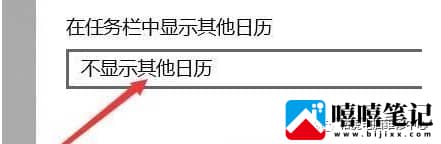
第五步:在打开的下拉框里直接点击选择【简体中文农历】选项,如下图所示。
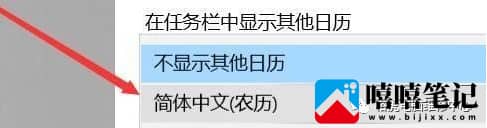
第六步:在任务栏中显示其他日历选择设置为简体中文农历,如下图所示。
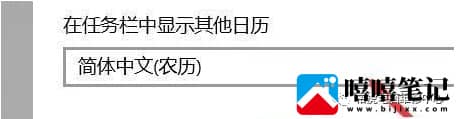
第七步:此时在点击任务栏右下角的时间就会弹出日历就会有农历显示了,如下图所示。
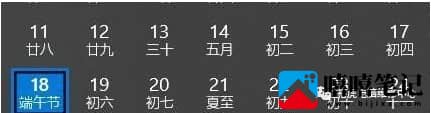
上面的方法就是Win10系统日期如何显示农历的详细步骤,显示农历之后,我们可以更方便知道日期。







