win10的密码功能比较强悍,有各种登录选项管理你登录设备的方式
选择一个登录选项,添加、更改或删除它。
Windows Hello人脸:此选项当前不可用-单击以了解详细信息
Windows Hello指纹:此选项当前不可用-单击以了解详细信息
Windows Hello PIN:使用PIN登录(推荐)
安全密钥:使用物理安全密钥登录
密码:使用你的帐户密码登录
图片密码:轻扫并点击你最喜爱的照片以解锁设备
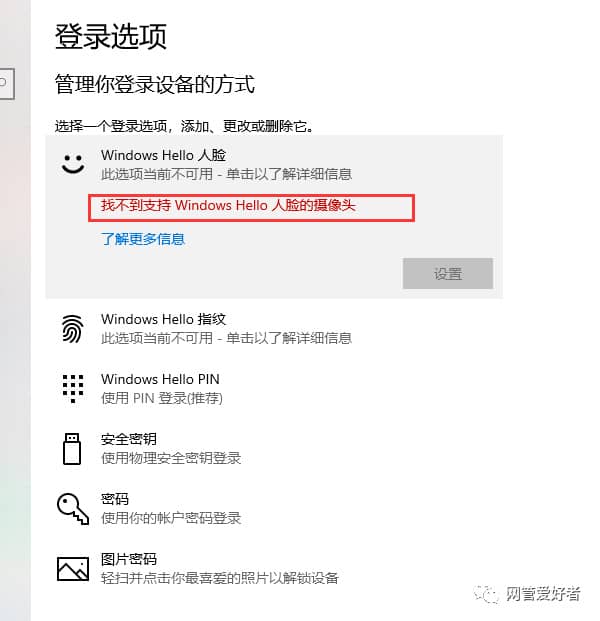
1、在使用win10系统的时候,开机之后进入桌面之前,是直接进入的,没有开机密码,也就是没有锁屏密码。
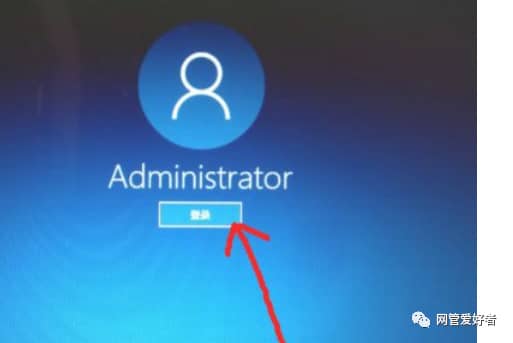
2、想要为系统设置一个开机密码,点击左下角的 开始菜单 图标。

3、然后在打开的页面中点击 头像 图标,在出现的菜单中点击 更改账户设置 选项。
4、然后在打开的设置页面中点击左侧的 登录选项。
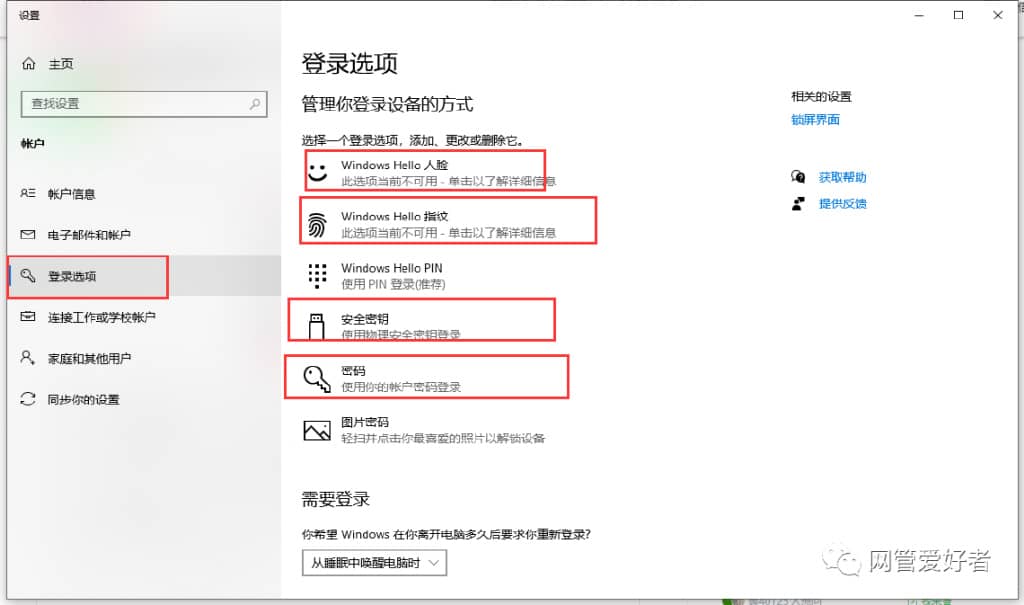
5、然后可以看到当前的管理员账号是没有密码的,点击下面的 添加 选项。
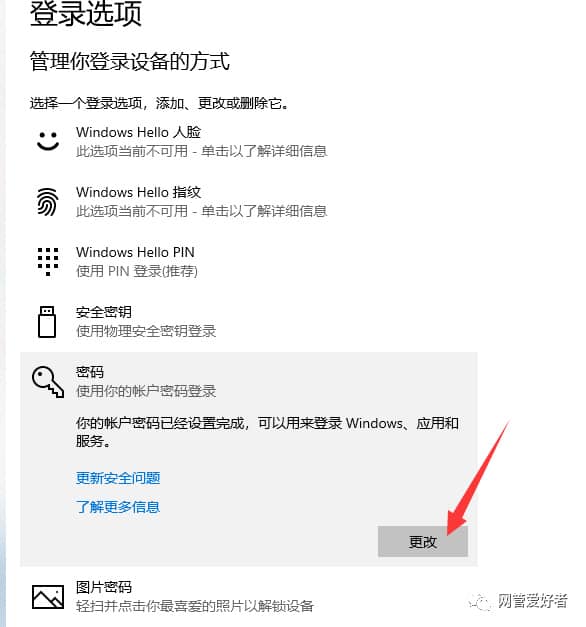
6、然后在弹出的页面中输入密码,确认密码,输入密码提示,点击下一步。

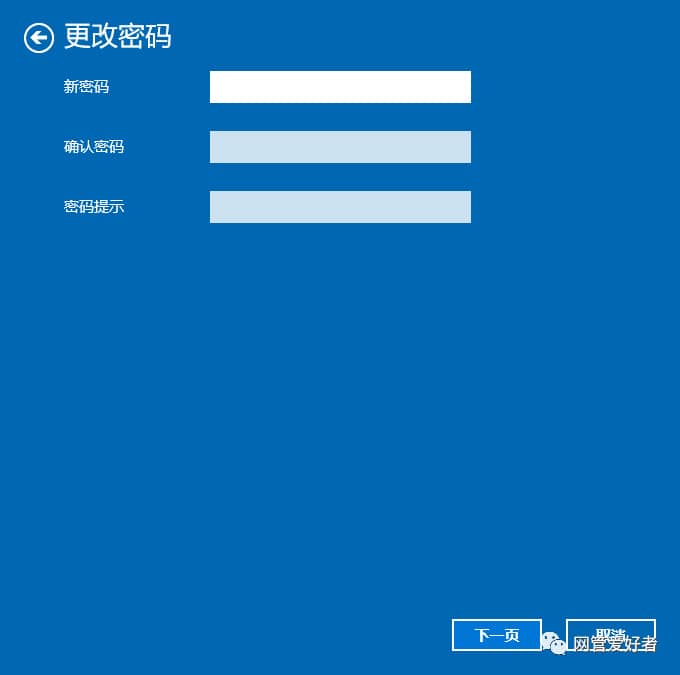
7、一会之后,锁屏密码就创建完成了,点击完成即可
8、采用“Win+R,运行,输入netplwiz ”这种方法在开机时确实不用输入密码,但是使用Win+L进入锁屏界面后,仍然需要密码才能解锁
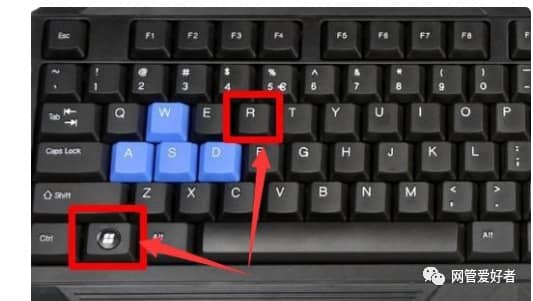
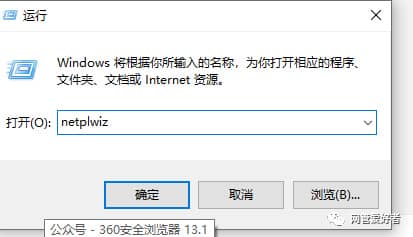


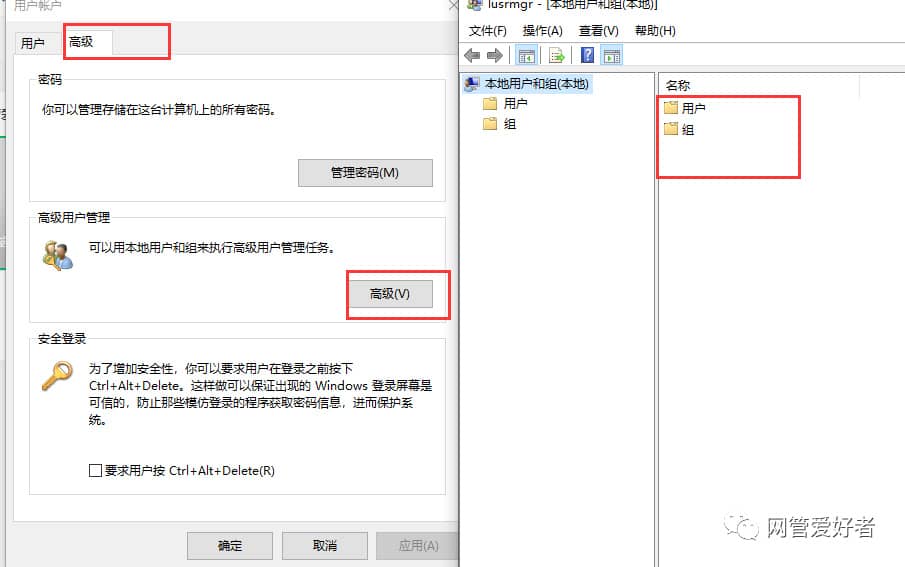
专业版系统中也可以右键点击开始按钮>运行>输入lusrmgr.msc回车打开本地用户和组管理器,右键点击您的账户名称>设置密码>留空点击确定,以清除账户的密码

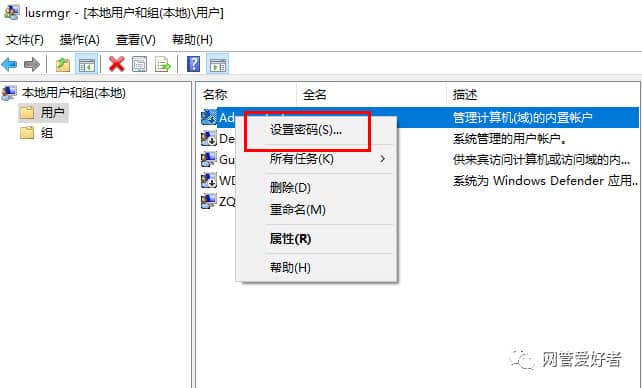
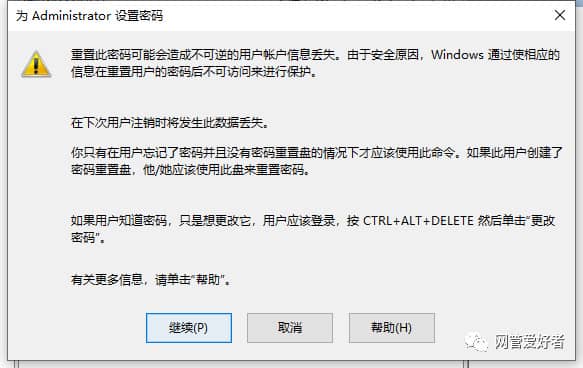
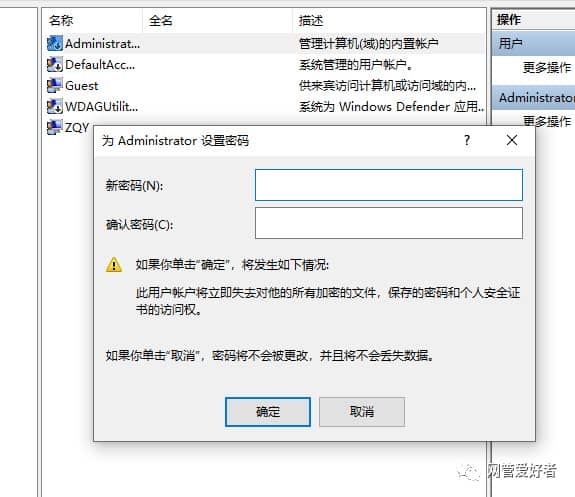
1、首先,请大家在桌面上按下Windows徽标键+R键,打开运行菜单命令,在运行菜单命令中输入“NETPLWIZ”命令或者是“control userpasswords2”命令,按下回车键。
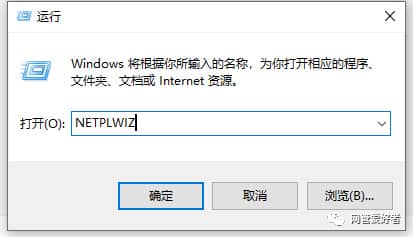
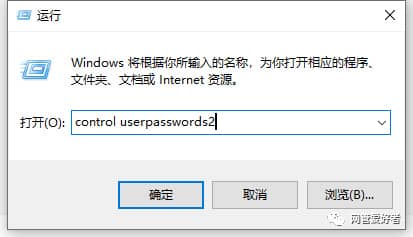
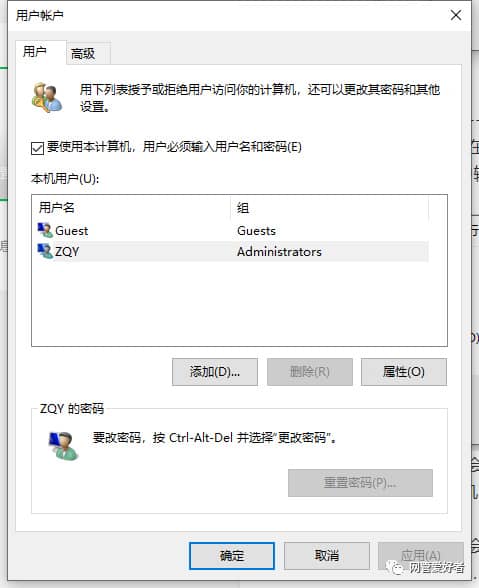
2、接下来,我们会打开用户账户设置页面,在用户账户设置页面中,我们取消“要使用本计算机,用户必须输入计算机和密码”的复选框,然后点击页面底端的“确定”按钮。
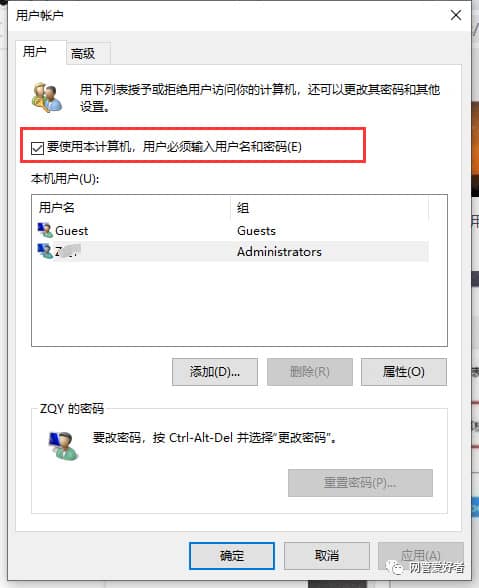
3、接下来,页面会弹出“自动登录”设置选项,在该设置项目中我们键入该账户的原始登录密码,然后点击“确定”按钮。

4、接下来,当我们完成了上述设置过程之后,在以后使用该账户登录计算机的时候将不再会需要输入密码,接下来,我们点击系统中的开始菜单,在开始菜单列表中选择“设置”按钮,打开Win10系统设置页面。

5、接下来,在设置页面中我们点击选择“个性化”设置选项,进入Win10系统个性化设置页面。
6、在Win10系统个性化设置页面中,我们点击选择“锁屏界面”选项,然后在页面底端点击选择“屏幕保护程序设置”选项。
7、进入Win10系统屏幕保护程序页面之后,我们点击取消对“在恢复时显示登录屏幕”的复选框,同时点击页面底端的“更改电源设置”选项。
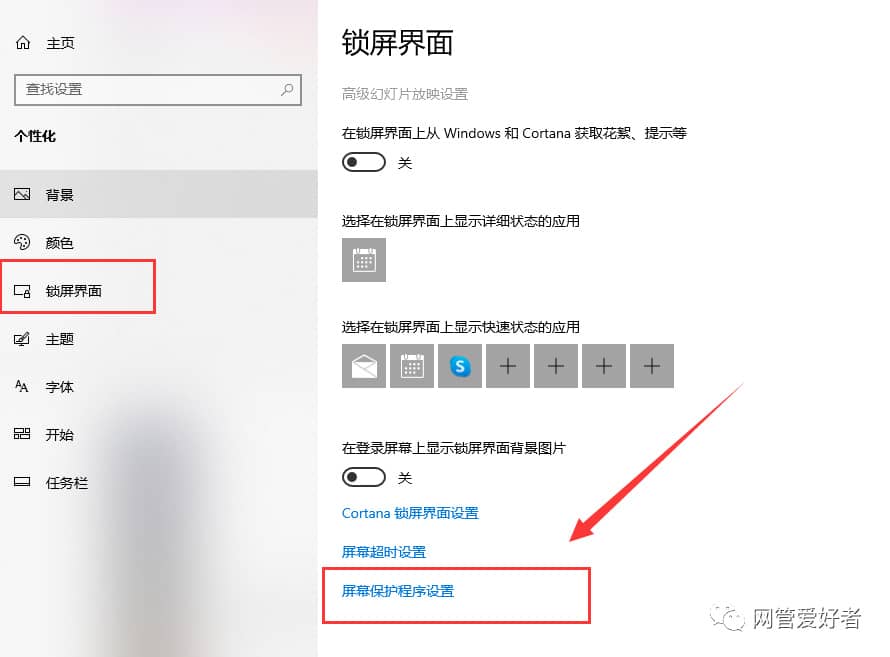
8、在电源设置页面中,我们在电源设置页面左侧点击选择“唤醒时需要密码”的选项链接,然后进入页面设置。
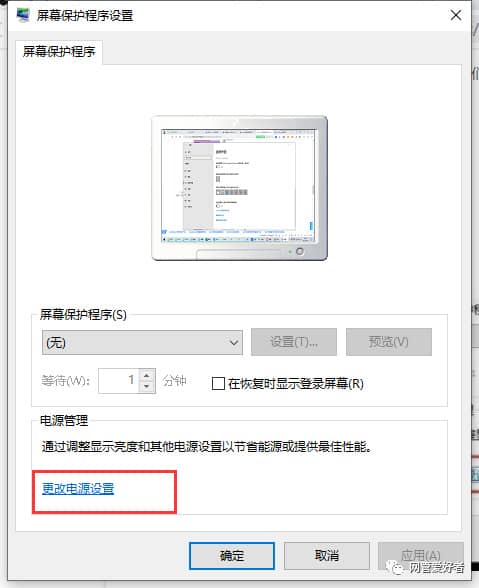
9、在该页面中,我们点击页面最上方的“更改当前不可用的设置”选项,以便进行下一步的设置。

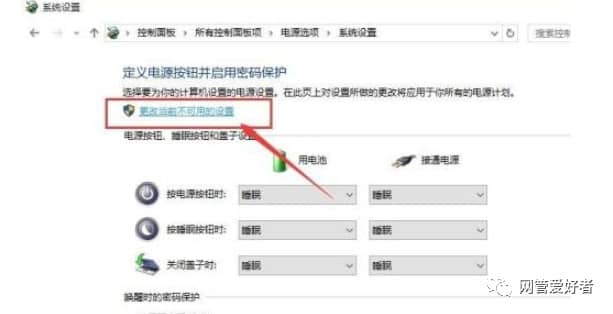
10、在接下来的设置页面中,在“唤醒时的密码保护”设置项目中,我们点击选择“不需要密码”单选项,然后点击页面右下角的“保存修改”选项。

11、最后,当电脑系统的锁屏程序成功启动之后,系统将不再会弹出需要输入登录密码的登录窗口啦,我们只需要动动鼠标就可以放心的使用电脑。







