大家都在吐槽Win10系统强制更新造成部分用户系统崩溃的同时,Win10系统也悄悄地更新一个优化功能,开启后能使到Win10系统整体性能得到全面提升,究竟是一个怎么样的功能呢?PE启动来为你们详细解读!
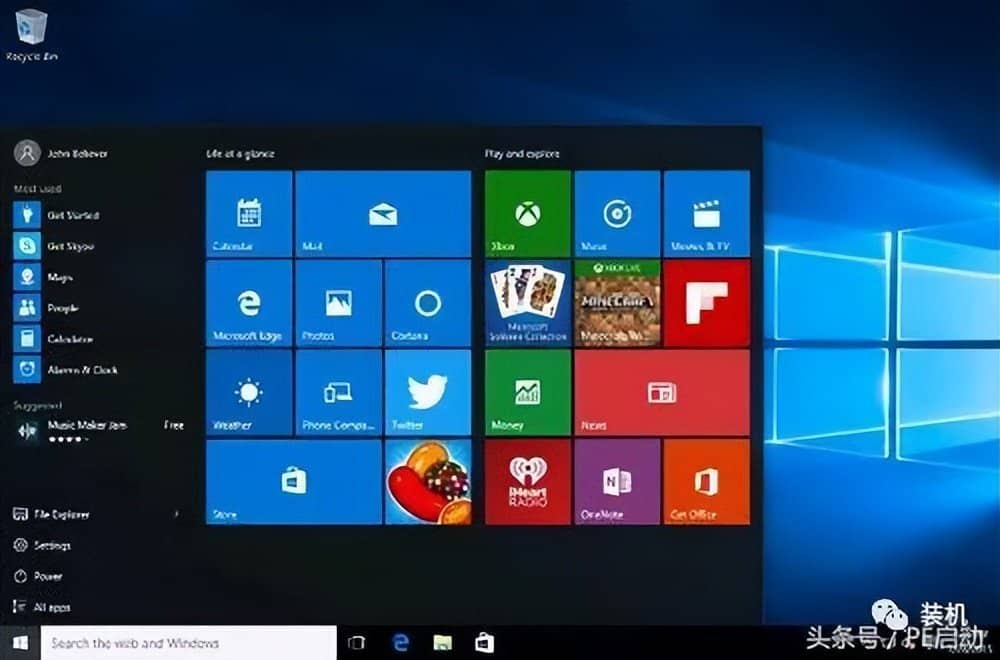
这是隐藏在WIN10 1803系统版本中的“卓越性能”模式,这个“卓越性能”模式是对CPU电低降低,从而带来相对更低一些的温度以及稳定性,并且对内存超频也有一定帮助。

而“卓越性能”相对于“高性能”有着更明显的优势,对于喜欢超超频、玩硬件的电脑玩家,都可以进行开启“卓越性能”模式。那么,我们怎么样才能开启Win10的“卓越性能”模式呢?下面跟着小编来进行操作吧!
1、我们把鼠标移到桌面左下角的开始按钮点击右键,在弹出的右键菜单中选择“设置”菜单项。
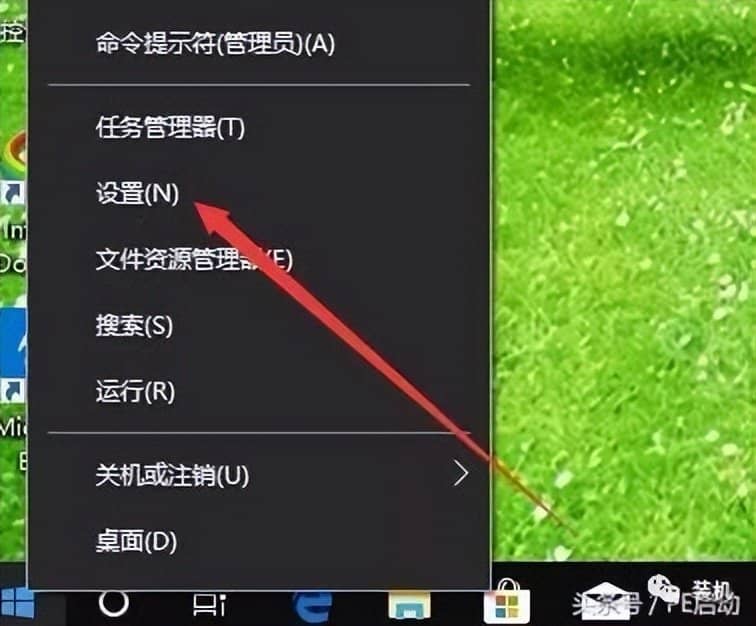
2、此时在弹出的Windows设置窗口中,点击窗口中的“系统”图标。
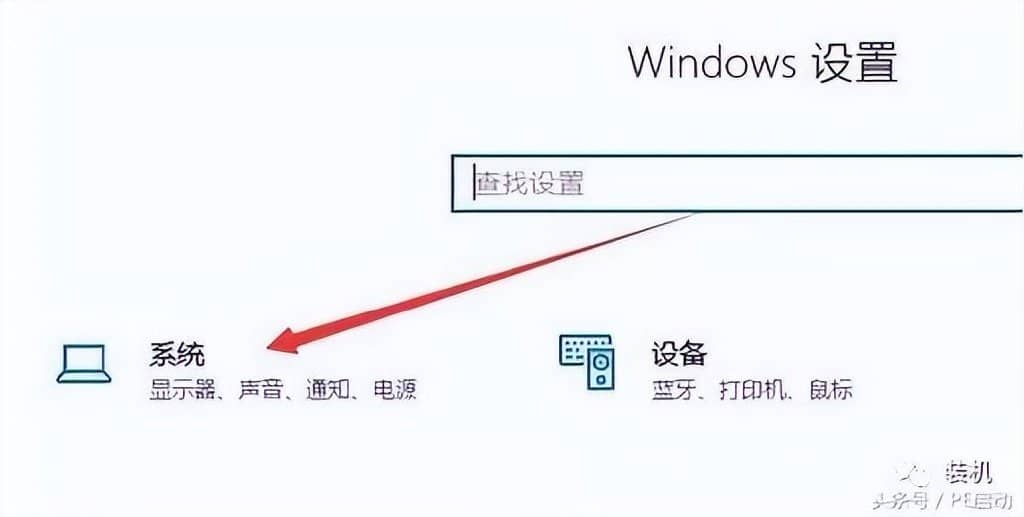
3、然后在打开的系统设置窗口中,点击左侧边栏的“电源和睡眠”的选项。
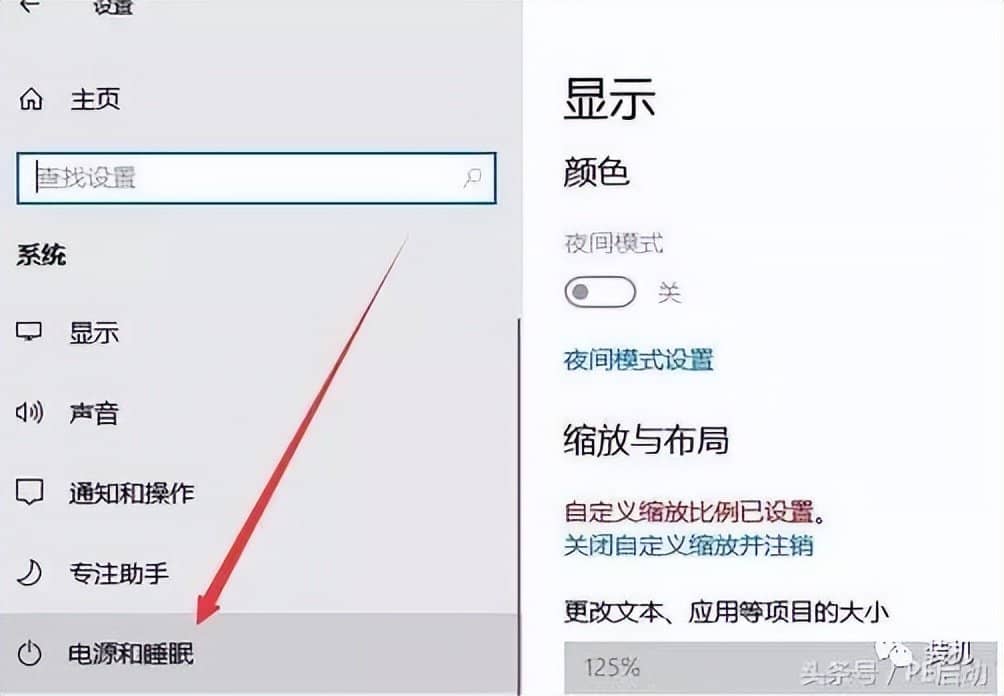
4、接着在右侧的窗口中,我们点击“其他电源设置”。
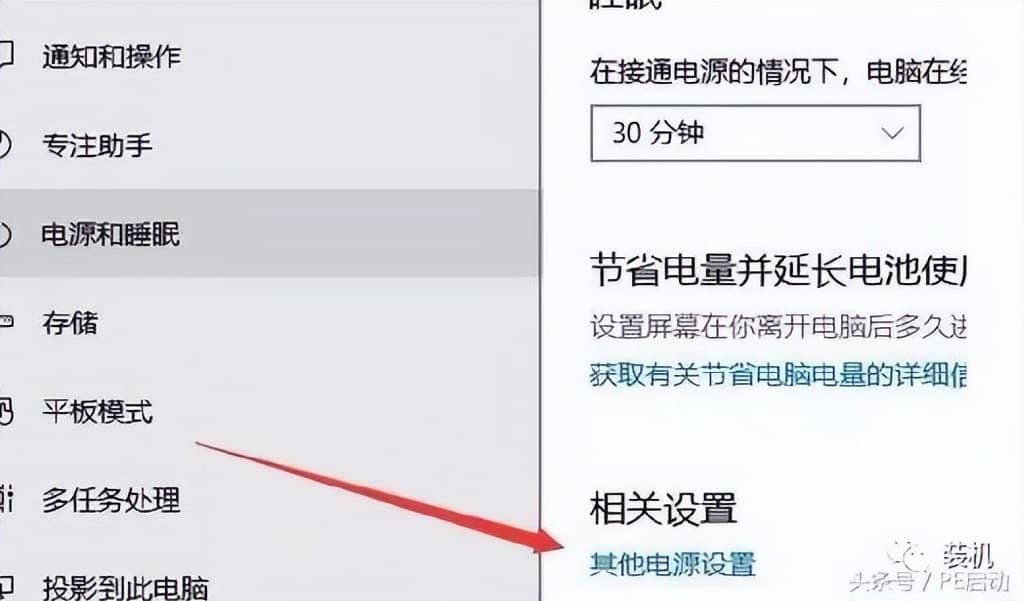
5、这时就可以打开Win10系统的电源选项窗口,在这里点击“显示附加计划”后面的展开按钮。

6、在展开的显示附加计划设置项中,我们选择“卓越性能”设置选项。

7、先点击一下其它的设置菜单,然后再次打开电源计划窗口,可以看到现在已设置为使用卓越性能模式了。
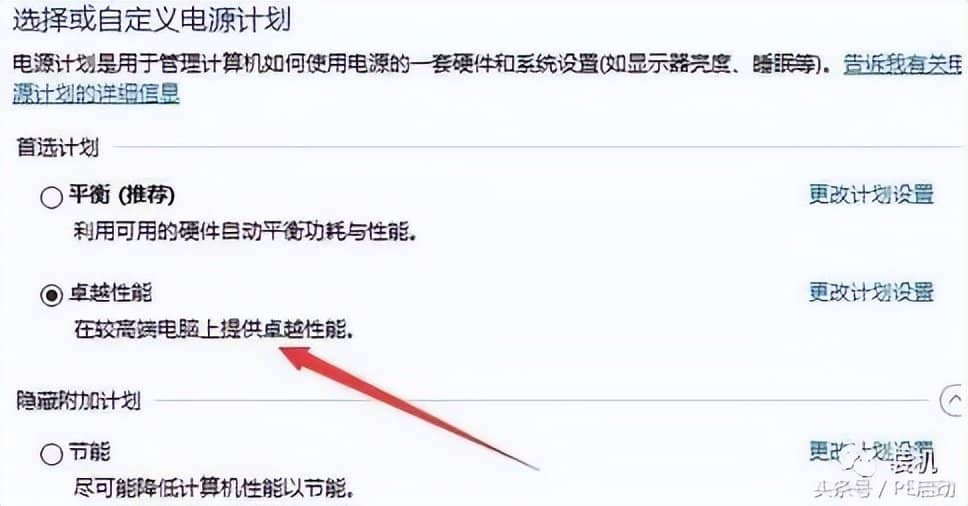
对于游戏玩家的Win10系统用户来说,开启“卓越性能”模式能够体验更优质的游戏效果,大家秒懂了吗?有什么操作上的问题,可以关注并私信我们!







