前几天有粉丝问嘻嘻笔记,如何设置系统的字体大小?windows默认字体大小对于部分视力有问题的用户来说,不是很友好。windows系统也提供了设置字体大小这一功能,为此,嘻嘻笔记就来给大家介绍一下如何设置windows字体大小,本文以win10、win7为例,给大家介绍,希望对你有所帮助!
一、win10 系统字体大小设置步骤
1、首先进入win10系统桌面,点击桌面左下角的开始按钮,进入下一步。
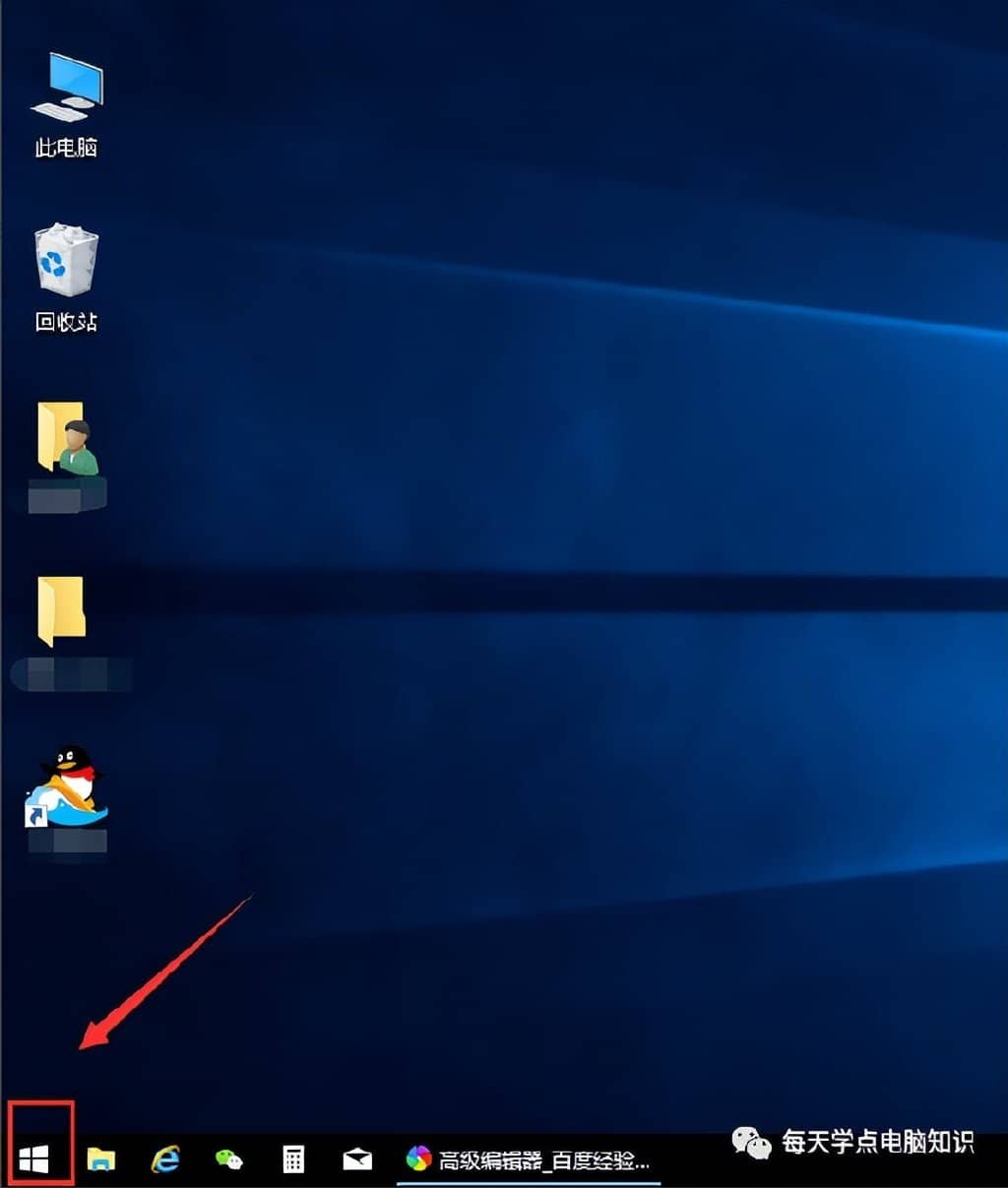
2、在弹出的开始菜单界面中点击左侧的设置按钮,进入下一步。
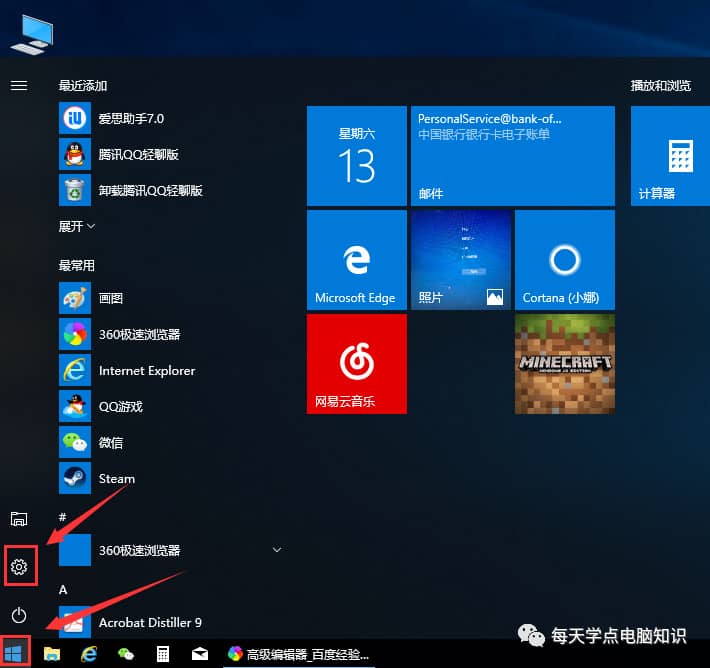
3、打开的设置界面中点击系统选项,进入下一步。
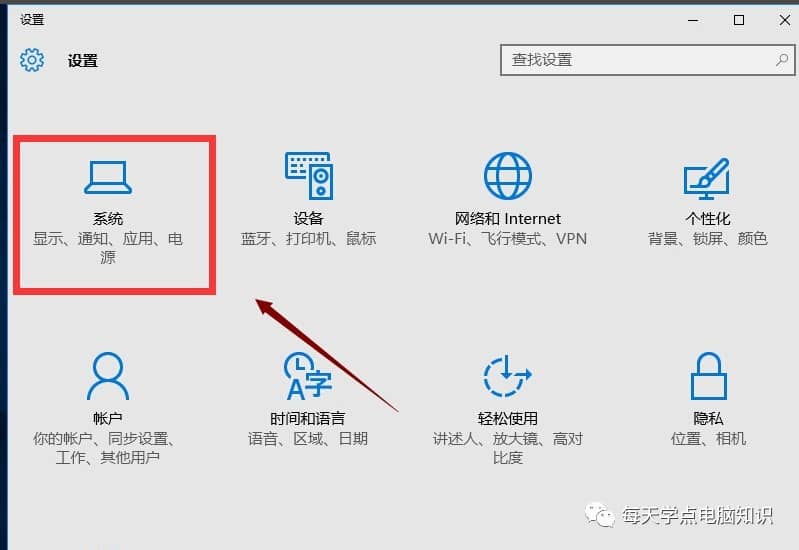
4.接着点击界面左侧的显示选项,进入下一步。
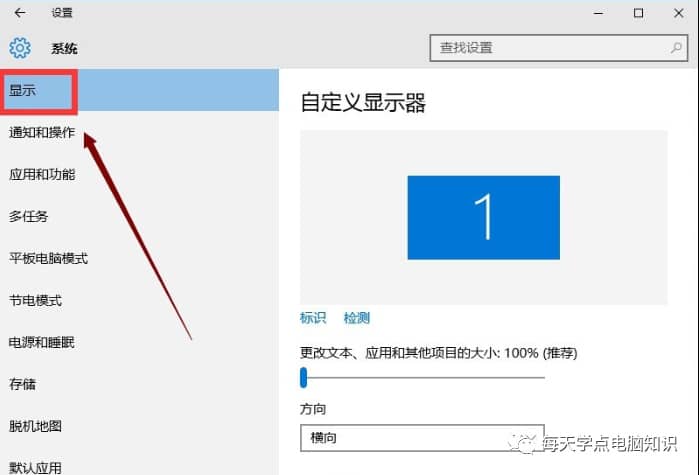
5、在右侧界面的底部找到并打开高级显示设置,进入下一步。
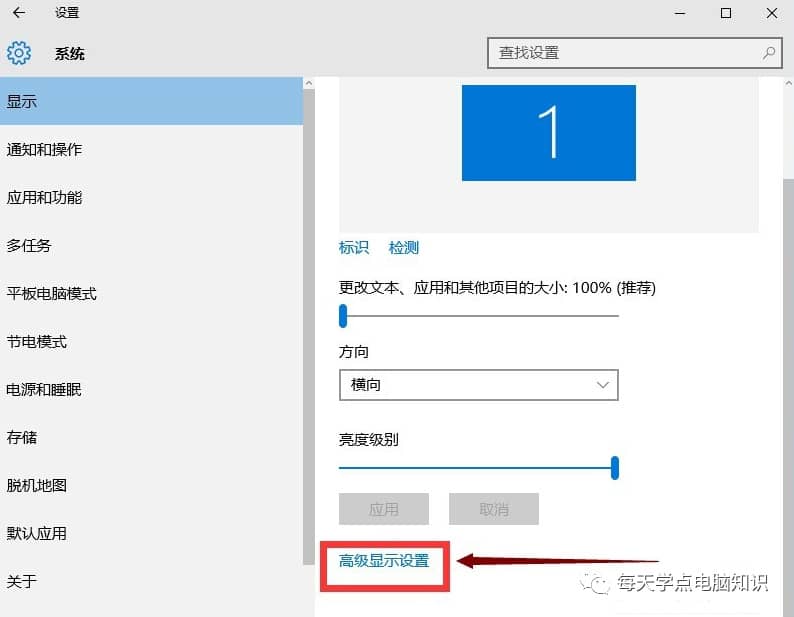
6、在高级显示设置界面中,点击文本和其它项目调整的高级选项,进入下一步。
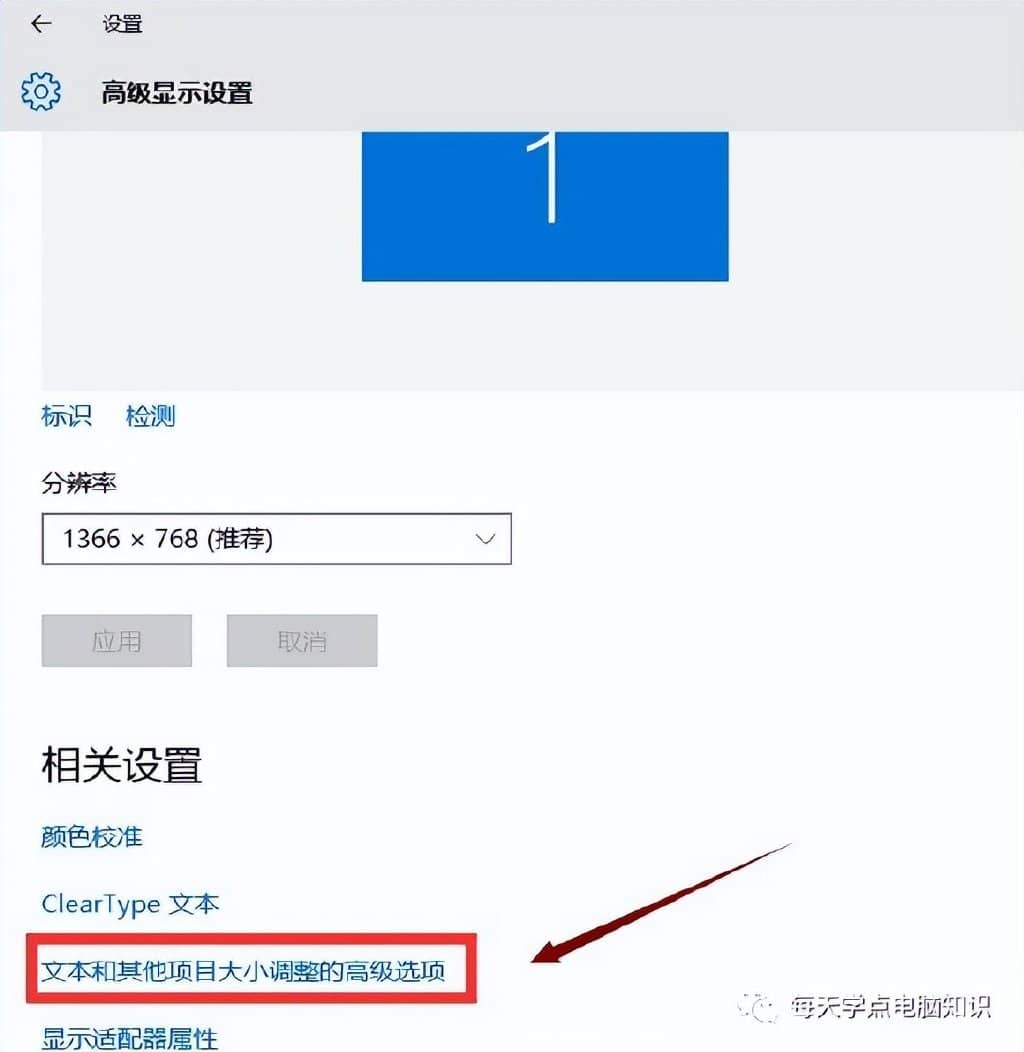
7、在更改文本大小的下拉选项中,您可以修改标题栏,图标等不同功能的字体字体大小,设置完毕后,点击应用按钮即可。
二、win7系统字体设置的步骤
1、在电脑桌面上右键空白处选择“个性化”,如图:
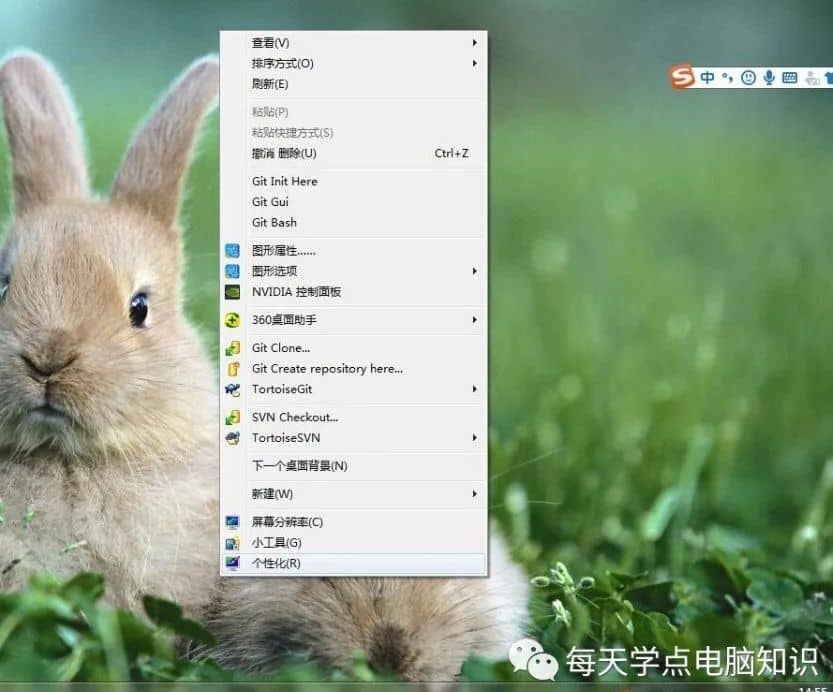
2、在个性化设置中,选择显示,如图:
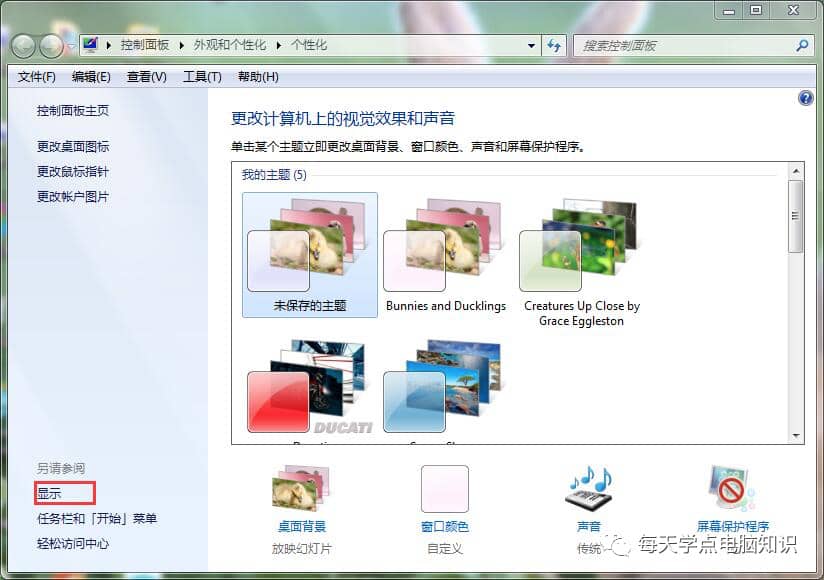
3、在显示的功能选择项这里,可以选你需要放大的比例,嘻嘻笔记这里有100%、125%,如果你想选择其他比例,请看第4步。
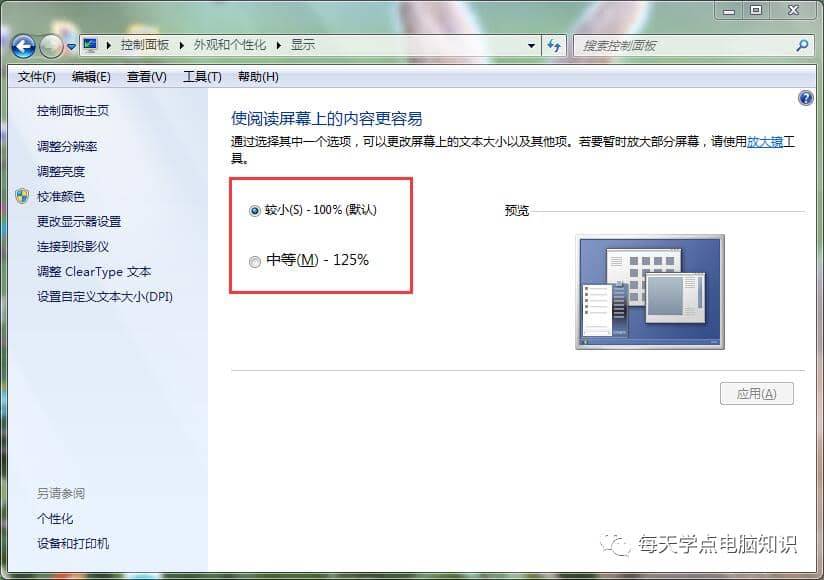
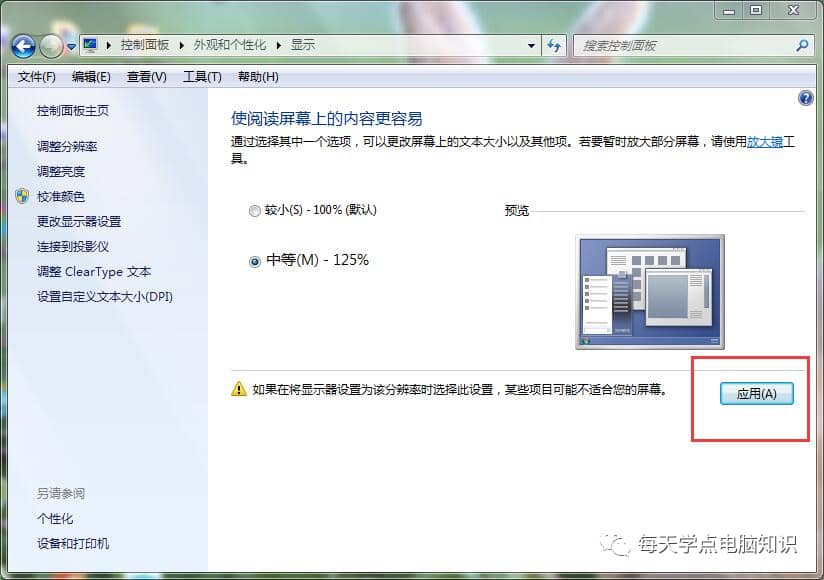
4、如果想设置其他比例,点击右边工具栏选项中的“设置自定义文本大小”,如图:
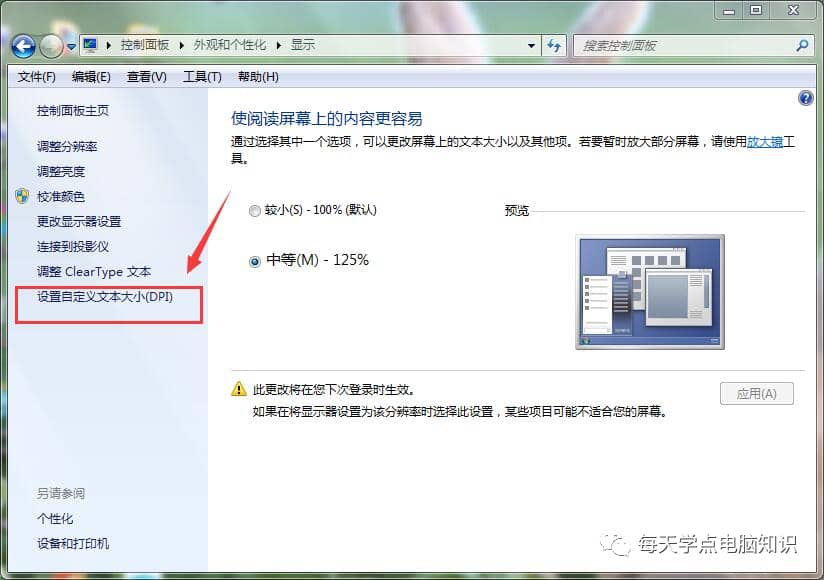
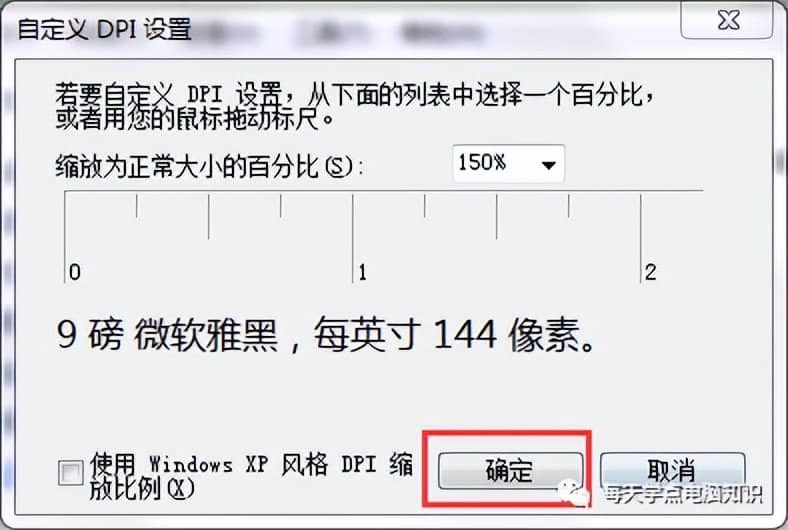
5、在上图中下拉选项中,可以选择你需要的比例,然后点确定即可。
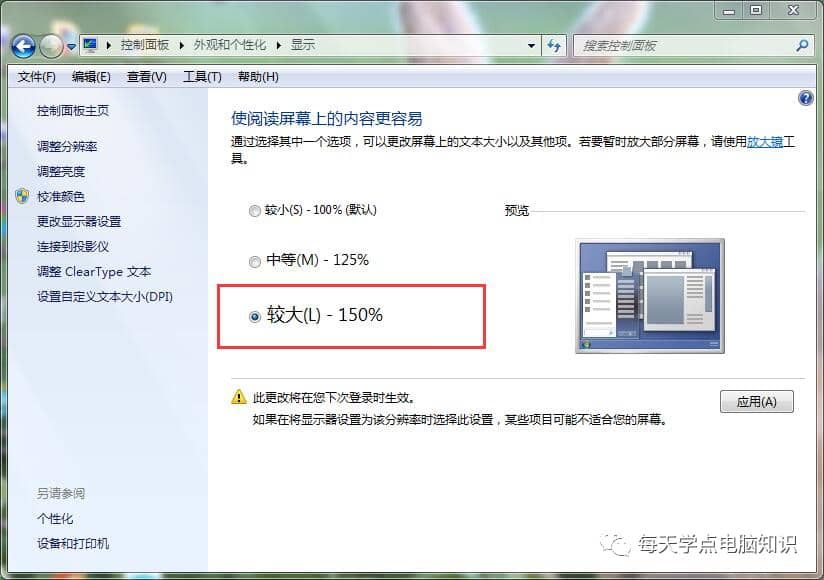
在显示里就可以找到刚刚设置的150%的选项了,选中,然后点击“应用”。这时会提示你需要注销计算机,点击确认,电脑注销重启之后设置的字体大小就生效了。
温馨提示:
1、嘻嘻笔记亲测,字体设置成中等(M)125% 看起来比较舒适,150%太大了;
2、修改了字体大小之后,系统分辨率也跟着变了,可能会导致部分游戏无法玩哦;
3、同样的操作,改回之前的分辨率,即可还原操作。







