录屏在我们日常的工作当中,可能很多的小伙伴们都需要用到这个功能,不管是给朋友分享电脑操作技巧,还是给同事分享效果展示,录屏需求正在一步一步的增加。
而在电脑最新的win10系统当中,系统自带了录屏快捷键,这个快捷键可以帮助我们在日常录制电脑操作视频时,不用再去下载第三方录屏软件了,可以说是一个非常实用、非常不错的功能了。
那么win10系统自带的录屏快捷键是什么呢?下面小编就来为大家总结介绍一下,同时想要使用win10系统的录屏快捷键,我们还必须要先开启电脑当中的一项功能才行,具体的开启方法也随之介绍,希望能够对大家有所帮助。
第一步,在电脑的桌面上,找到界面左下角的【开始菜单】按钮,然后点击打开,接着再点击【设置】按钮。
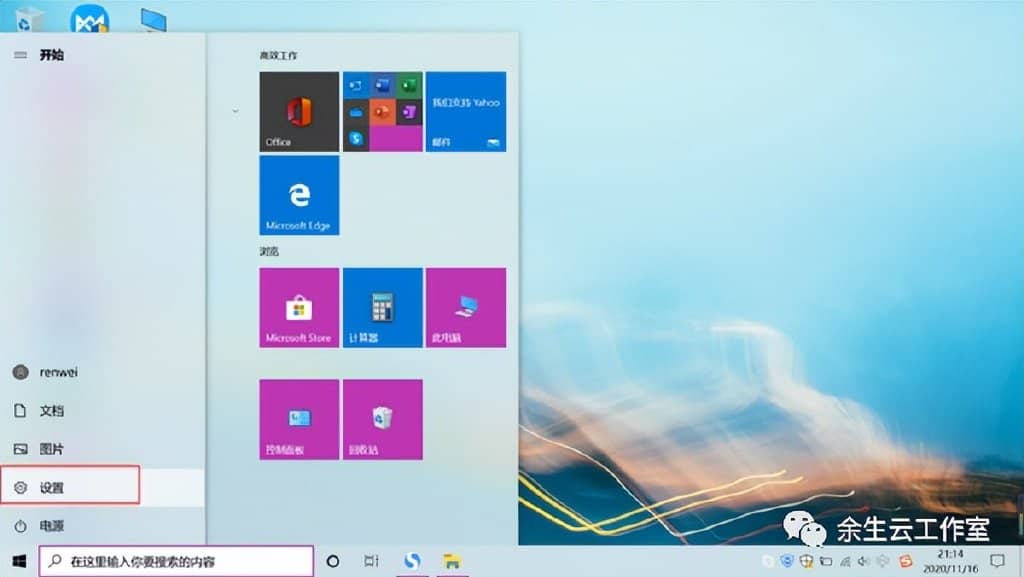
第二步,此时电脑就会弹出win10系统的设置界面,在此界面中,我们找到【游戏】选项,并点击进入。
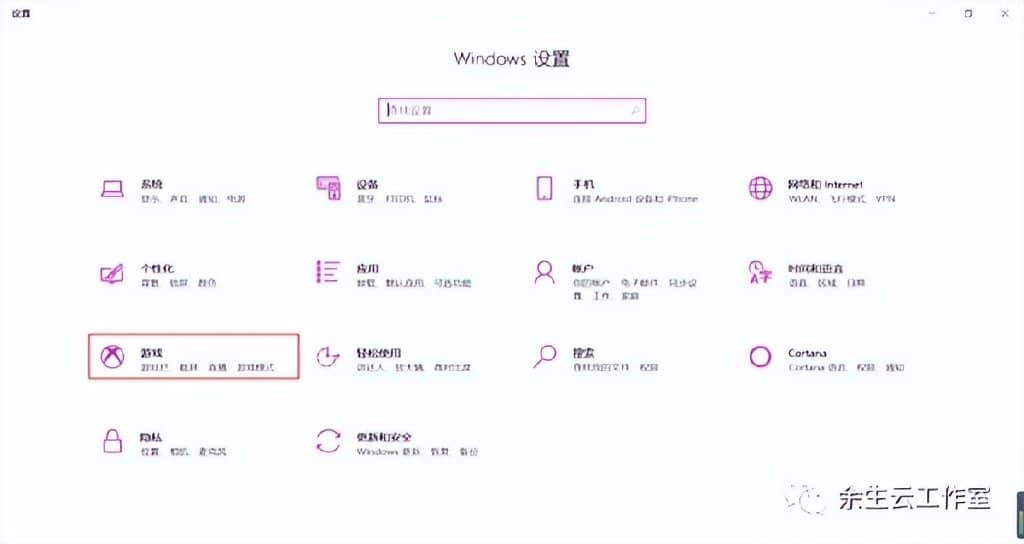
第三步,进入到电脑的游戏设置界面后,我们在界面的右侧中,找到【使用游戏栏录制游戏剪辑、屏幕截图和广播】功能,然后将此功能进行打开,开关变成蓝色就代表功能成功开启了。
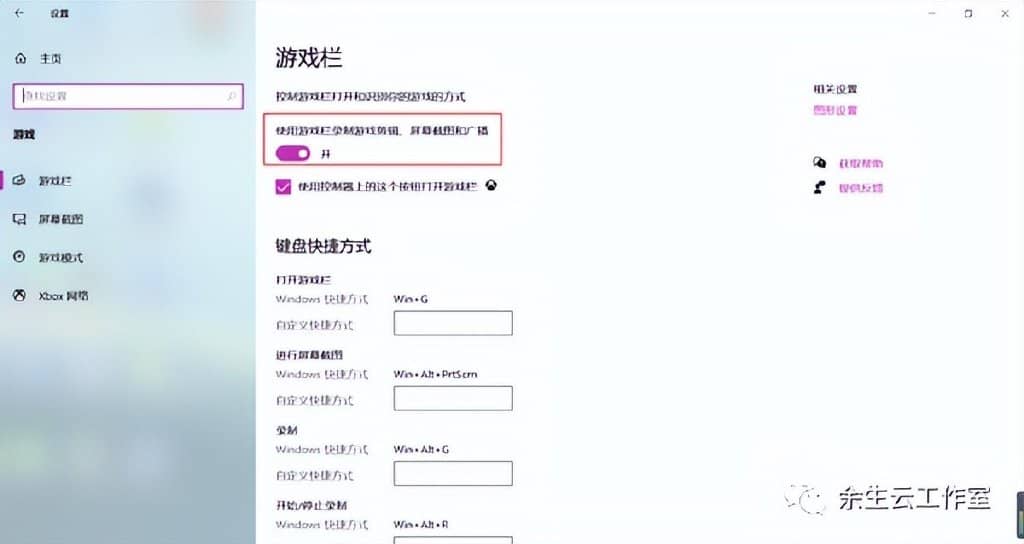
第四步,功能打开好以后,我们在这个界面的下方,就可以看到【录制】的快捷方式是【Win+Alt+G】。
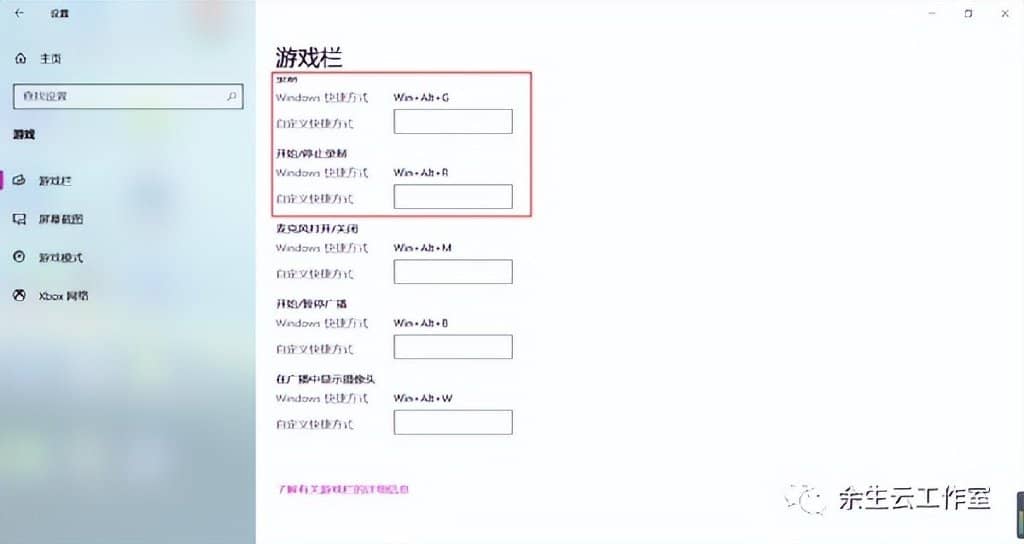
第五步,此时如果我们想要录制电脑上的操作过程的话,我们直接按下键盘上的【Win+Alt+G】录屏快捷键,就可以开启录屏操作了。
第六步,接着系统中会弹出【捕获】的窗口界面,点击界面当中的【白色小圆点】按钮,就可以开始录屏了。
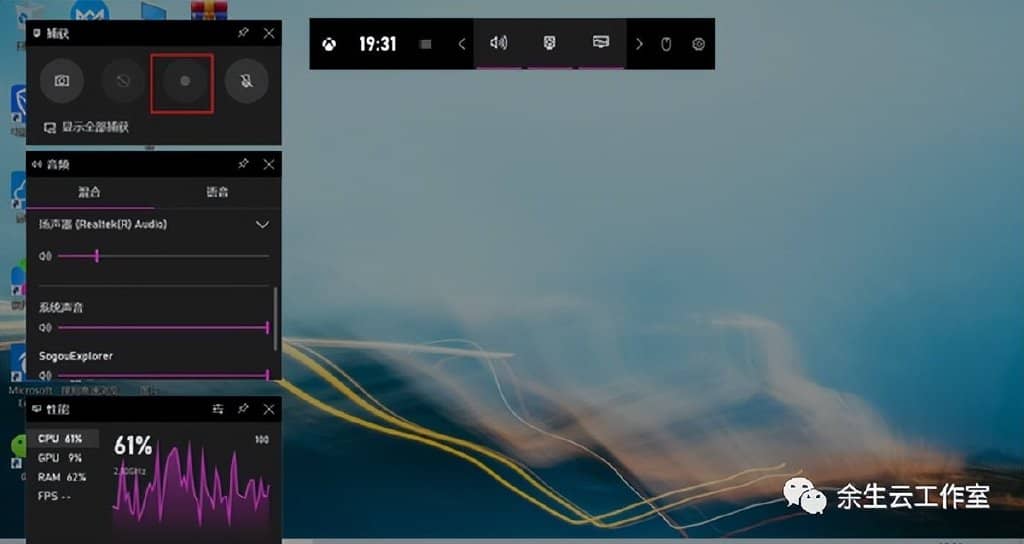
第七步,录屏完成时,我们点击电脑中悬浮窗口上的【白色小方框】按钮,就可以结束录屏操作了。
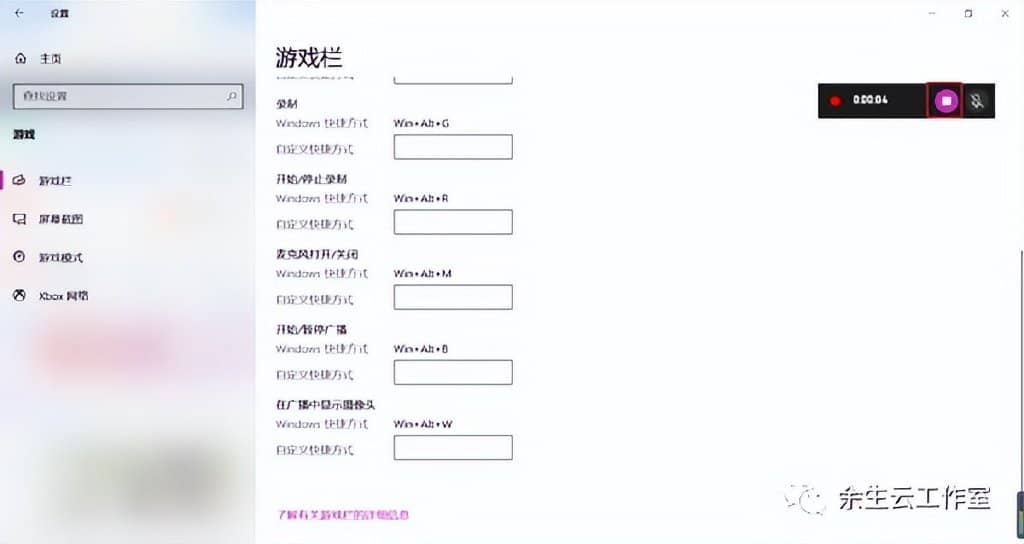
第八步,最后,在电脑的【我的电脑】--【视频】--【捕获】路径中,就可以看到完成的录屏视频了。
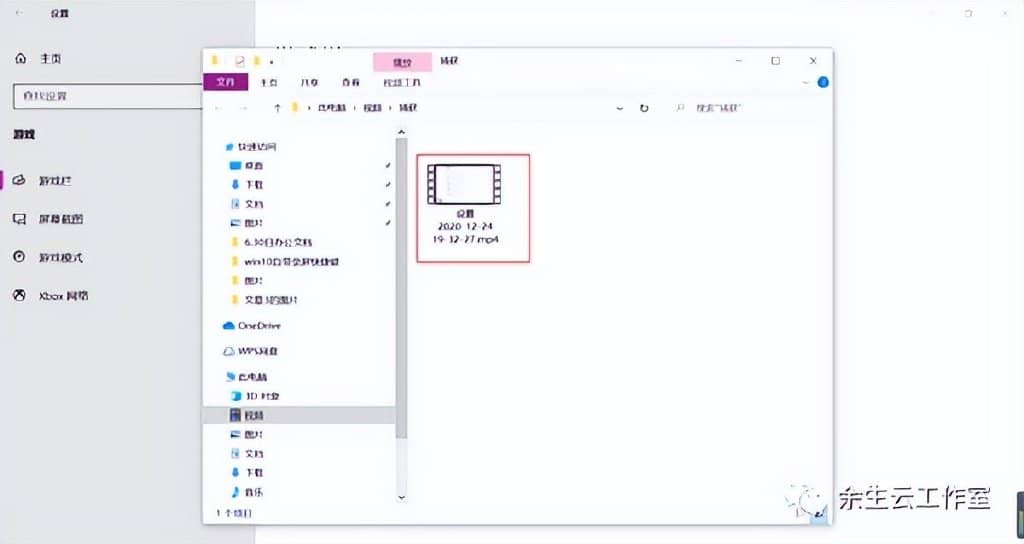
以上就是小编为大家总结的关于win10录屏快捷键的介绍以及使用游戏栏来录制游戏剪辑、屏幕截图和广播功能的具体开启方法了,如果你平时经常有录屏的工作需要的话,那么不妨赶快试试自己win10电脑中自带的录屏功能吧,这样一来,一个快捷键就可以快速录屏,免去了下载和查询录屏软件的过程,录屏工作以更加高的效率和更快的速度即可完成。







