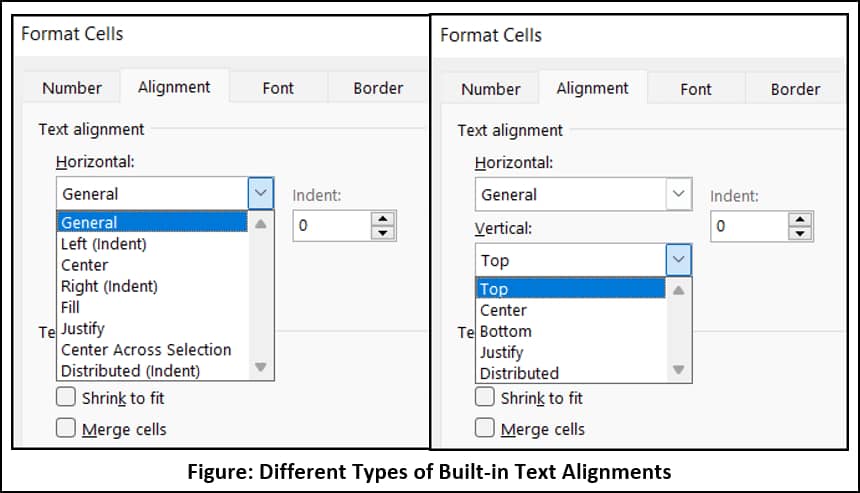如果您正在寻找 如何 中添加辅助轴 在 Excel ,那么您来对地方了。 在 Excel 中,在获取不同类型数据的图表时,我们经常会遇到单独显示不同类型数据的问题。 解决方案是添加辅助轴。 在本文中,我们将尝试讨论如何在 Excel 中添加辅助轴。
下载练习手册
添加辅助轴.xlsx
为什么需要在 Excel 中添加辅助轴
一些 Excel 图表几乎或完全无法显示来自值的见解。 尤其是当您使用两个具有很大差异的数据系列时,例如此数据。

只需比较 数量 列和 平均销售价格 列。 Min 和 Max 值为 Quantity 列的 112 和 150 。 其中 和 最大值 分别 最小值 平均销售价格 列的 为106722 和 482498 。 因此,这两个数据系列之间存在很大差异。 在一张 Excel 图表中同时显示这两种数据的情况下,由于数值较大,图表中的比例尺变大,因此很难理解图表中较小的数值。 为了解决这个问题,我们必须添加一个辅助轴来单独显示数据。
在 Excel 中添加辅助轴的 3 种方法
Excel 提供了几种添加辅助轴的方法。 为了证明这一点,我们制作了一个名为 Sales in 2021 的数据集。 它具有 月份、数量 和 平均销售价格 的列标题。
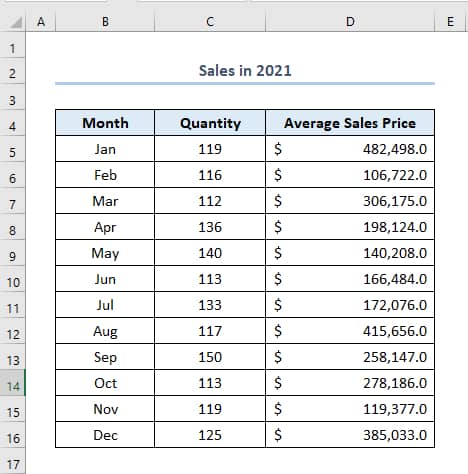
1.首先使用双轴图
我们可以通过一些简单的步骤直接添加双轴,即额外的辅助轴。 我们将处理下面的数据集。
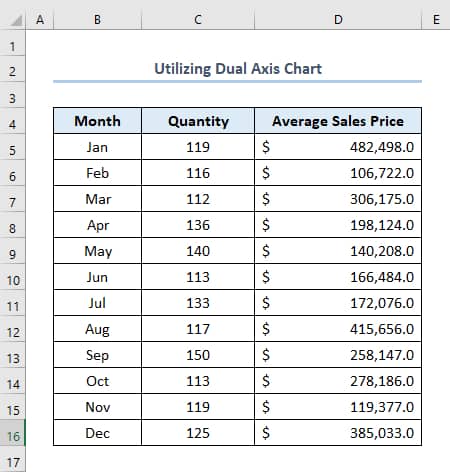
脚步:
- 首先,选择所有数据,或者选择数据中的一个单元格。
- 其次,转到 插入 选项卡>单击 窗口中的推荐图表 命令 图表 或单击窗口右下角的小箭头图标。
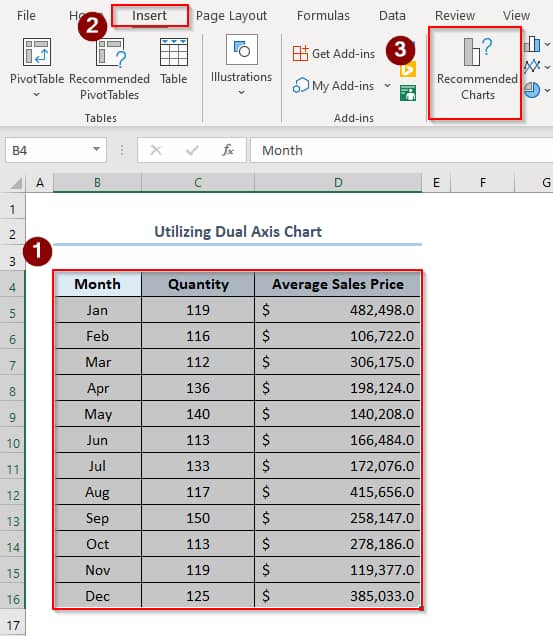
- 最终,这将打开“ 插入图表” 对话框。 在 插入图表 对话框中,选择 所有图表
- 第三, 选择组合 从左侧菜单中 选项。 在右侧,我们将找到数据 系列名称 下的 2 个下拉菜单 、图表类型 标题 和辅助轴下的 2 个复选框
- 第四, 数据系列选择Line with Markers 图表 为Average Sales Price 并勾选复选框(右侧)以在二级中显示此数据 我们还将在对话框中间看到图表的预览。 如果您喜欢预览,请单击“ 确定 ”按钮。
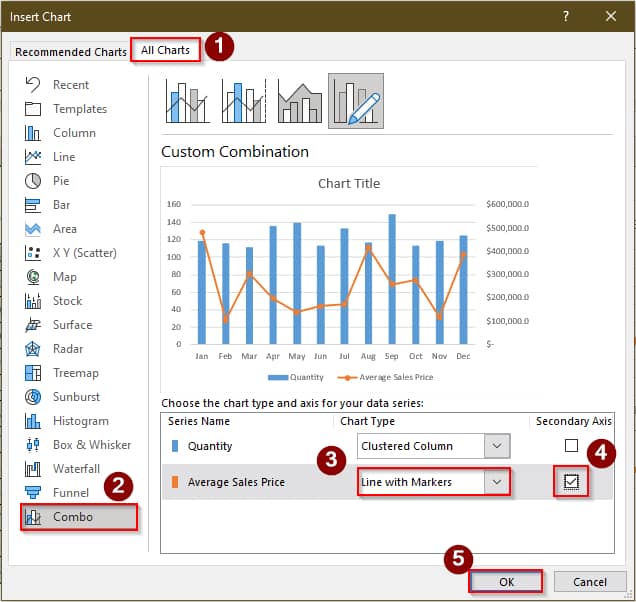
- 最终,我们将得到一个带有这样的辅助轴的图表。
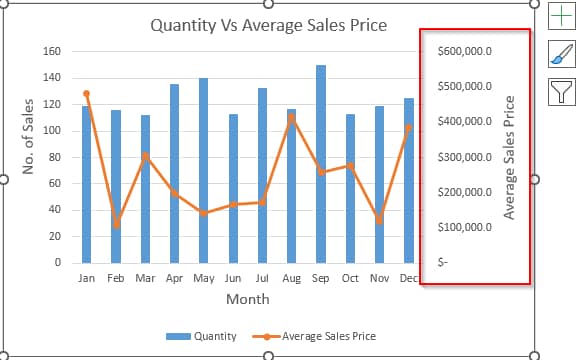
阅读更多: 如何在 Excel 数据透视图中添加辅助轴(使用简单的步骤)
2. 对现有图表使用格式数据系列选项
在现有图表中添加辅助轴 我们可以使用“格式化数据系列” 选项 。 假设我们使用下面的数据集制作了一个 柱形图 ,如下所示。
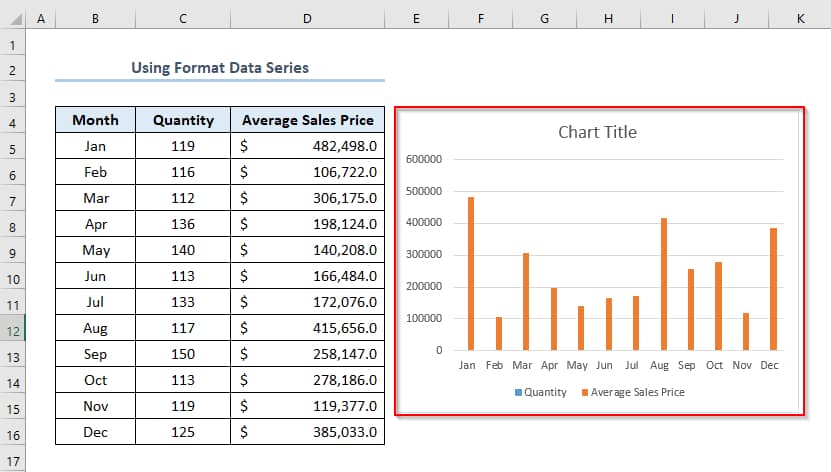
我们需要添加一个辅助轴,即 平均销售价格 。 我们只需要按照以下步骤操作。
脚步:
- 首先, 右键单击 图表上的任何条形。
- 其次,转到 格式化数据系列 。
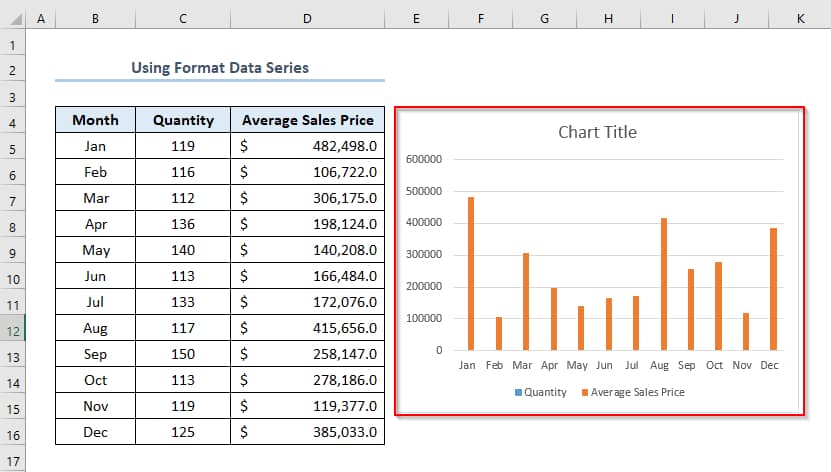
- 最终, 将出现“格式化数据系列” 窗口。
- 第三,检查 Secondary axis 之前的圆圈。
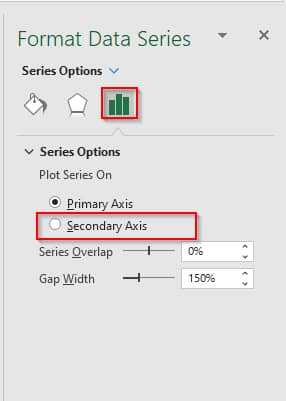
或者,我们可以 带来这个格式数据系列。 通过另一种方式
只需 右键单击 栏的任何位置 > 转到 格式 > 选择 格式选择 ,最终我们将获得相同的 格式数据系列 窗口。
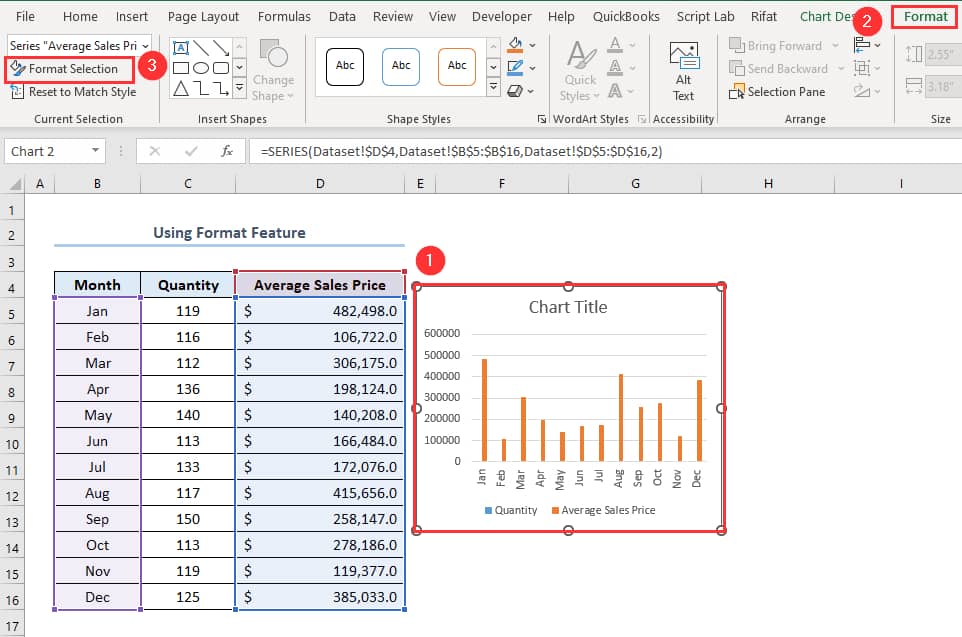
我们也可以通过 双击 图表上的任何条形来获得它。
- 因此, 像这样添加辅助轴 。
- 最后,我们将 Axis Title 命名为 Average Sales Price 。
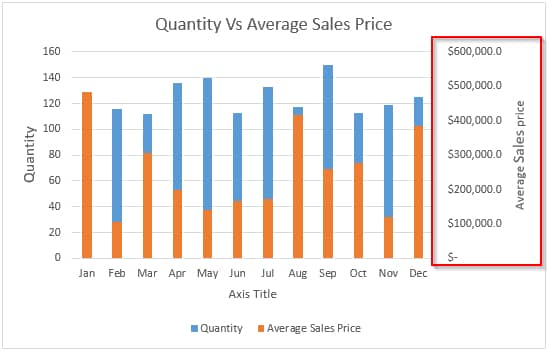
阅读更多: 如何在 Excel 中隐藏次轴而不丢失数据
3. 更改图表类型
如果我们有一个没有辅助轴选项的图表,在这种情况下,我们还有一个创建辅助轴的解决方案。 假设我们有一个 的饼图。 基于以下数据集
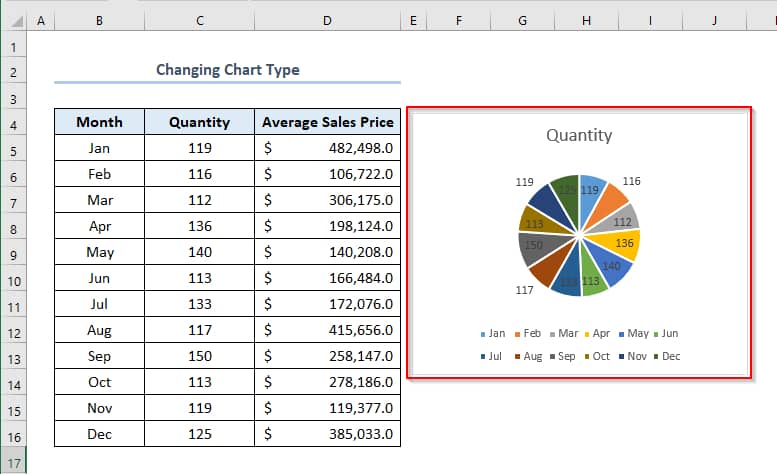
此 饼图 没有添加辅助轴的选项。 对此的解决方案是首先更改图表类型,然后添加辅助轴。
脚步:
- 首先,单击图表的任意位置 > 然后转到 图表设计 > 选择 更改图表类型 。
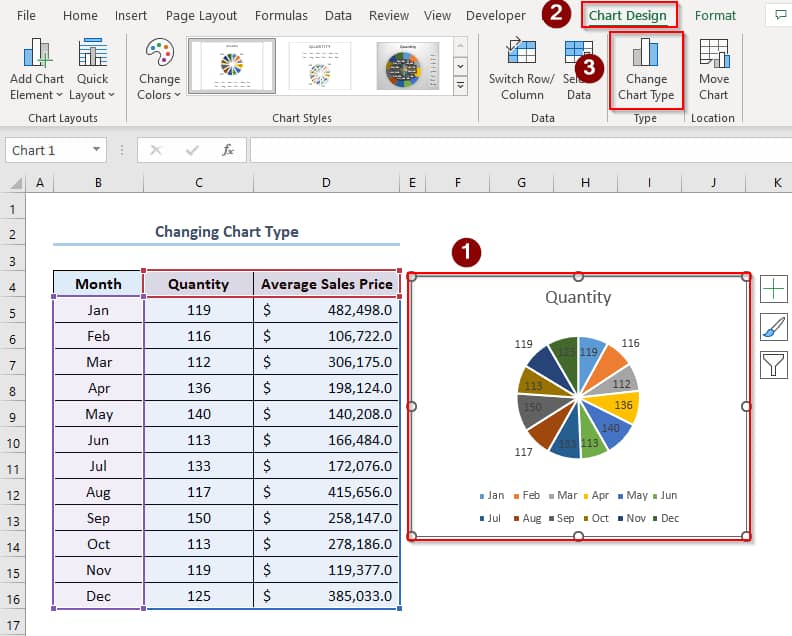
- 最终,将出现一个 更改图表类型 窗口。
- 其次,转到 所有图表 >选择 柱形图 (或者您可以选择任何允许辅助轴的图表类型)>选择 簇状柱形图 图中所示的 >单击确定 。
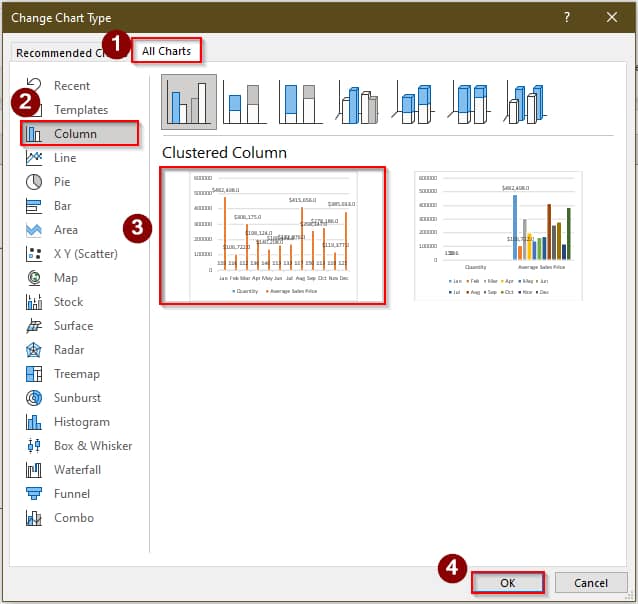
- 我们将看到 的柱形图 带有 数据标签 。
- 要删除此 数据标签 ,请选择图表 > 单击 的图表元素 图中所示 图标 > 取消选择数据标签 。
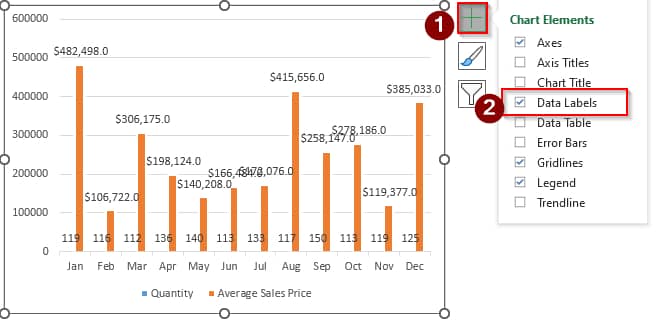
- 最终,我们将得到没有 数据标签 的图表。
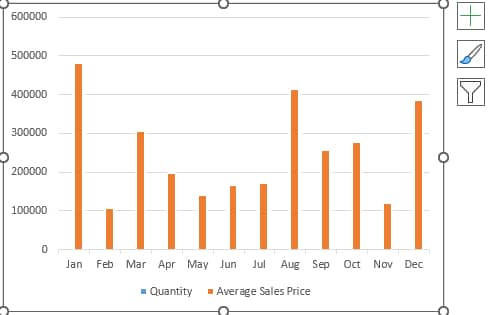
- 第三, 右键单击 图表的任何条 > 选择 Format Data Series 。
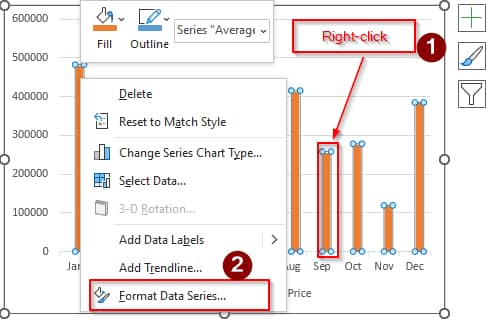
- 第四,在 Format Data Series 窗口中,选择 Secondary Axis 。
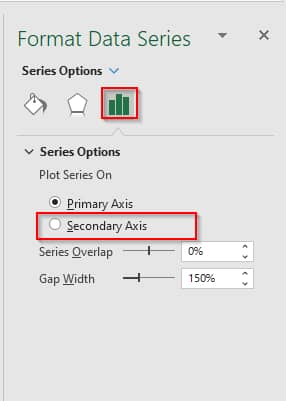
- 最终,我们将得到像这样的带有辅助轴的图表。
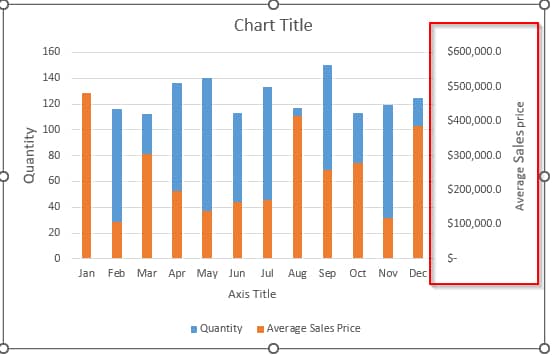
阅读更多: 如何在 Excel 中隐藏次轴而不丢失数据
如何删除辅助轴
添加辅助轴后,我们可以轻松删除它。 假设我们有以下 的辅助轴 名为 Average Sales Price 。 我们有以下名为 Average Sales Price 的辅助轴。 我们想删除它。
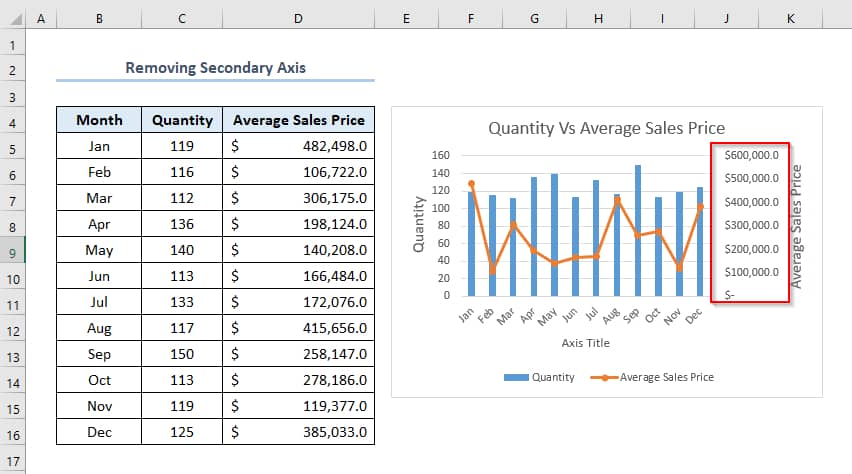
- 首先,单击辅助轴。
- 其次,按 DELETE 。
最终,我们将得到没有像这样的辅助轴的图表。
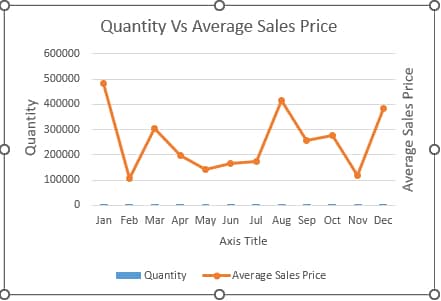
- 最后,删除 轴标题 ,即 平均销售价格 。 并将 Axis Title 更改为 Quantity Vs Average Sales Price 。

阅读更多: 如何在 Excel 中隐藏次轴而不丢失数据
如何在 Excel 中添加辅助 X 轴
Excel 还提供了 添加辅助 X 轴的简单方法。 假设我们有这样的图表。 我们只想添加一个辅助 X 轴 。
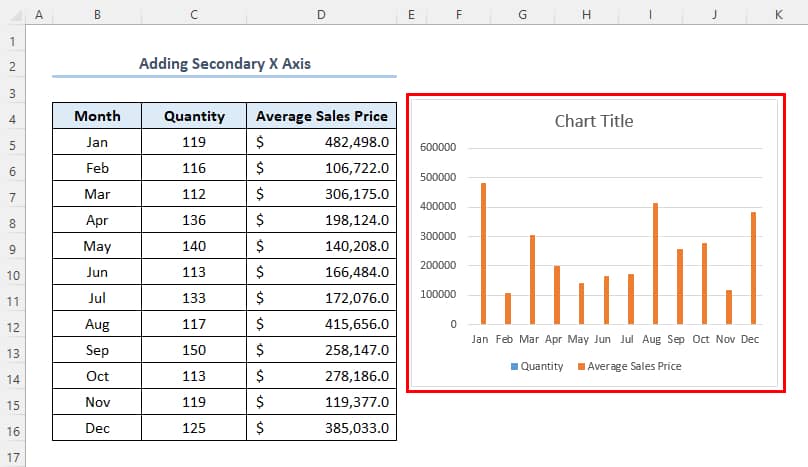
脚步:
- 首先, 右键单击 图表的任何条 > 转到 Format Data Series 。
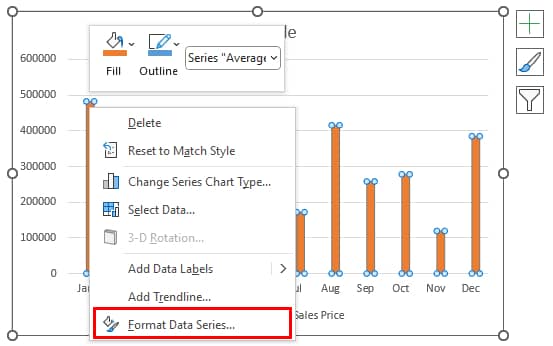
- 其次,在 Format Data Series 窗口中,选择 Secondary Axis 。
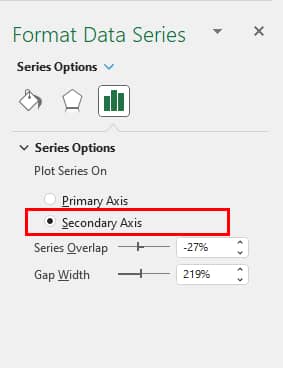
- 现在,单击图表 > 选择 Chart Elements 图标> 单击 Axes 图标 > 选择 Secondary Horizontal 。
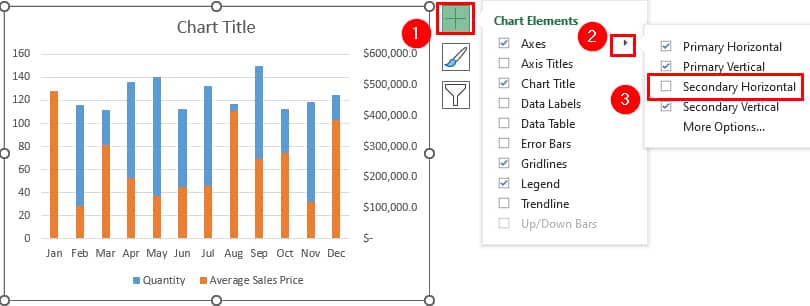
- 我们将看到像这样添加了辅助 X 轴 。 我们将 图表标题 设为 Month 。
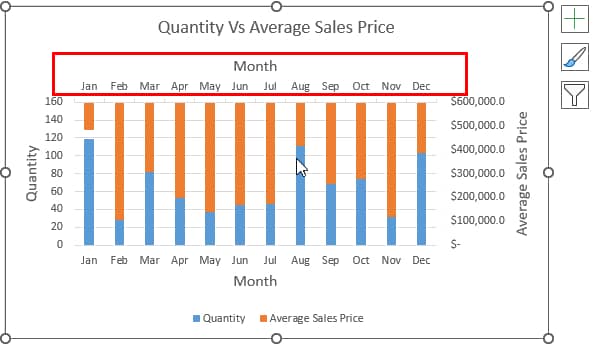
结论
这就是今天会议的全部内容。 这些是添加辅助轴的方法。 在 Excel 中。 我们坚信本文将对您大有裨益。 不要忘记在评论部分分享您的想法和疑问,并探索我们的网站 Exceldemy ,它是一站式 Excel 解决方案提供商。