为了在 Microsoft Excel 中 正确地向用户展示数据集,我们必须在文本单元格中对齐测试。 在本文中,我们将演示 4 种快速在 Excel 中对齐单元格的方法。 如果您也对此感到好奇,请下载我们的练习手册并关注我们。
下载练习手册
在阅读本文时下载此练习手册进行练习。
顶部对齐单元格.xlsx
Excel 中有多少对齐可用
Microsoft Excel 将其对齐部分分成 两个 区域。 的部分 垂直 和 水平 对齐 。 每个部分都有 另外三种 对齐可能性。 左 对齐、 居中 对齐和 右对齐 都可以在 水平 部分中找到。 另一方面, 顶部对齐 、 中间对齐 和 底部对齐 命令都包含在 垂直对齐 部分中。 在这些文本对齐系统的帮助下,我们可以设置 Excel 单元格的样式,并使我们的电子表格具有漂亮的外观。
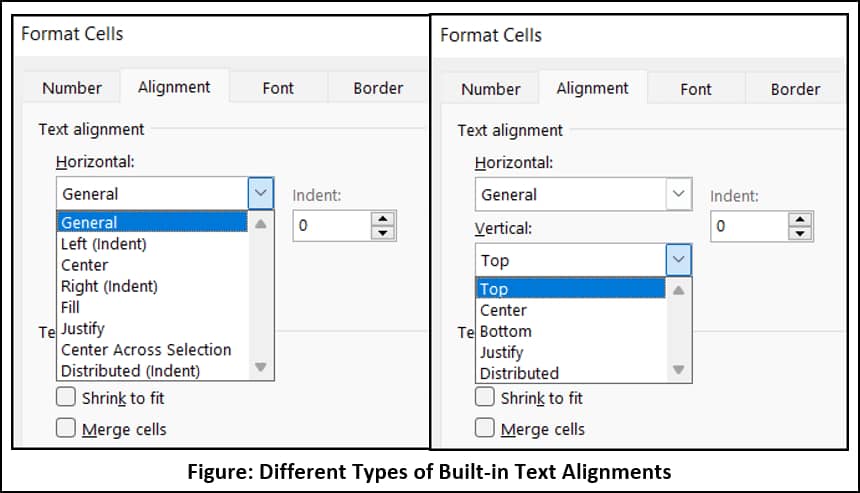
在 Excel 中顶部对齐单元格值的 4 种有用方法
为了演示这些方法,我们考虑了一个组织的 5 名员工的数据集。 他们的名字在 B 月的工资 列中, 1 月 和 2 分别在 C 和 D 列中。 因此,我们可以声称我们的数据集在单元格 B5:D9 的范围内。
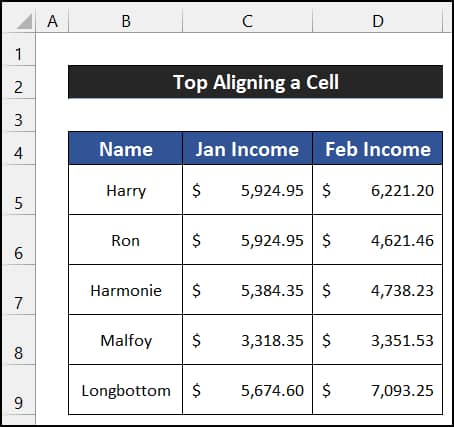
? 注意:
本文的所有操作均使用 Microsoft Office 365 应用程序完成。
1. 应用键盘快捷键
在这种方法中,我们将应用键盘快捷键在 Excel 中对齐单元格。 我们将中间对齐转换为顶部对齐。 该过程的步骤如下:
?步骤:
- 首先,选择单元格范围 B5:D9 。
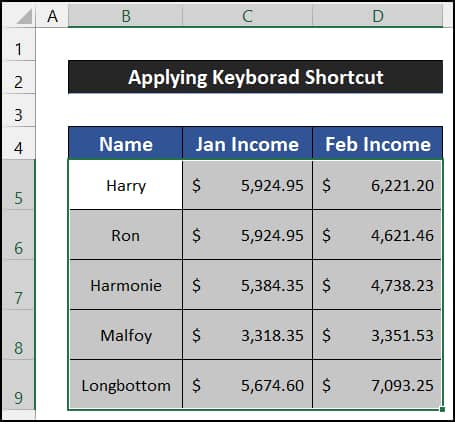
- 之后,按键盘上的 “Alt+H+A+T” 键。
- 您会注意到对齐方式将从中间变为顶部。
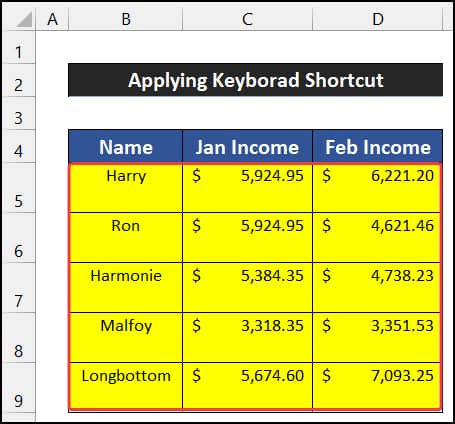
因此,我们可以说我们的程序完美运行,并且我们能够在 Excel 中顶部对齐单元格。
2.使用对齐组中的顶部对齐命令
在此方法中,我们将使用 顶部对齐 命令在 Excel 中顶部对齐单元格。 我们将中间对齐修改为顶部对齐。 该过程的步骤如下:
?步骤:
- 首先,选择单元格范围 B5:D9 。
- 在 Home 选项卡中,单击 中的Top Align 命令。 Alignment 组

- 您将看到对齐方式将从中间变为顶部。
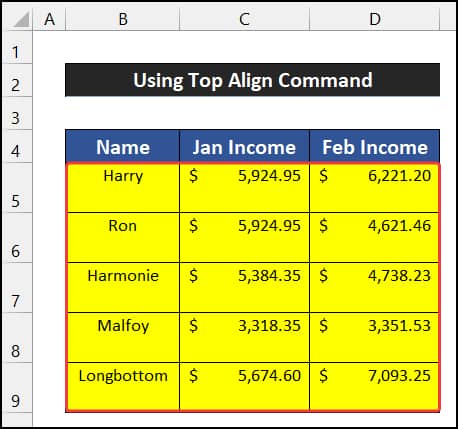
因此,我们可以说我们的过程有效地工作,并且我们能够在 Excel 中顶部对齐单元格。
3.从上下文菜单修改对齐
在这个过程中,我们将从 的上下文菜单 Excel 中顶部对齐一个单元格。 我们将中间对齐修改为顶部对齐。 该过程的步骤如下所示:
?步骤:
- 首先,选择单元格范围 B5:D9 。
- 之后, 右键单击 鼠标,然后单击 中的Format Cells 选项 Context Menu 。

- 式”的小对话框 结果,将出现一个名为“设置单元格格 。
- 现在,在 Alignment 选项卡中,将 Vertical section Center 的选项更改为 Top 。
- 最后,点击 OK 。

- 您会发现对齐方式将从中间变为顶部。
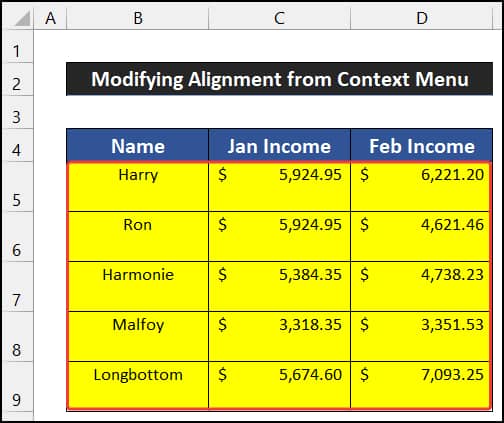
因此,我们可以说我们的方法可以精确地工作,并且我们能够在 Excel 中顶部对齐单元格。
4.从单元格格式对话框更改对齐方式
在最后一种方法中,我们将使用 Excel 中的“单元 格格 式”对话框将单元格顶部对齐。 我们要将中间对齐更改为顶部对齐。 此过程的步骤如下所述:
?步骤:
- 首先,选择单元格范围 B5:D9 。
- 现在,单击 中的格式化单元格 对话框启动器。 对齐 组
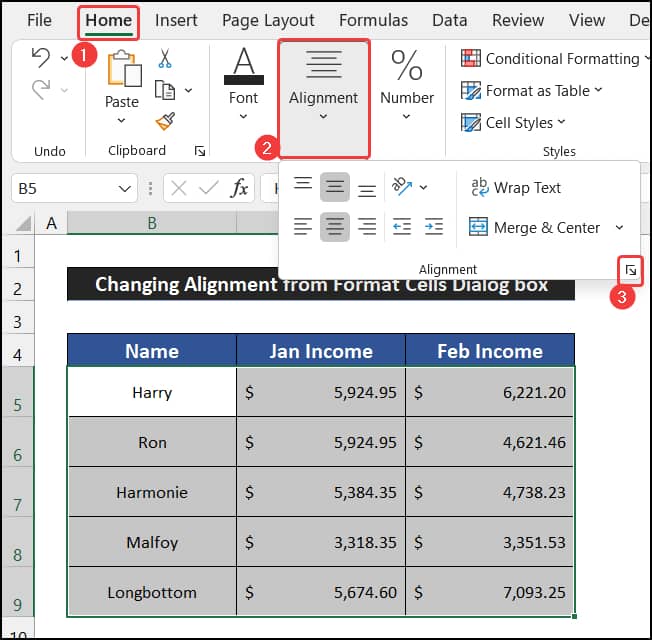
- 式”的小对话框 结果,将出现一个名为“设置单元格格 。
- 之后,在 Alignment 选项卡中,将 Vertical section Center 的选项更改为 Top 。
- 最后,点击 OK 。
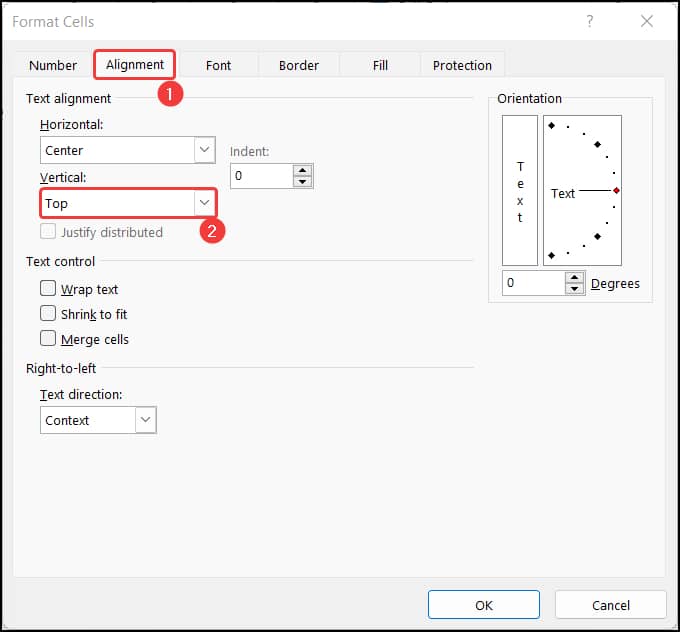
- 您会注意到对齐方式将从中间转换为顶部。
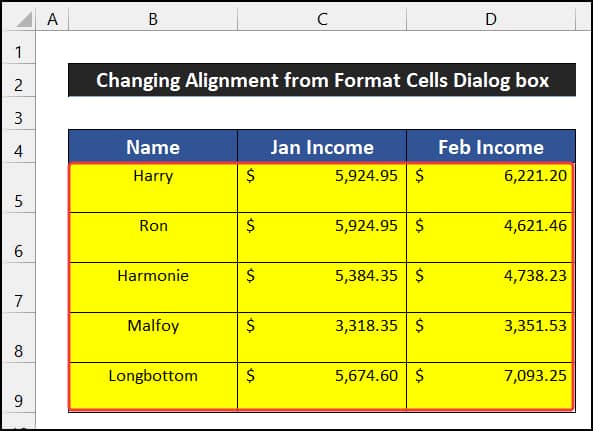
最后,我们可以说我们的方法成功了,我们能够在 Excel 中顶部对齐单元格。
如何在 Excel 中撤消对齐
现在,我们将演示如何在 Excel 中撤消对齐格式。 我们希望获得数据集的中间对齐。 下面分步给出了撤消特定对齐的过程:
?步骤:
- 首先,选择单元格范围 B5:D9 。
- 在 Home 选项卡中,单击 中的Undo 命令。 Undo 组
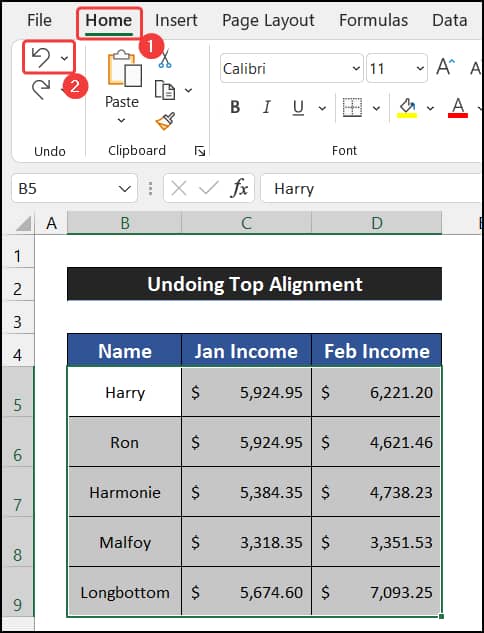
- 除此之外,您可以按 “Ctrl+Z” 来获得先前的对齐方式。
- 此外,您可以直接从 对齐 组中选择任何对齐选项。 为了显示该过程,我们选择了 中间对齐 命令。
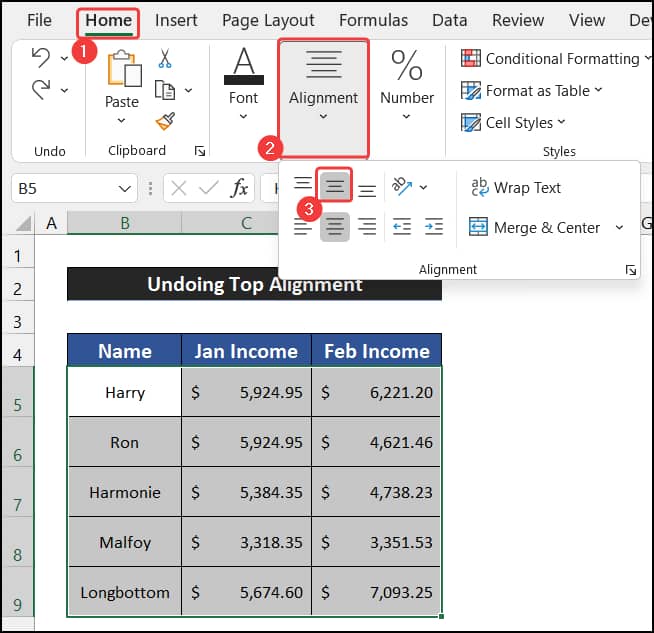
- 您会注意到单元格的对齐方式会发生变化。
因此,我们可以说我们的方法正常工作,并且我们能够撤消 Excel 中的对齐。
结论
这就是本文的结尾。 我希望这篇文章对您有所帮助,并且您将能够在 Excel 中顶部对齐单元格。 如果您有任何进一步的问题或建议,请在下面的评论部分与我们分享任何进一步的疑问或建议。


