本文介绍虚拟机安装win10系统的教程,有不知道怎么下载vm虚拟机的观看我另一篇文章
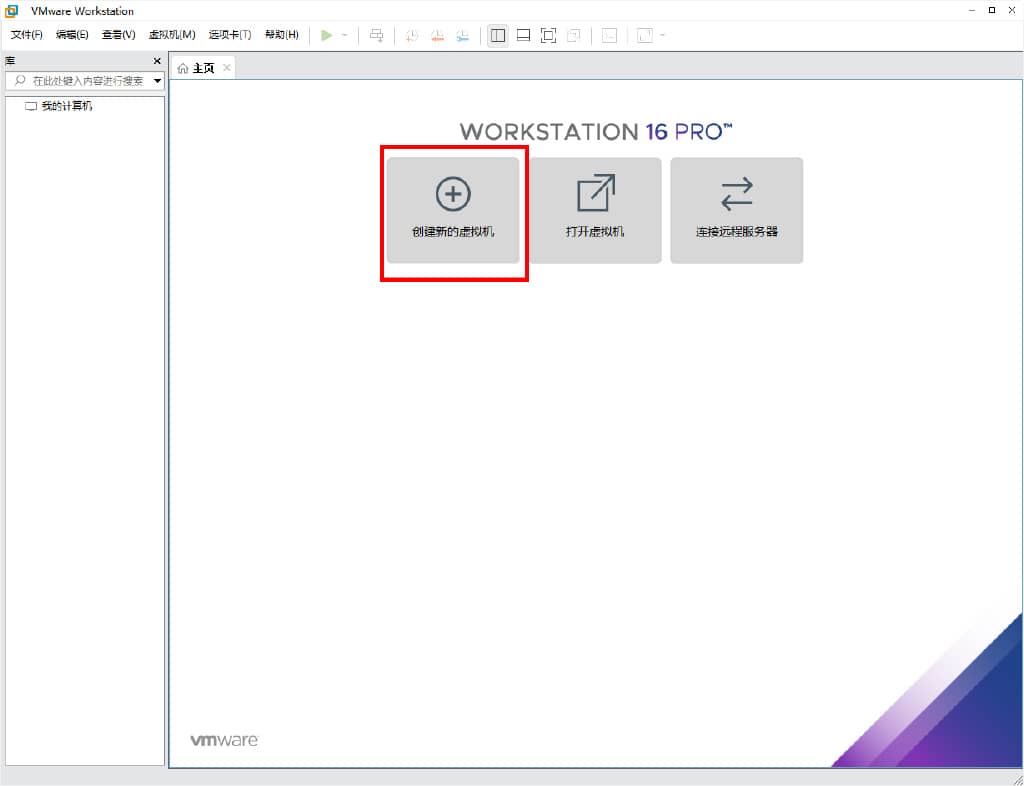
安装完成之后在主界面点击创建虚拟机
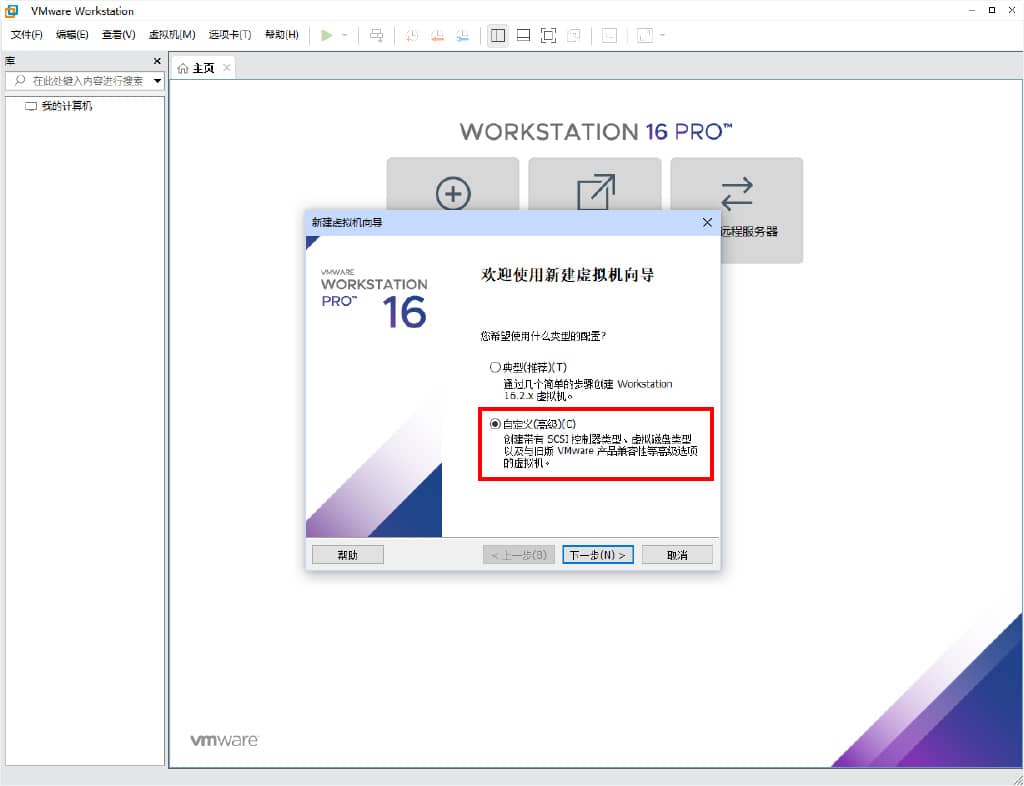
选择自定义(高级),(典型是简化了很多设置),创建完成之后还得再设置一番才能进入系统,这里直接选择自定义进行设置

在这一步选择兼容的虚拟机版本,一般默认即可
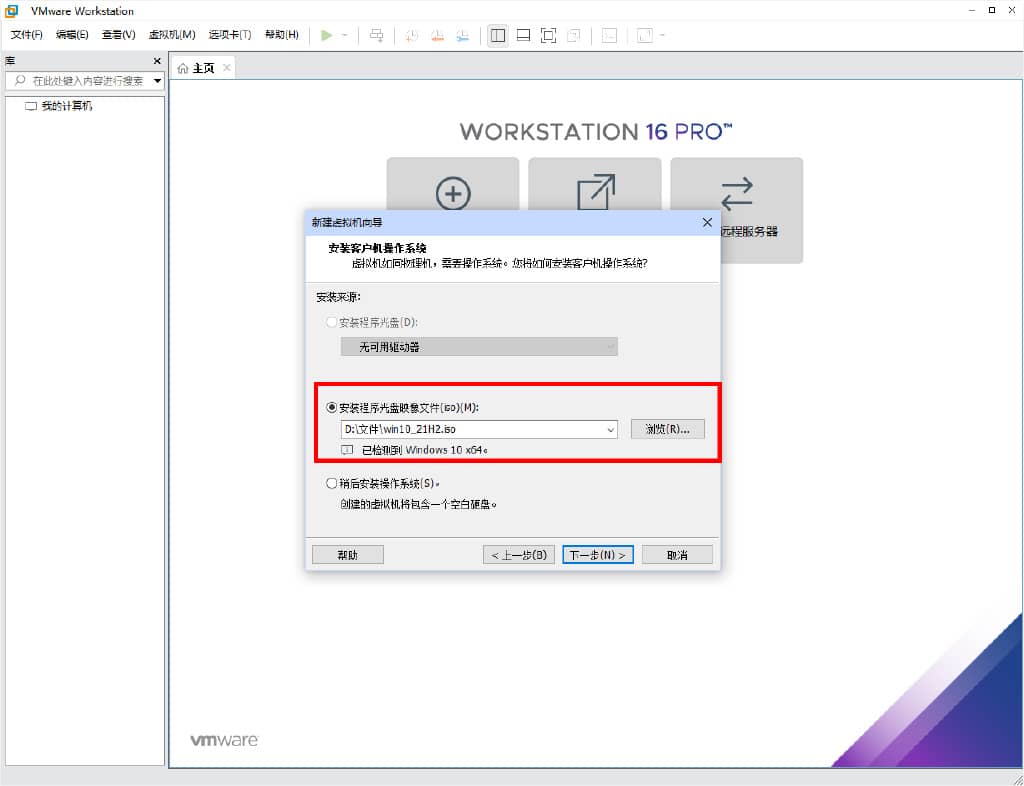
在这一步选择自己下载的系统ISO镜像文件,也可以选择稍后安装系统,如果选择稍后创建完虚拟机还得再设置下,麻烦,所以在这里直接设置好。
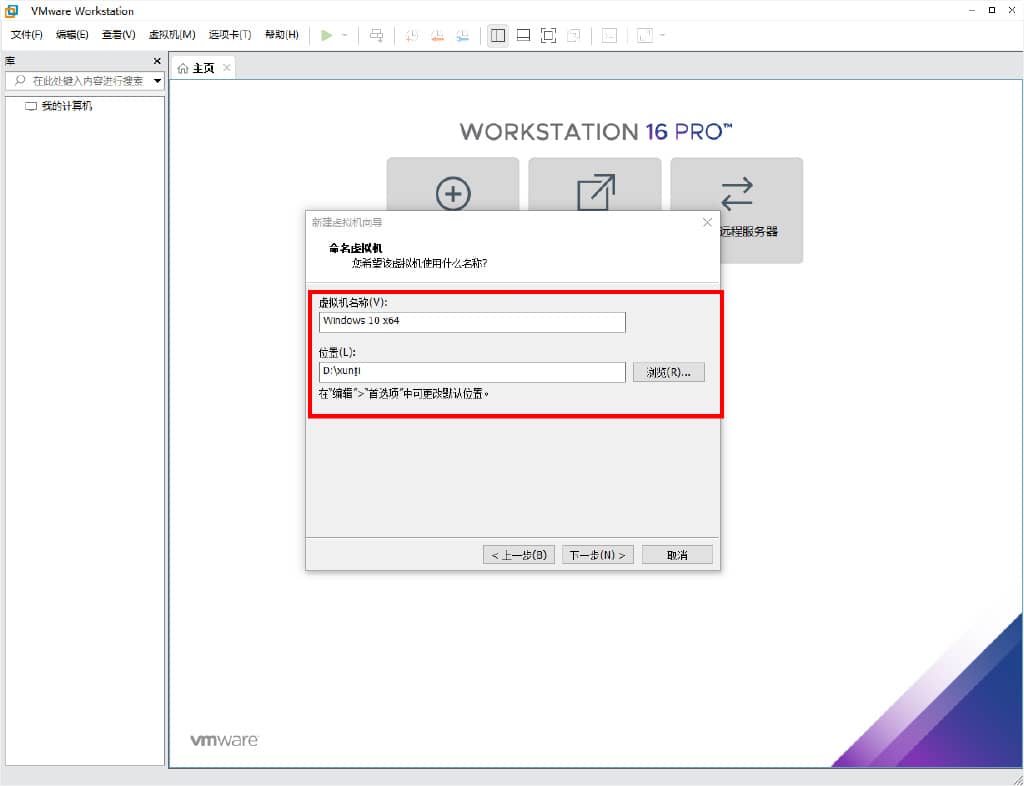
这一步设置虚拟机的名称以及存放位置,存放位置是虚拟机磁盘文件的存放位置,一般设置在C盘以外的分区较大的盘里。
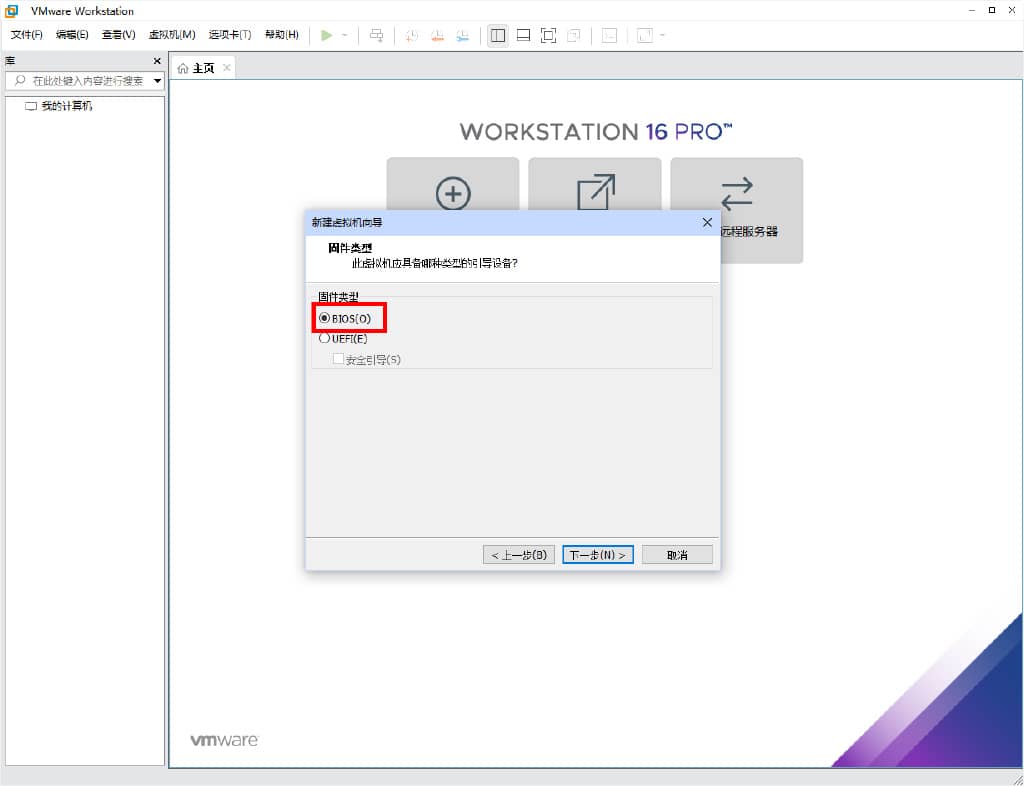
一般选择bios引导或者uefi都可以,只是引导方式不同,这里选择BIOS
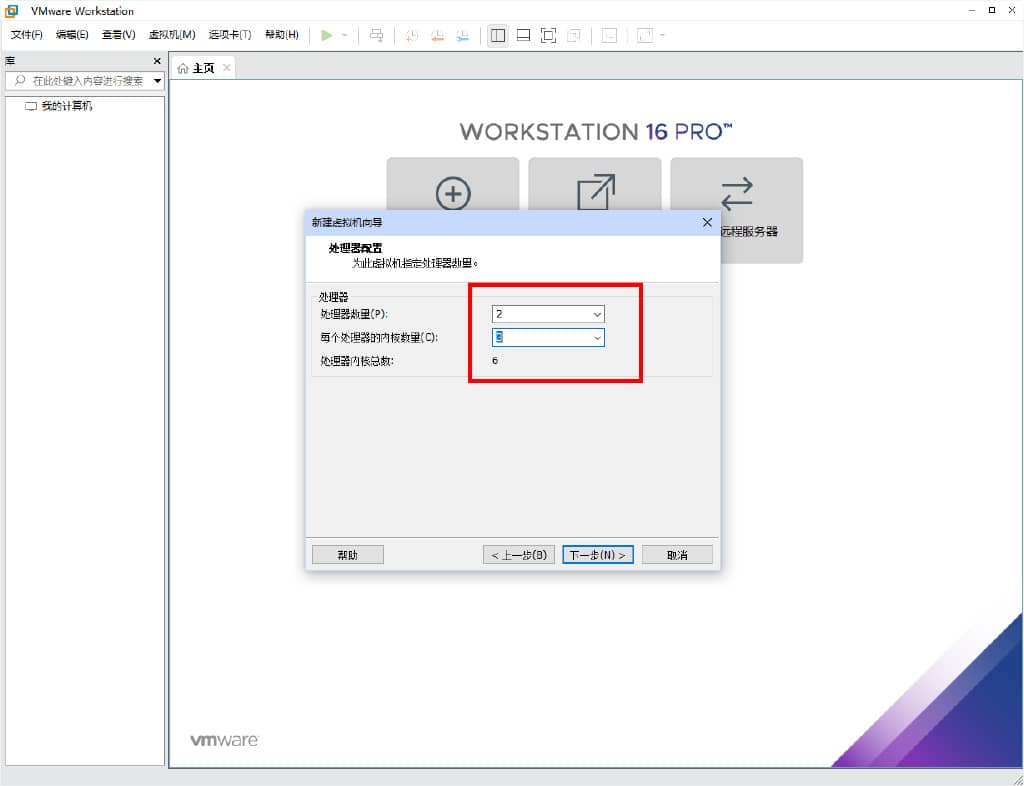
设置虚拟机的处理器,不要超过自己主机的数量
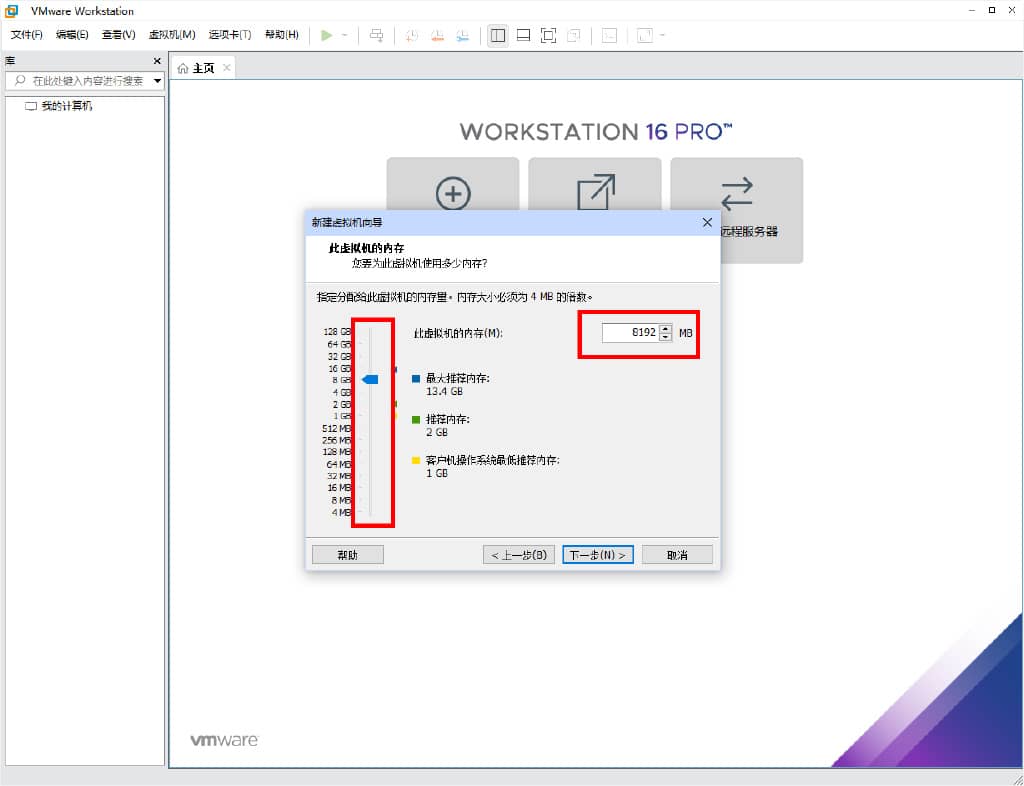
设置虚拟机内存大小,尽量不要超过主机内存的一半
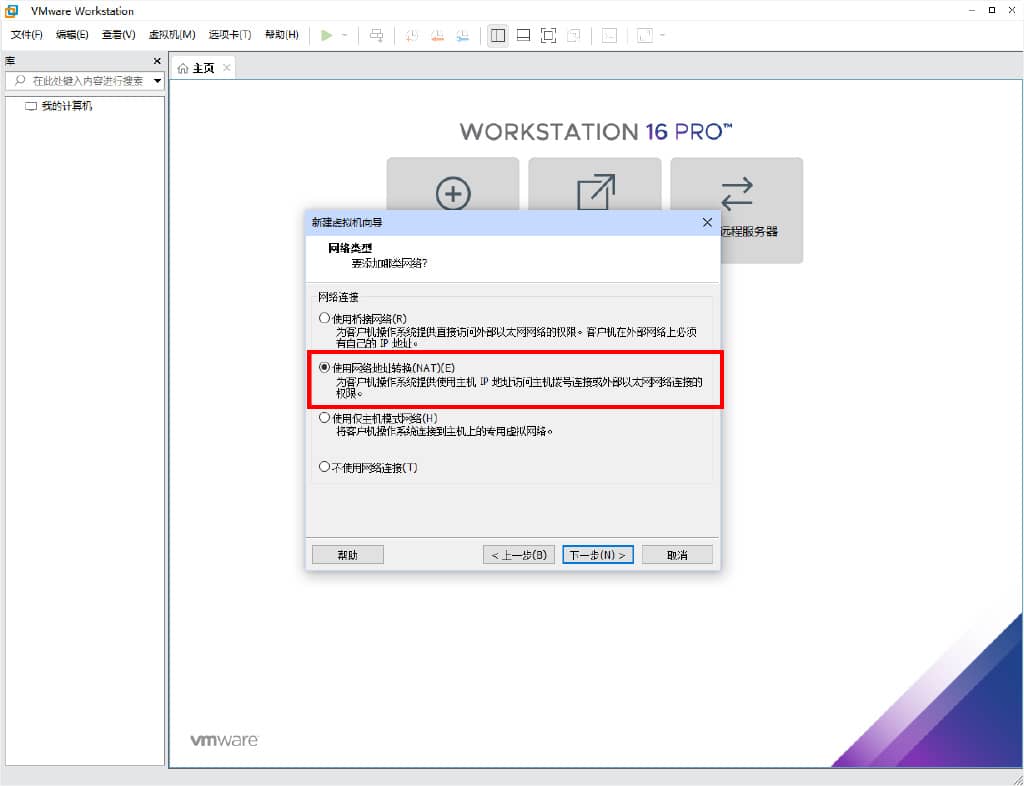
设置网络连接方式,一般选择第二项使用网络地址转换
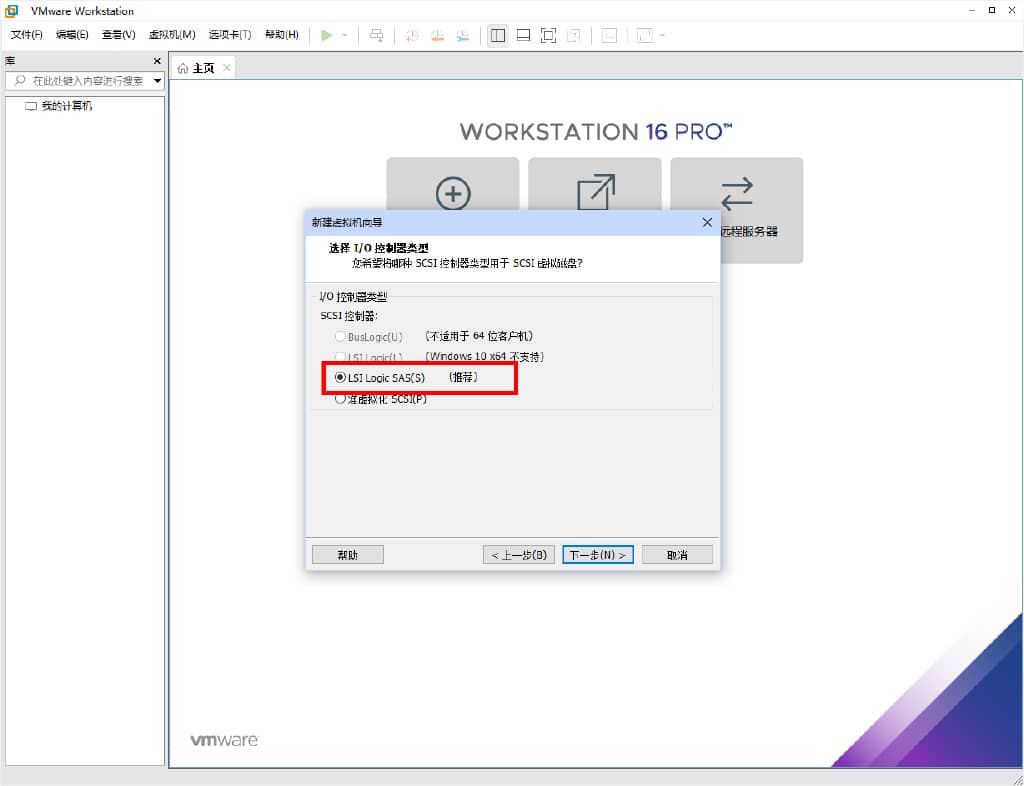
I/O控制器设置选择默认而已
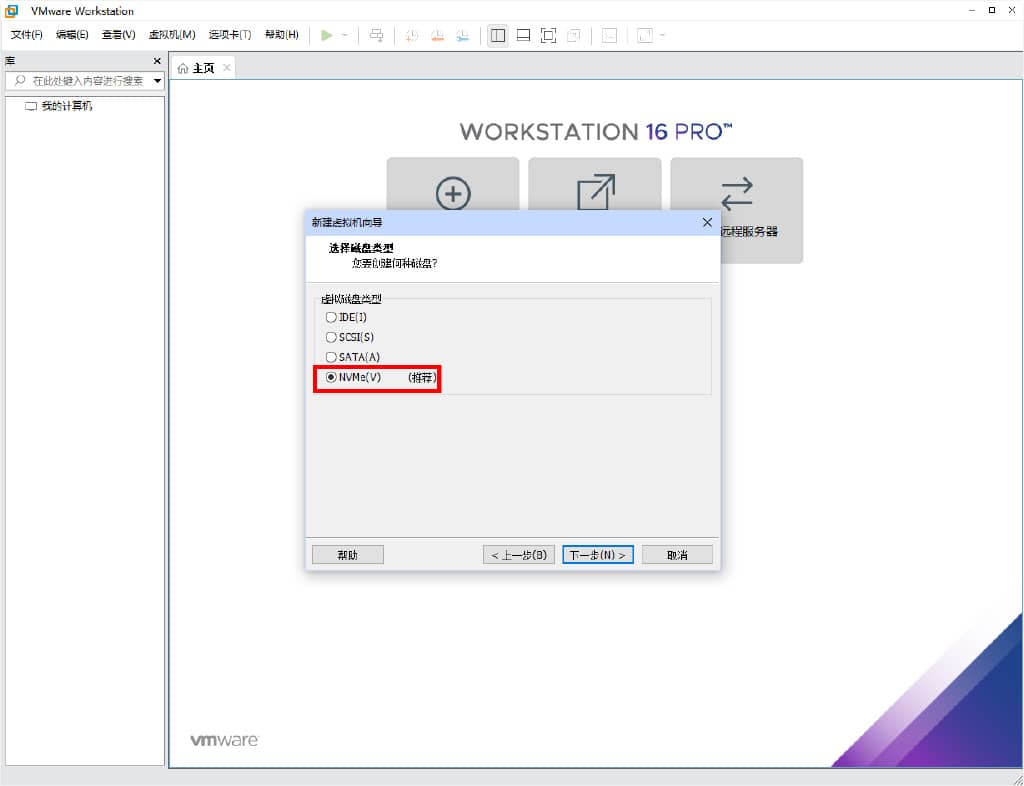
磁盘设置一般根据虚拟机存放位置的硬盘连接方式选择,选择推荐的方式即可
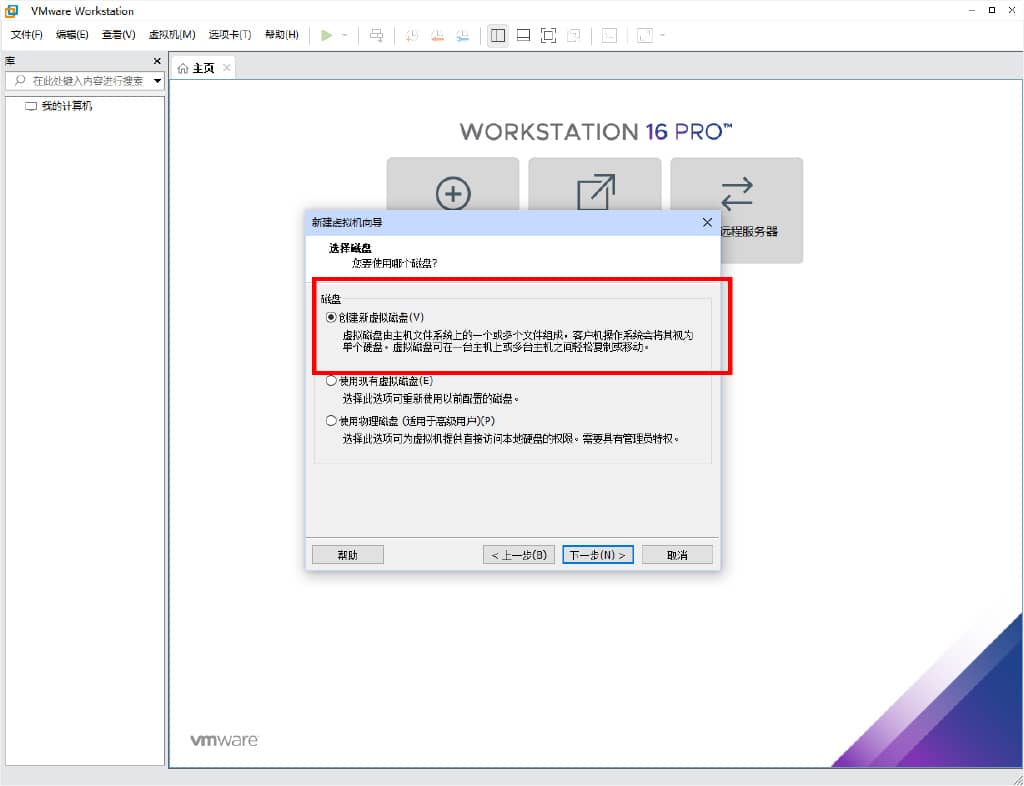
新手在这一步选择创建新的磁盘即可
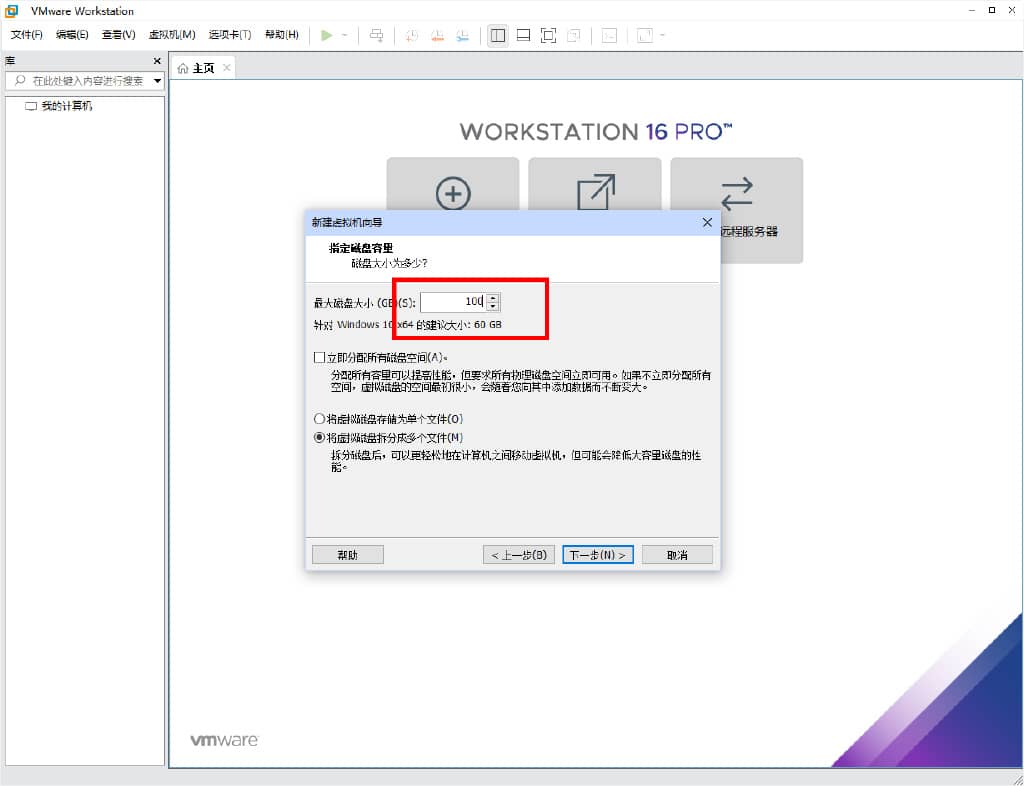
设置虚拟机硬盘大小,根据自己硬盘大小选择,尽量不要低于推荐大小
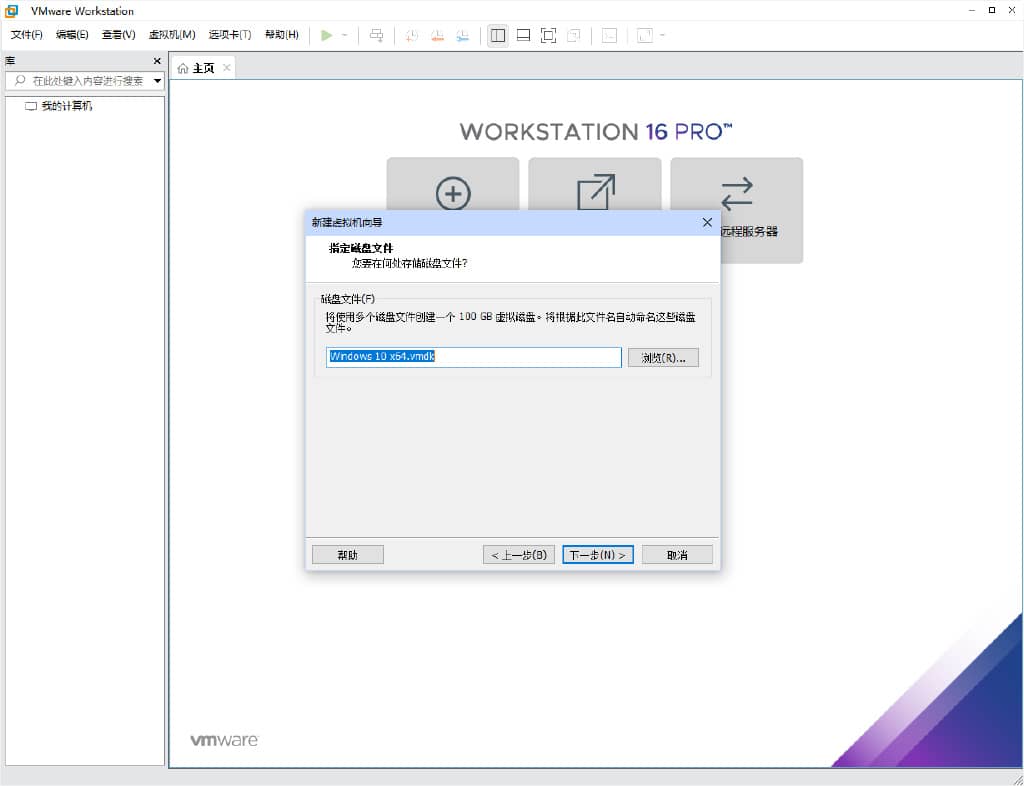
设置磁盘文件名,就是在分区中看到的虚拟机磁盘文件的名字
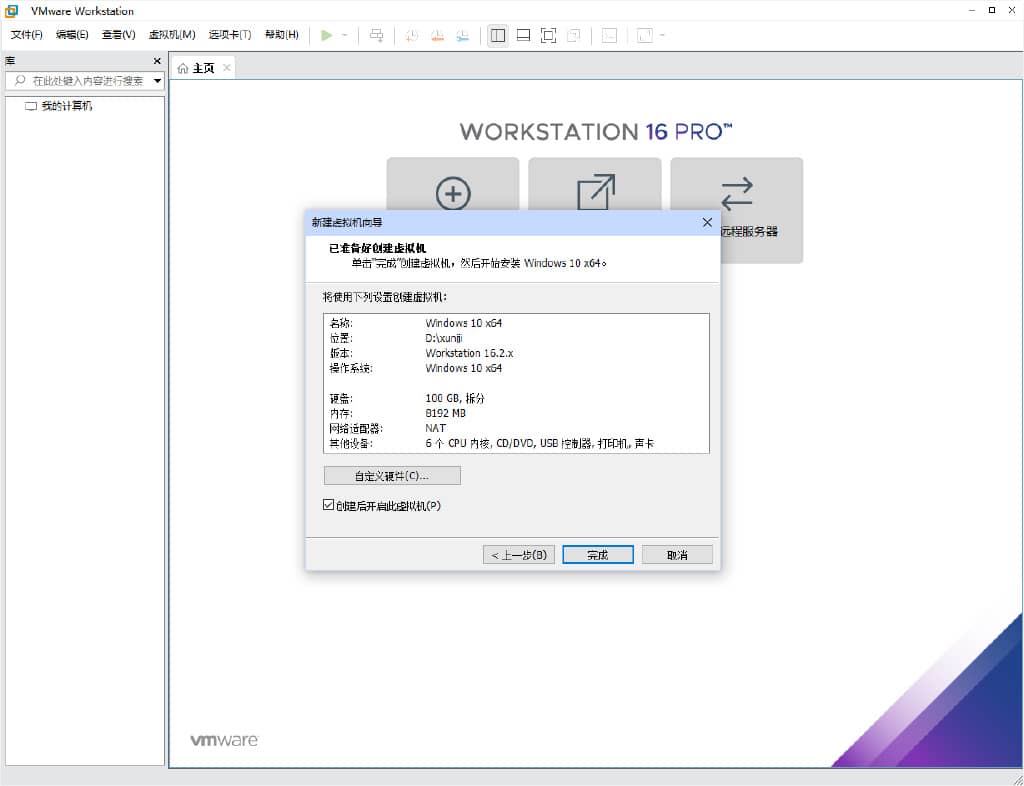
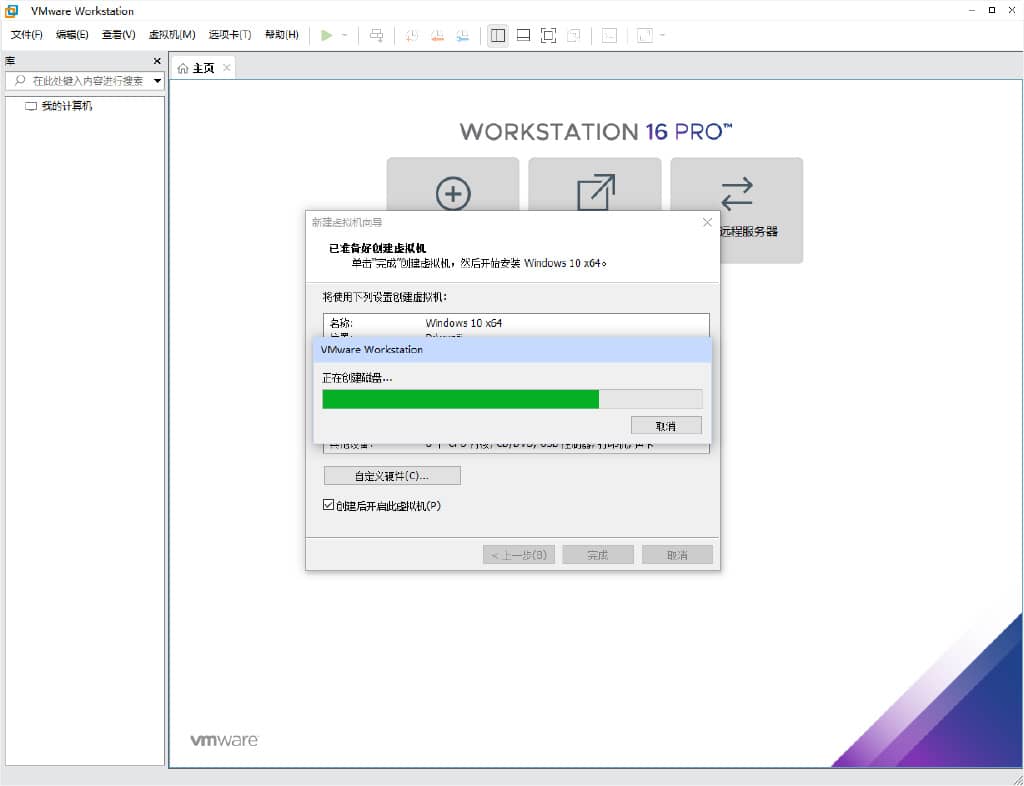
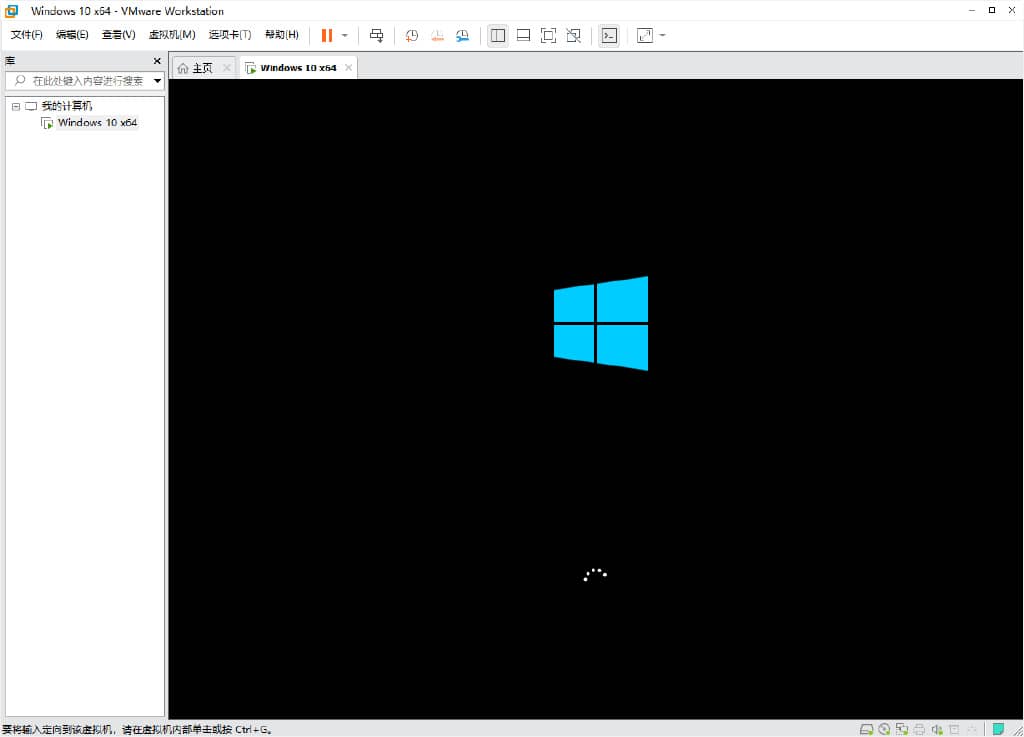
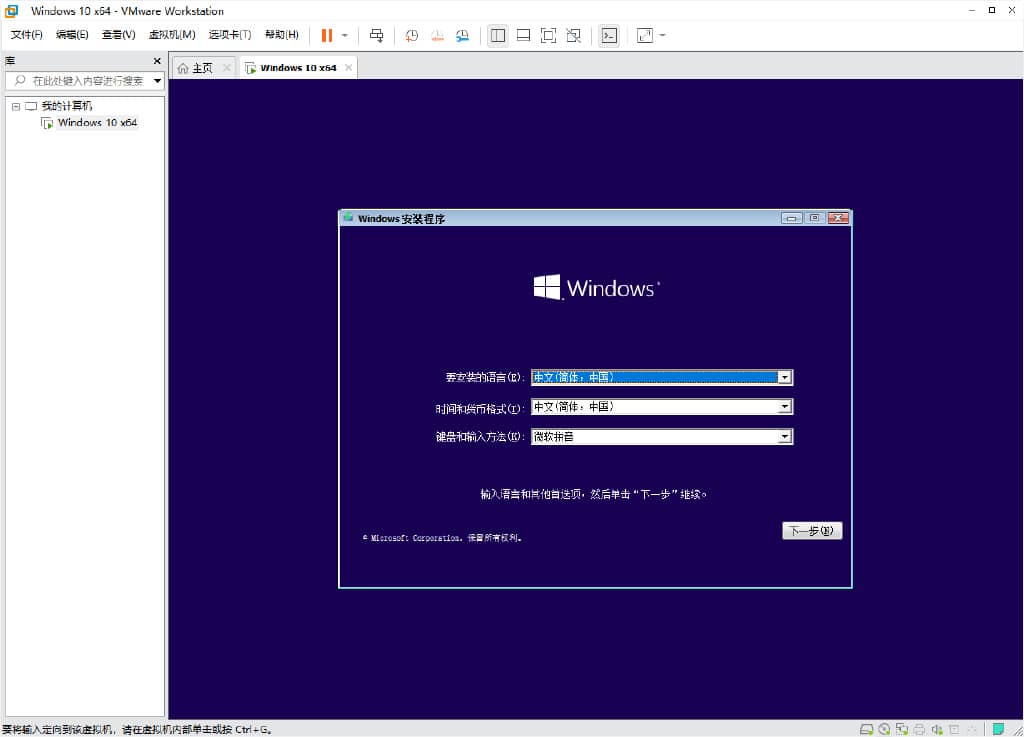
最后点击完成之后重启进入安装系统界面,根据提示一步一步往下操作即可完成安装







