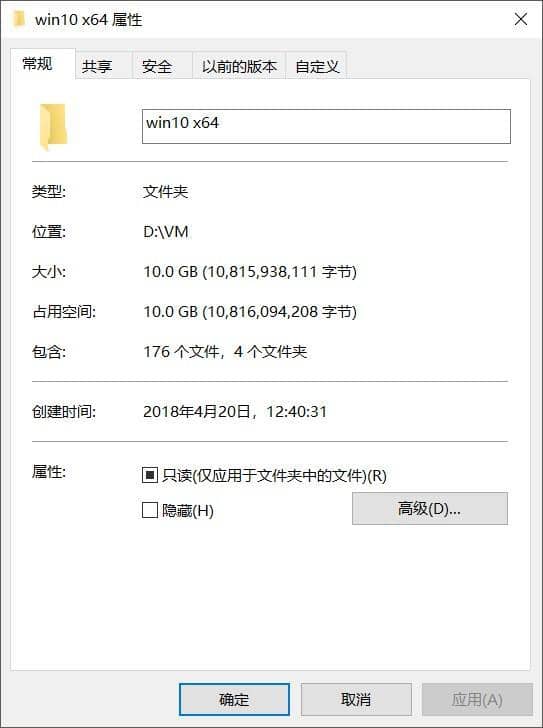所谓“虚拟机”,简单来说就是在已有的电脑系统中再建立一套“虚拟PC”,让主机可以同时运行多个不同的系统,注意两个字:“同时”,这就是虚拟机和多系统启动的不同之处,它可以在同一套硬件系统中同时运行WINDOWS, LINUX,DOS,甚至是MAC OS。相互独立,随意切换,互不影响。比如你在工作时需要使用linux,又想用WINDOWS玩玩游戏看看电影,还想体验下苹果MAC OS的魅力,用虚拟机是最便捷的选择。
如何在虚拟机里安装操作系统呢?今天我们就从最常用的WINDOWS 10系统开始,讲讲怎样在虚拟机中安装系统。
首先要在宿主机里安装VMWare,,笔者使用的版本是14.1.1 ,并且准备好WIN10的安装镜像(.iso)
安装完VMWare后我们双击图标

VM软件图标
运行VMWare,出现下图,我们选择“创建新的虚拟机”
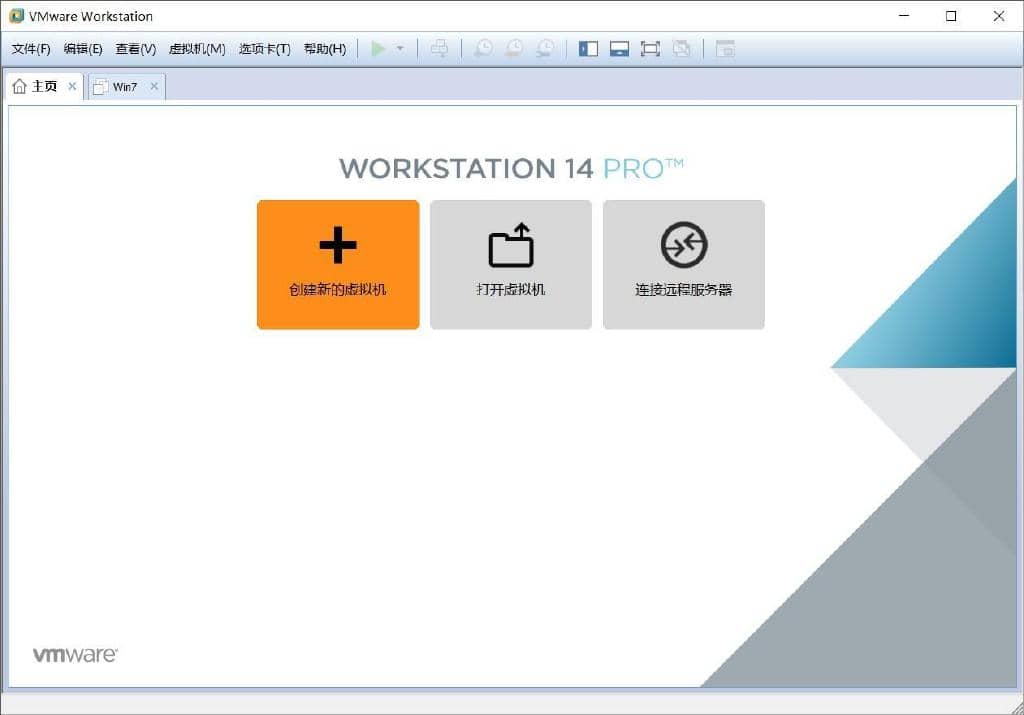
选择“创建新的虚拟机”
配置类型选择“典型“,点击“下一步”
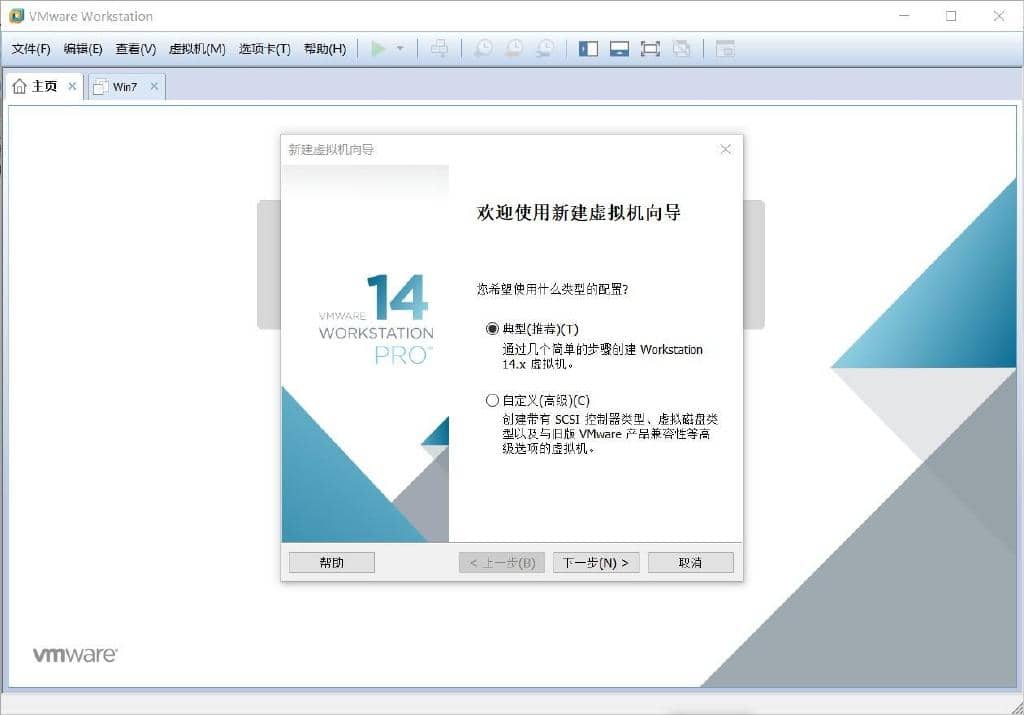
建立WINDOWS虚拟机选择“典型”即可
选择第二项“安装程序光盘映像文件”
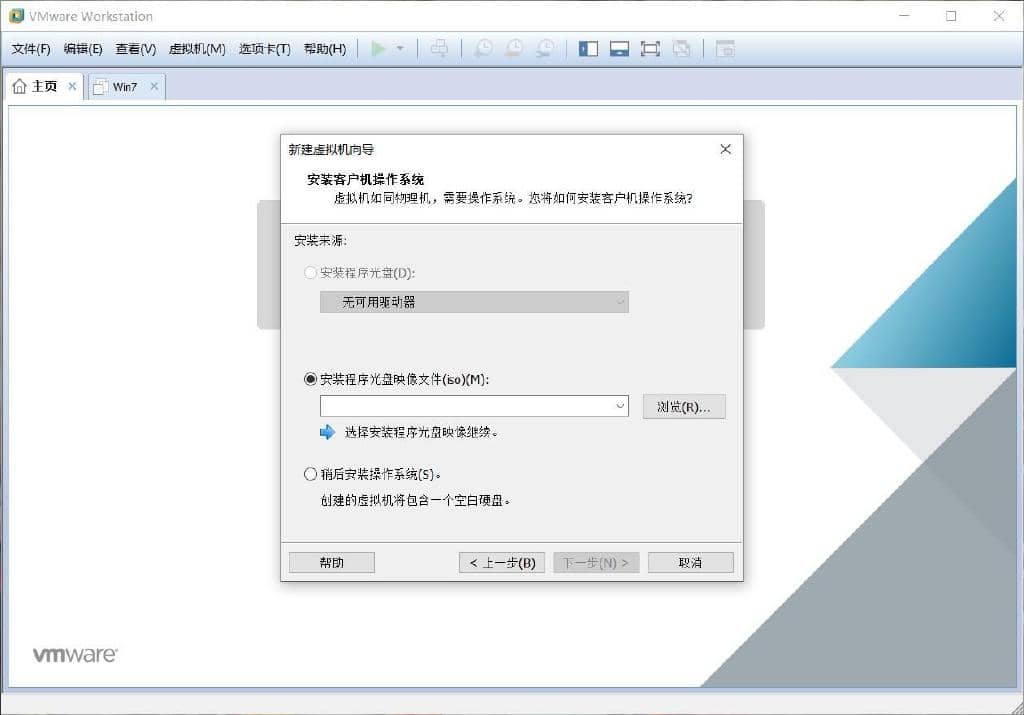
这里需要用到WIN10的安装镜像文件
然后选择你准备好的WIN10安装镜像,点击“下一步“
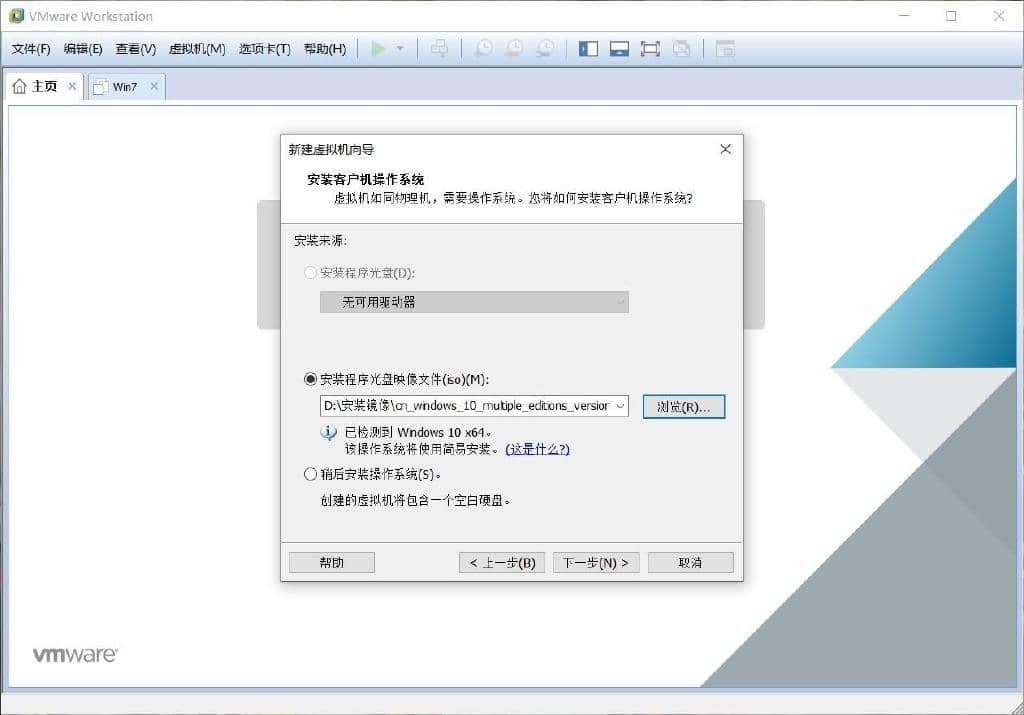
建议用原版镜像,可以去微软官网下载
产品密钥可先不填,系统版本根据你下载的镜像选择,笔者的镜像文件包含了3个版本,分别是Pro(专业版)、Home(家庭版)以及Education(教育版),可根据你的需要自行选择。
要注意的是,如果你拥有WINDOWS提供的正版密钥,则必须选择与密钥相同的系统版本,否则无法正确激活
设置完成点击“下一步”
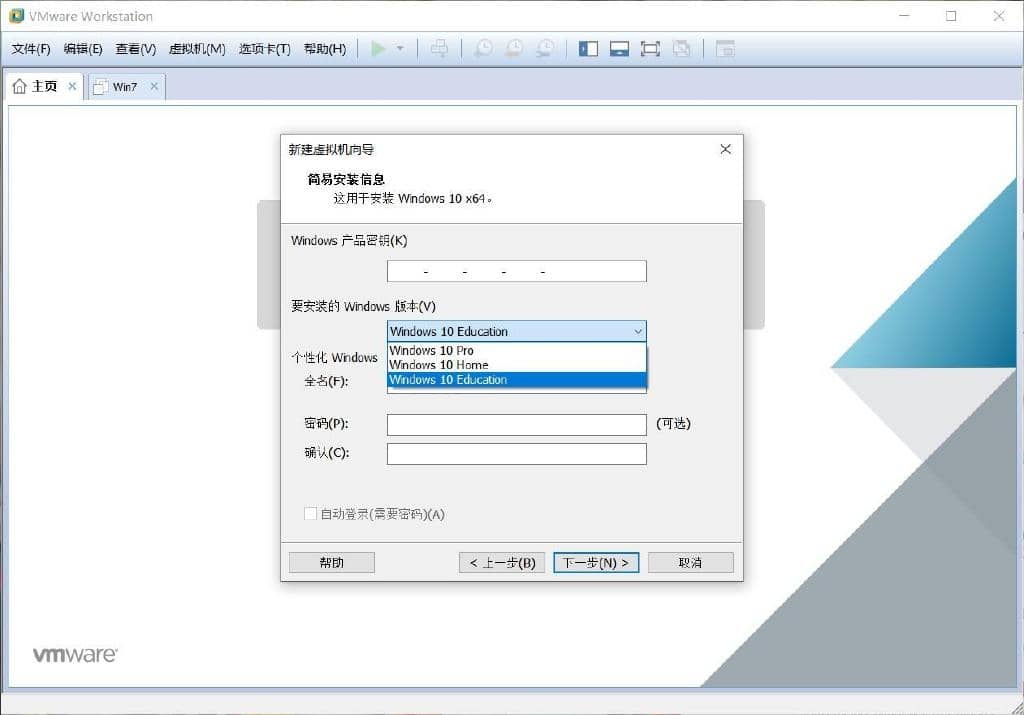
不同镜像包含的版本不一样,可根据自己的需求选择WINDOWS版本
选择“是”跳过提示
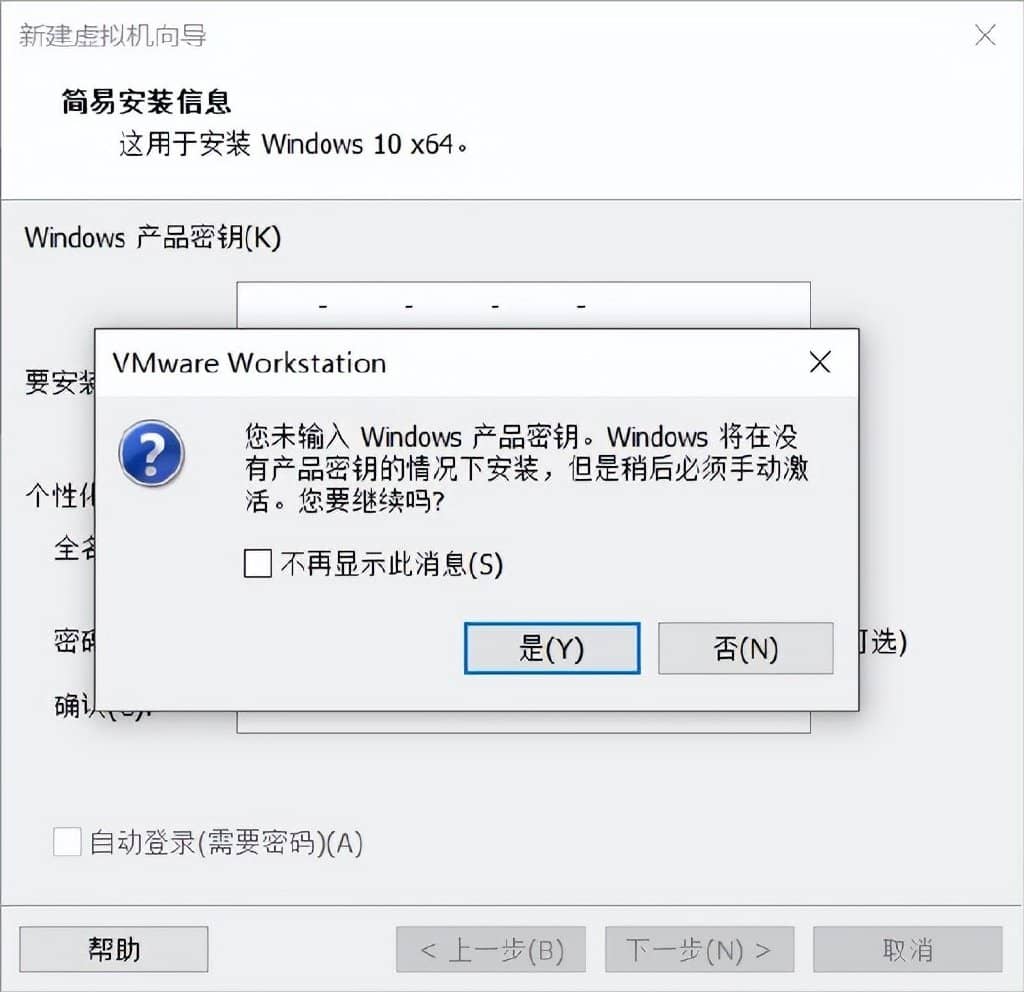
WINDOWS可以在安装完成之后再进行激活
设置虚拟机名称以及虚拟机存放位置,建议放在C盘以外的位置。
设置完成点击“下一步”

强烈不建议放在C盘
“最大磁盘大小”这个可以随意设置,并不真实占用物理硬盘空间,所以这里建议可以设置大一些
“将虚拟磁盘存储为单个文件”。
拆分成多个文件会大大降低磁盘性能,除非你的物理硬盘格式是FAT或FAT32,否则强烈建议选择存储为单个文件
设置完成点击“下一步”
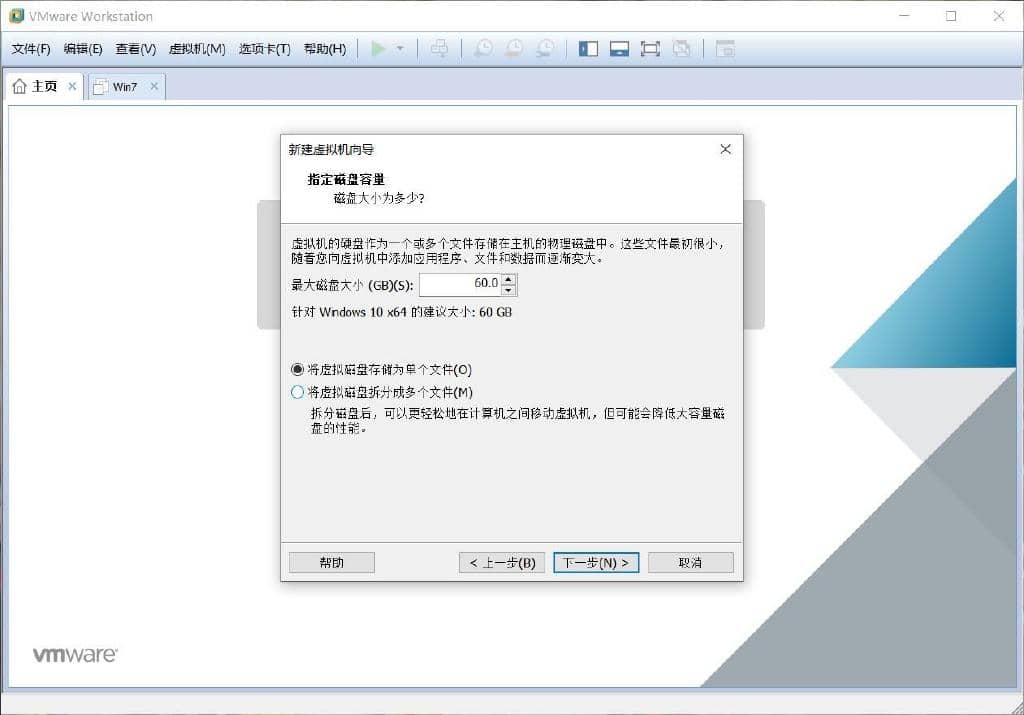
拆分成多个文件估计是为了兼容FAT32硬盘格式
先不要着急点“完成“,我们最后还需要配置虚拟机的“硬件性能”
点击“自定义硬件”
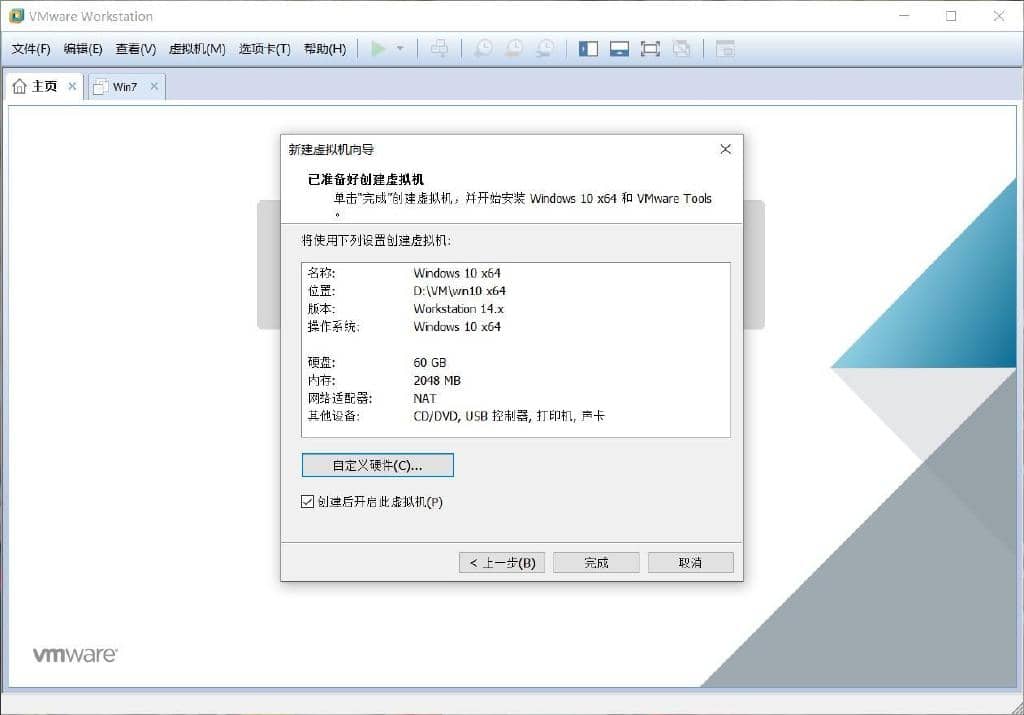
别忘记点击“自定义硬件”
根据你的实际使用情况调整硬件性能,内存一般不要超过物理内存的一半,不然可能会造成宿主机卡顿。我的笔记本是16GB内存,划分8GB给虚拟机足够了
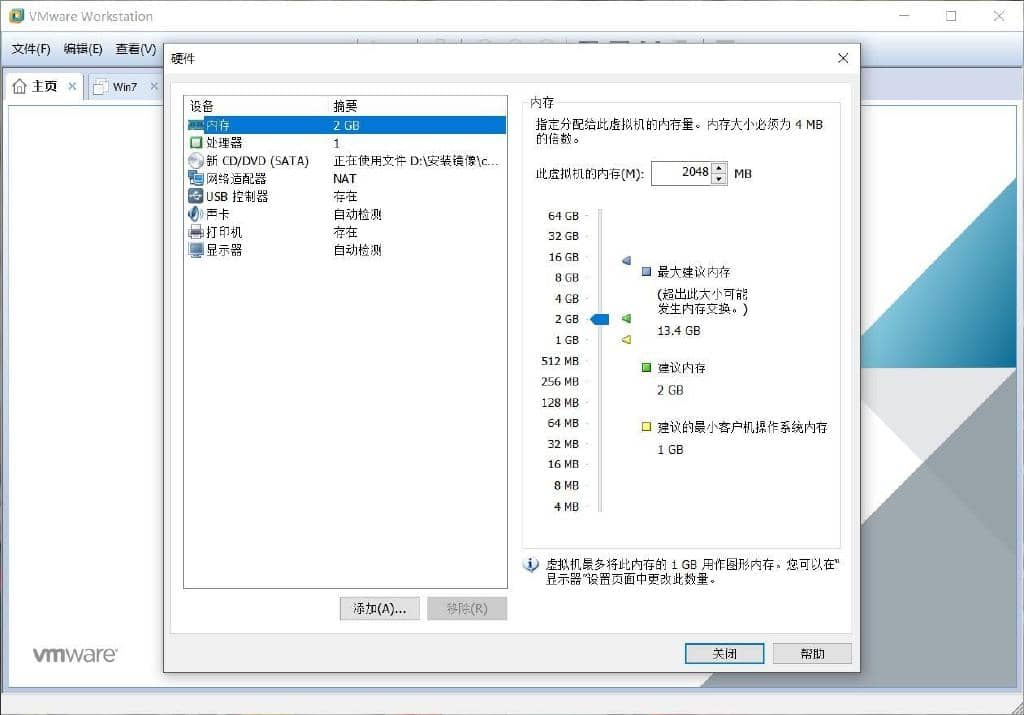
内存设置成物理内存50%即可
特别注意:CPU内核数不能超过物理核心数
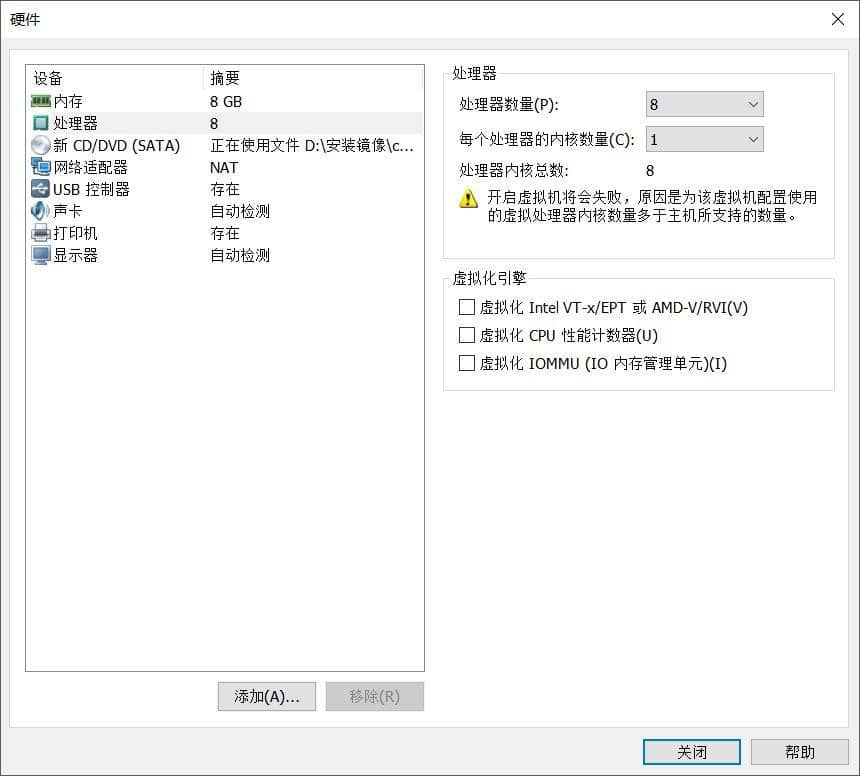
特别注意:CPU内核数不能超过物理核心数
如果希望在虚拟系统中使用USB3.0,则需要在“USB控制器”中设置
设置完成后直接点击“关闭”
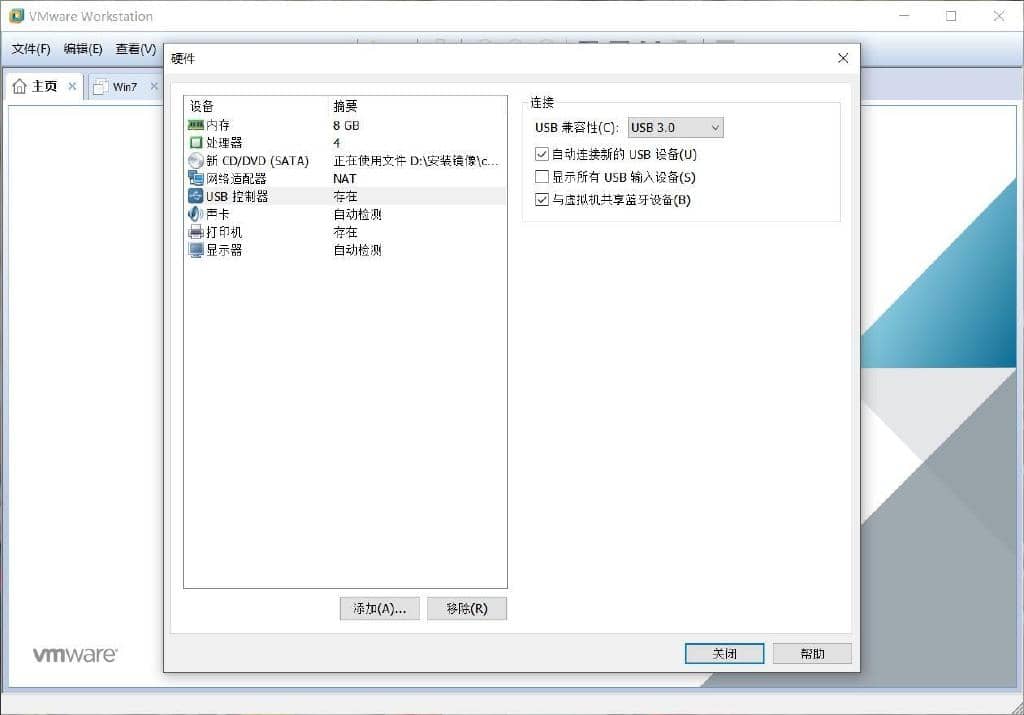
某些版本可能需要安装USB3.0驱动,虚拟机部署完之后进入系统下载安装即可
虚拟机设置完成,点击“完毕”
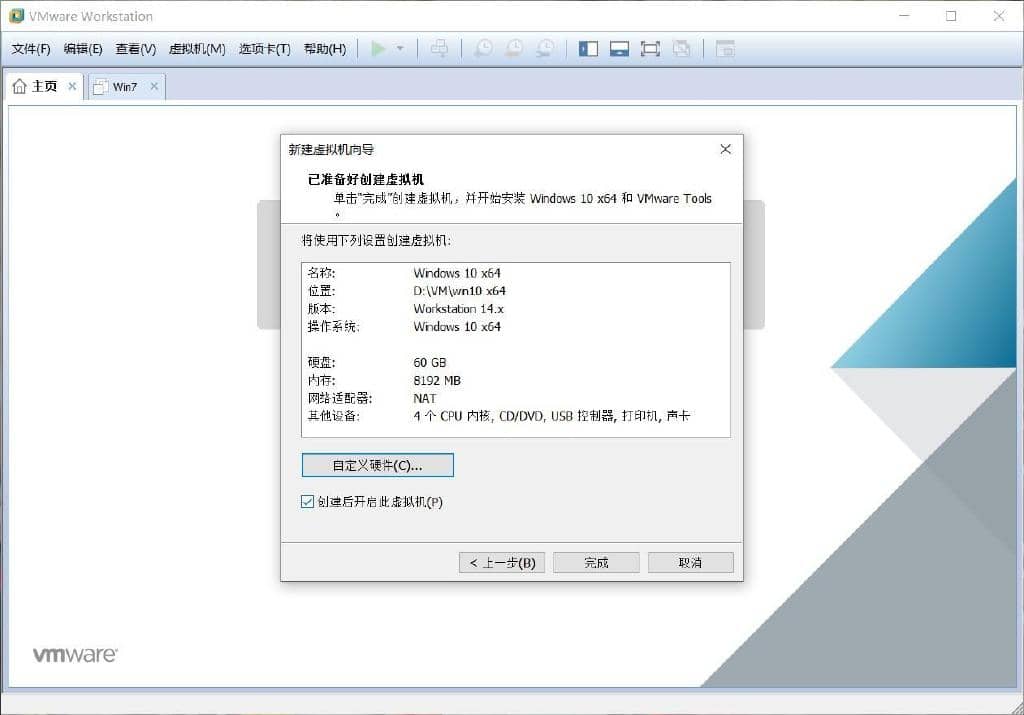
设置完成,准备安装系统
VMware会先划分虚拟磁盘空间,完成后就开始安装Windows10系统。虚拟机重新启动,自动进入Windows安装页面
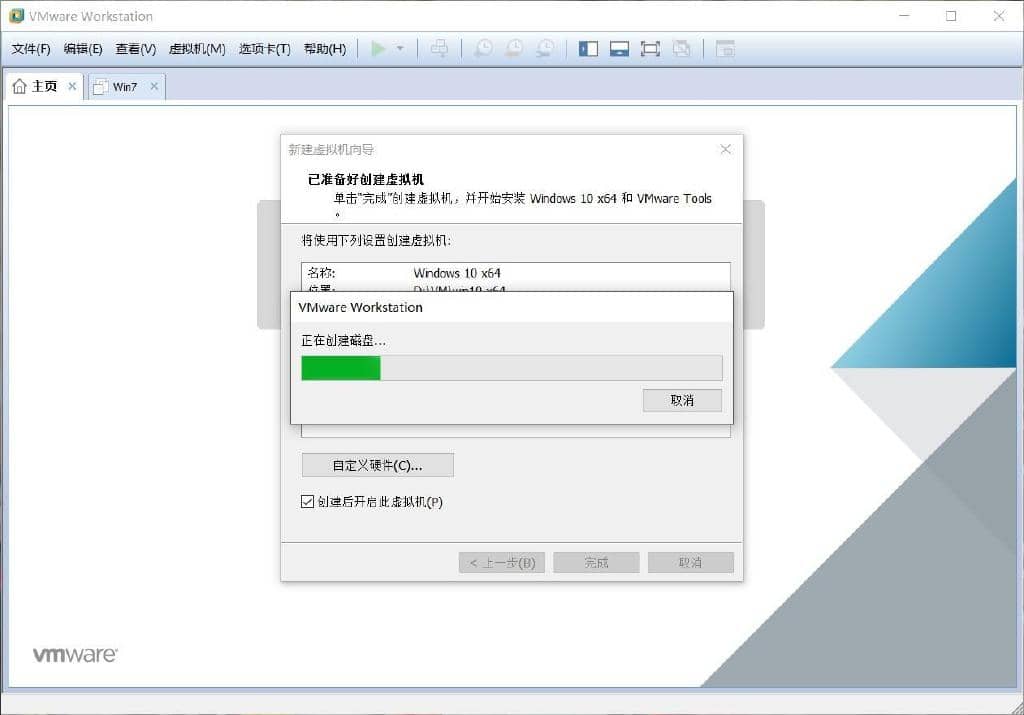
稍等片刻
VM支持Windows10简易安装,非常方便

开始安装WINODWS
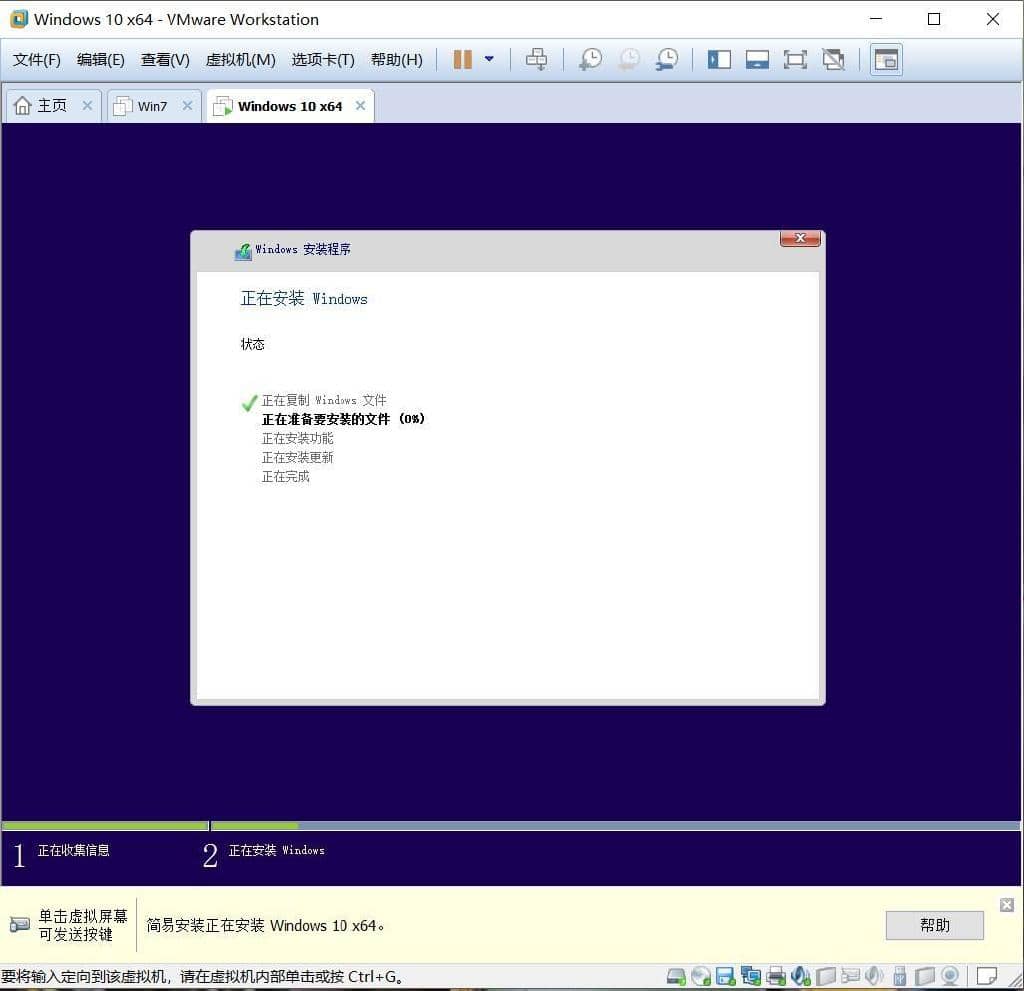
耐心等待安装完成,虚拟机自动登入Windows10
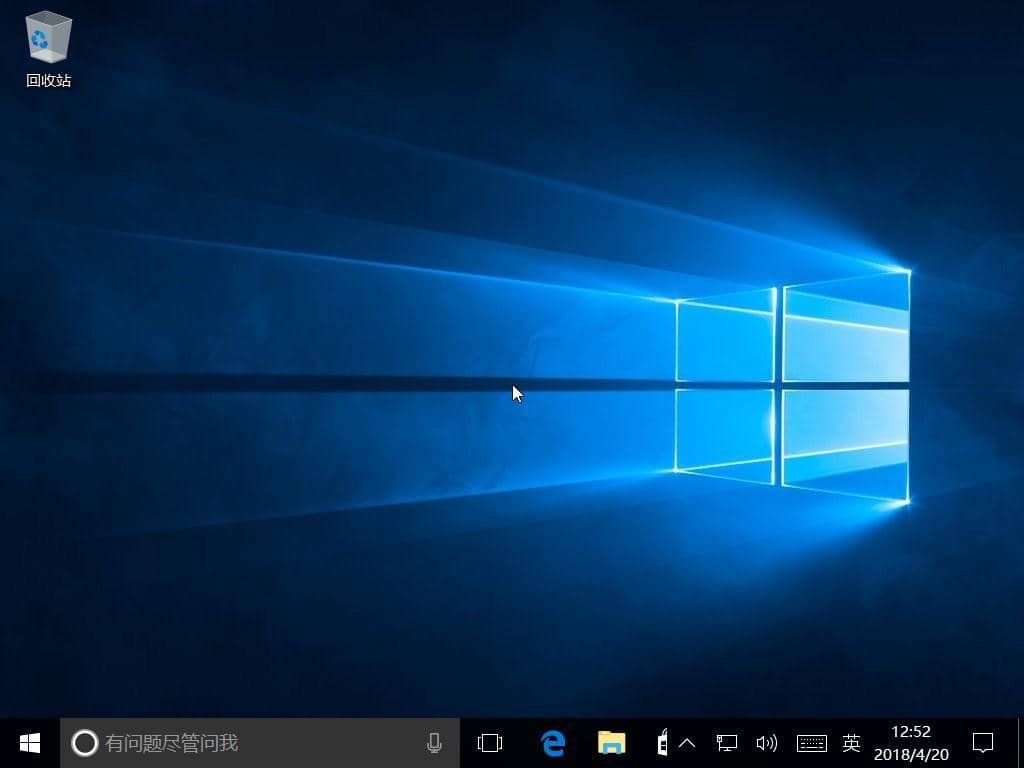
VMWARE TOOLS也自动安装完成
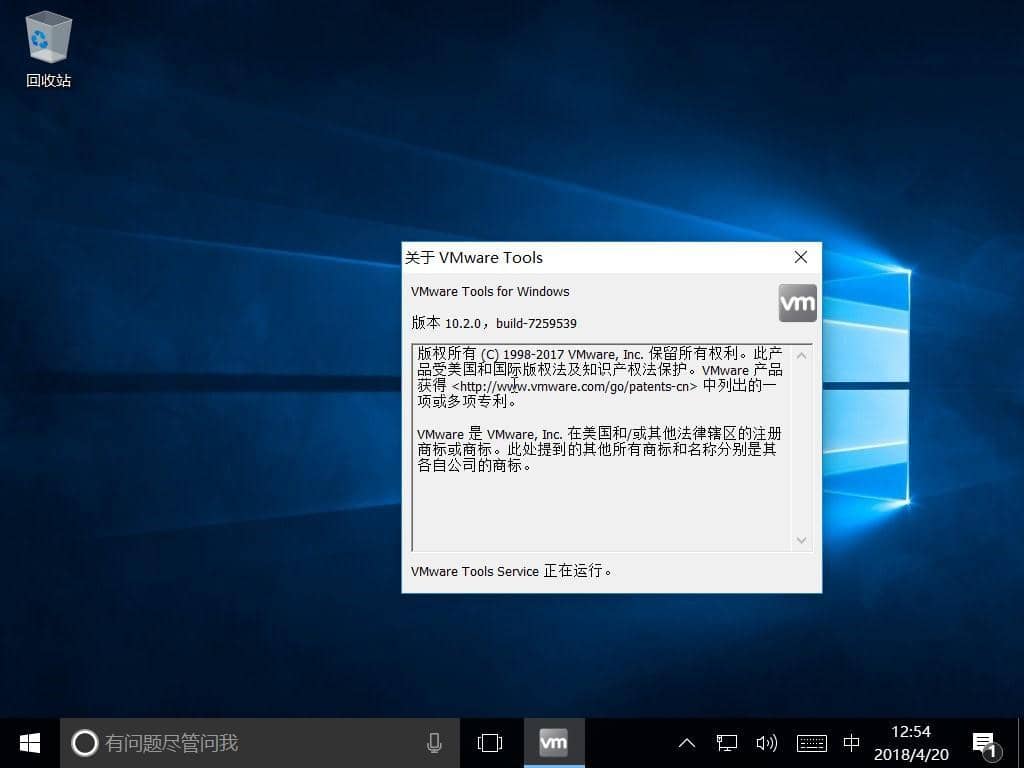
如果VMWARE TOOLS没有自动安装,可以点击屏幕顶部工具条上的虚拟机按钮,选择“安装VMWARE TOOLS”