Photoshop 画笔很棒——它们可以让你在设计中创造出美妙的效果。 如果您学会了如何操作画笔工具来创建您的项目所需的效果,您能想象您将获得多少自由吗?
在本快速教程中,您将学习如何在 Photoshop 中从面板和使用键盘快捷键旋转画笔。 按照下面的分步说明,通过一些技巧,您将能够在几秒钟内旋转或翻转任何画笔。
您可以使用任何 Photoshop 画笔尝试本教程,或前往 Envato Elements 选择数百种可用的高质量画笔中的任何一种。 在该平台上,您还可以找到可用于设计项目的 Photoshop 动作、图形和附加组件。 我们走吧!
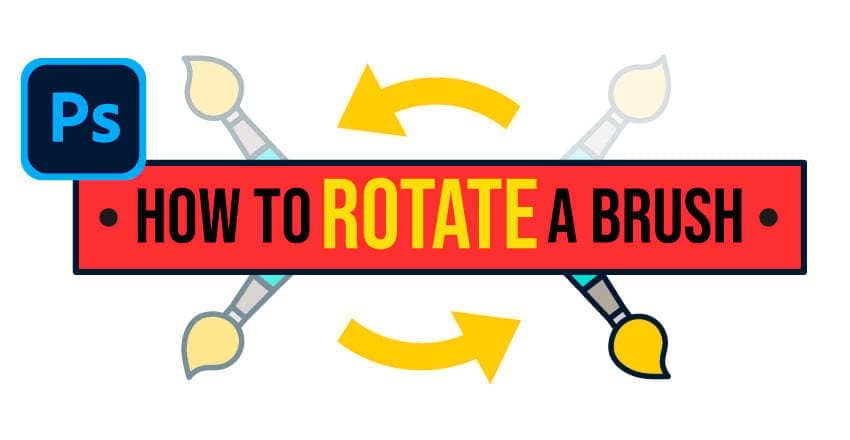
您将在此旋转 Photoshop 画笔教程中学到什么
- 如何调整 Photoshop 画笔笔尖的角度
- 在 Photoshop 中旋转画笔的键盘快捷键是什么?
- 如何在 Adobe Photoshop 中翻转画笔
如何在 Photoshop 中旋转画笔
对于这个快速提示教程,我们将使用 Envato Elements 的 30 艺术 Photoshop Stamp Brushes Vol.2 画笔集 如何 来 学习 旋转 Photoshop 画笔。
步骤1
选择 画笔工具 (B) 并 右键单击 以弹出画笔菜单。 然后选择任何选择的画笔,并将画笔大小调整到所需的大小。
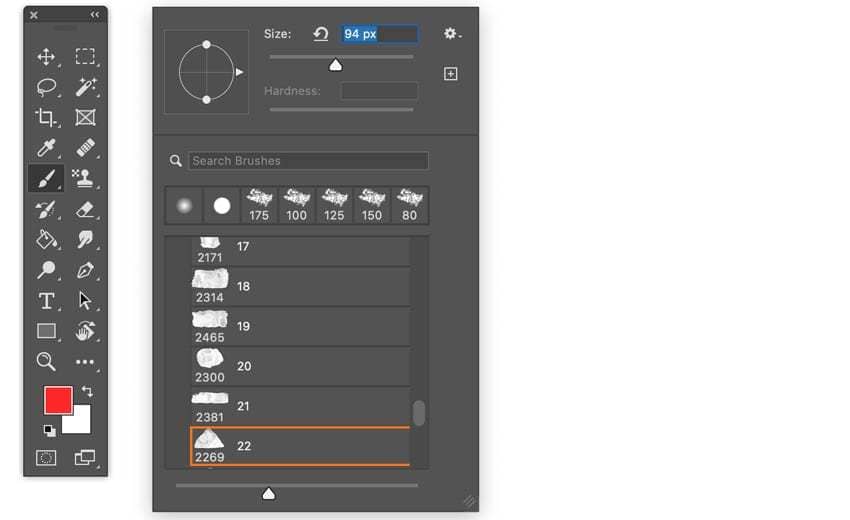
第2步
打开 )中的“画笔设置” 面板 “窗口 ”菜单( “窗口”>“画笔设置” 。
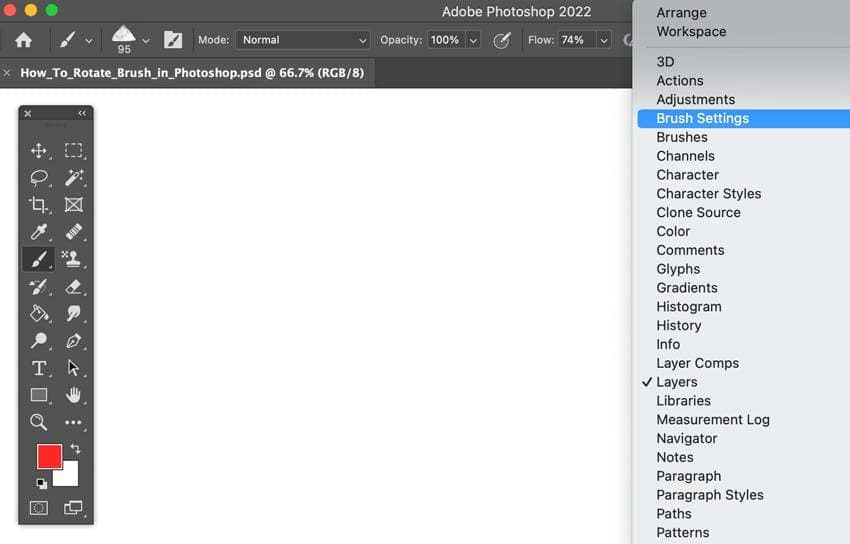
第 3 步
在 画笔设置 面板中,您可以轻松更改 画笔工具 (B) 的角度和属性。
您可以通过三种方式从“ 画笔设置” 面板旋转 Photoshop 画笔。
一种是 角度 选项,它允许画笔笔尖旋转。 您可以直接从“ 角度 ”选项手动将画笔角度设置为所需的角度。
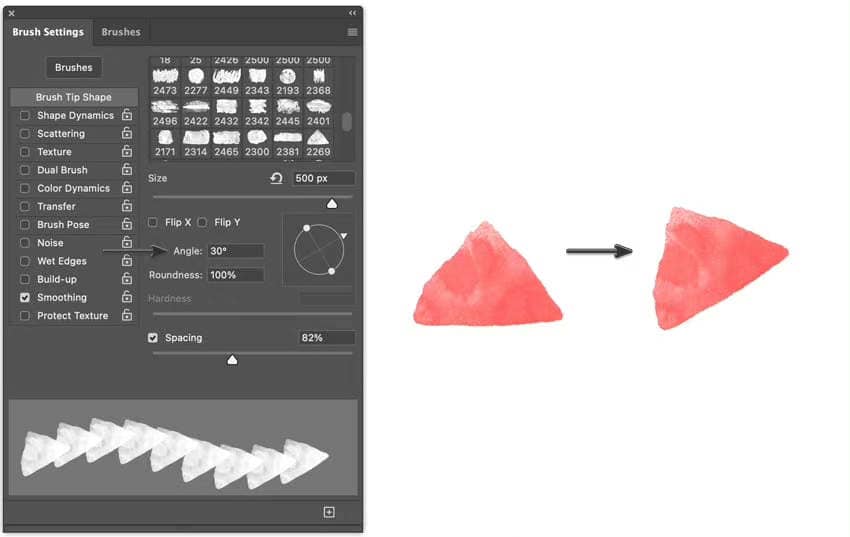
第4步
或者为了更快地调整,您可以选择单击并向左或向右拖动滑块,在单词 Angle 上,以设置所需的角度。
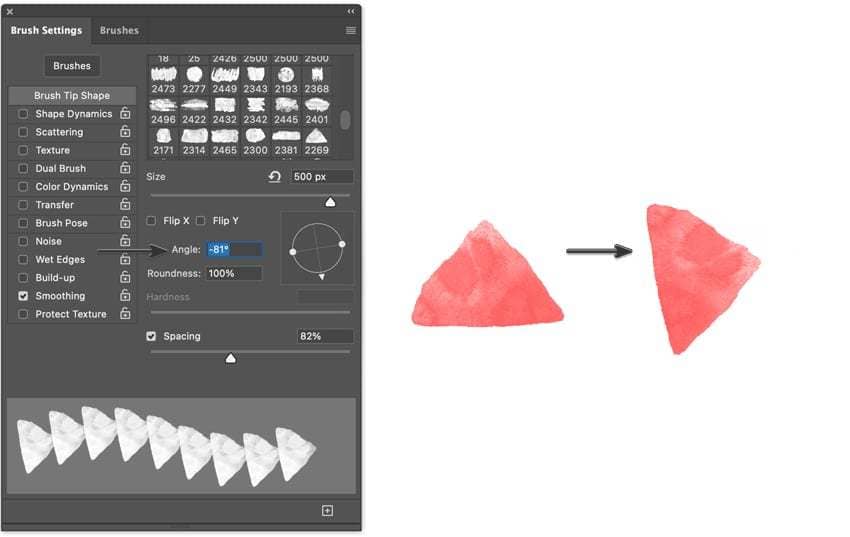
第 5 步
或者作为第三种方法,您可以单击并向右拖动指南针样式的图形,以调整 Photoshop 画笔的角度。
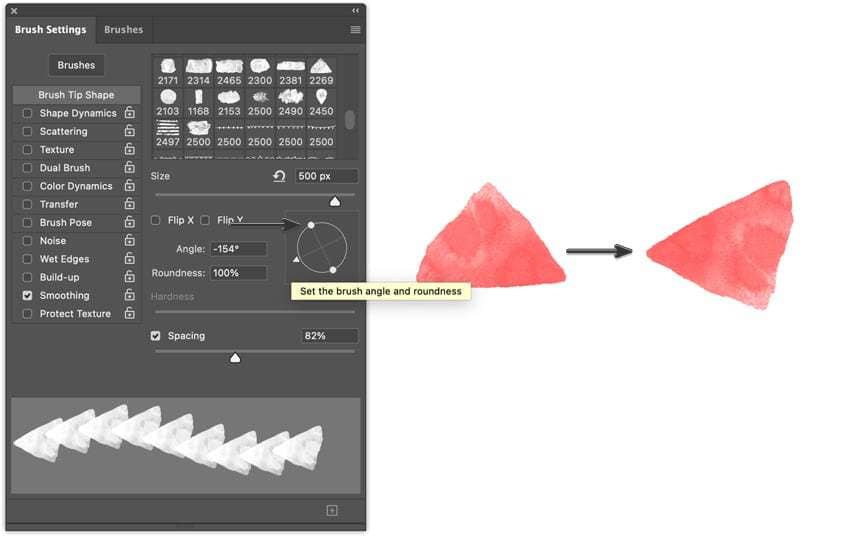
旋转 Photoshop 画笔的键盘快捷键是什么?
是的,值得庆幸的是,有一种省时的方法可以避免来回进出 画笔设置 。 那么在Photoshop中让画笔旋转的快捷键是什么?
使用 画笔工具 (B) 键直接从键盘更改值 时,您可以通过点击或按住向左 或 向右箭头 。 每次轻敲都会将 角度 改变 1 度 。
- 键将 左箭头 画笔笔尖 逆时针旋转 1 度 。
- 键将 右箭头 画笔笔尖 顺时针旋转 1 度 。
按住 Shift 键, 角度 变化 15 度 。 简单的!

如何翻转 Photoshop 画笔
如果您想简单地翻转 Photoshop 画笔,可以从“ 画笔设置” 面板中进行。 选择活动的 画笔工具 (B) ,单击 “翻转 X ”或 “翻转 Y 面板上的 “画笔设置” ” ,翻转画笔笔尖。
- 翻转 X 将水平翻转画笔。
- 翻转 Y 将垂直翻转画笔。
选中翻转 X + 翻转 Y 将水平和垂直翻转画笔,将它们翻转关闭将在两个轴上翻转画笔。
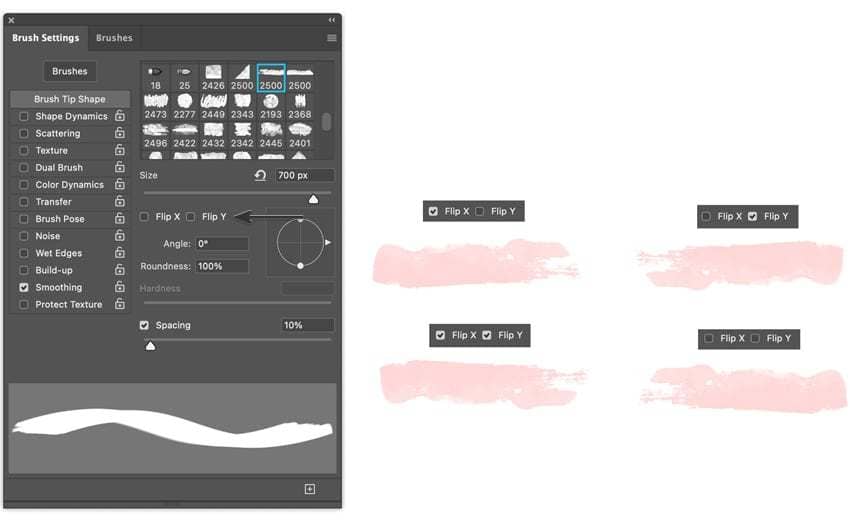
标签: Adobe Photoshop Photoshop 笔刷 工具和技巧 提示和技巧

