在本教程中,我将演示如何在 Affinity Designer 中轻松删除背景。 考虑到它是一个基于矢量的应用程序,您会认为它不是您在 Affinity Designer 中删除背景的最佳选择。 但是,Designer 配备了功能强大的像素编辑器,可让您对图像进行基本编辑。
为了消除背景,Affinity Designer 提供了两种将在本教程中介绍的主要技术。 按照以下步骤了解如何从任何图像中删除白色背景甚至是繁忙的背景。 开始吧!
您将在本 Affinity Designer 教程中学到什么
- 如何在 Affinity Designer 中删除白色背景
- 如何在 Affinity Designer 中使用“选择采样颜色”选项
- 如何在 Affinity Designer 中使用选择画笔工具
- 如何在 Affinity Designer 中从图像中删除繁忙的背景
教程资源
为了演示这两种技术,我将使用来自 Envato Elements 的这两张照片:
- 美丽的雏菊非洲菊花
- 各种秋叶
1. 如何在 Affinity Designer 中打开图像
让我们首先通过转到 文件 > 打开 并在您的计算机上找到图像来打开图像。 双击 它以将其导入 Affinity。 我将使用 美丽的雏菊花图像来演示第一个背景去除技术。 在本教程的这一部分中,
”面板右上角的锁定图标来从图层中删除锁定 单击“图层 接下来,我们要通过在选择背景图像时 。 另一种选择是 右键单击 背景层并 取消选择锁定。 从菜单中
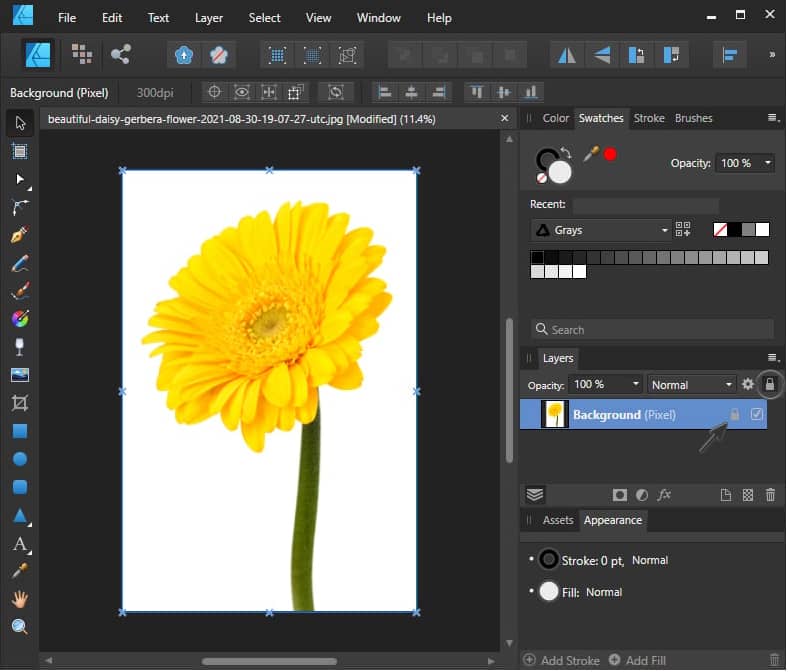
2. 如何在 Affinity Designer 中访问像素角色
由于此图像是由像素组成的光栅化照片,而不是矢量设计,因此我们希望为此使用 Pixel Persona 。 转到应用程序的左上角,然后单击由彩色小框组成的 Pixel Persona 图标。 访问它后,请注意工具的变化情况。
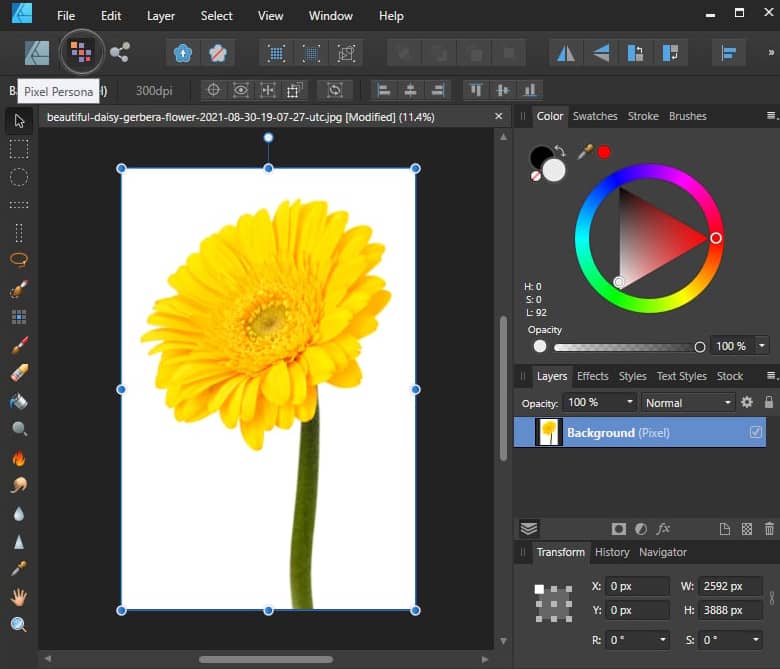
3. 如何在 Affinity Designer 中擦除白色背景
步骤1
拥有具有白色背景的 JPEG 图像是想要删除空白并使其具有透明背景的常见原因。 对于您将要使用的这项技术,它是白色、黑色、蓝色还是任何其他纯色并不重要。
我建议放大图像。 然后,当它仍处于选中状态时,转到 Select > Select Sampled Color 。
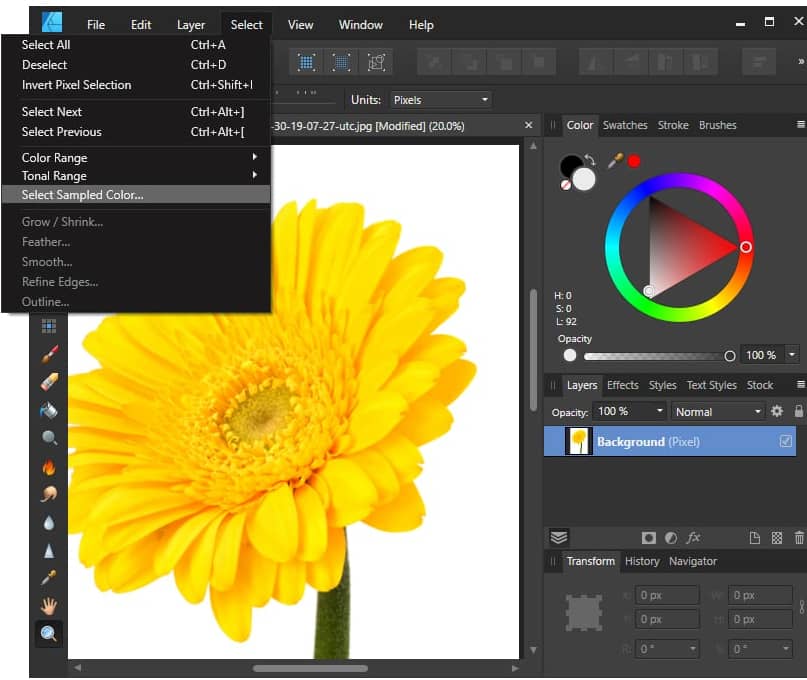
第2步
Designer 会自动选择图像的主要颜色,因此在这种情况下,它将选择白色。 您只需单击该颜色区域即可从图像中选择您可能想要的另一种颜色,您的选择将会改变。
接下来,您可以使用滑块调整 容 差级别,如果您觉得它没有拾取可能围绕您要移除的颜色的雾度或不同的柔和渐变。 将值从 15% 向上增加可能会使您更接近边缘选择,但这取决于图像到图像。 点击 应用 。
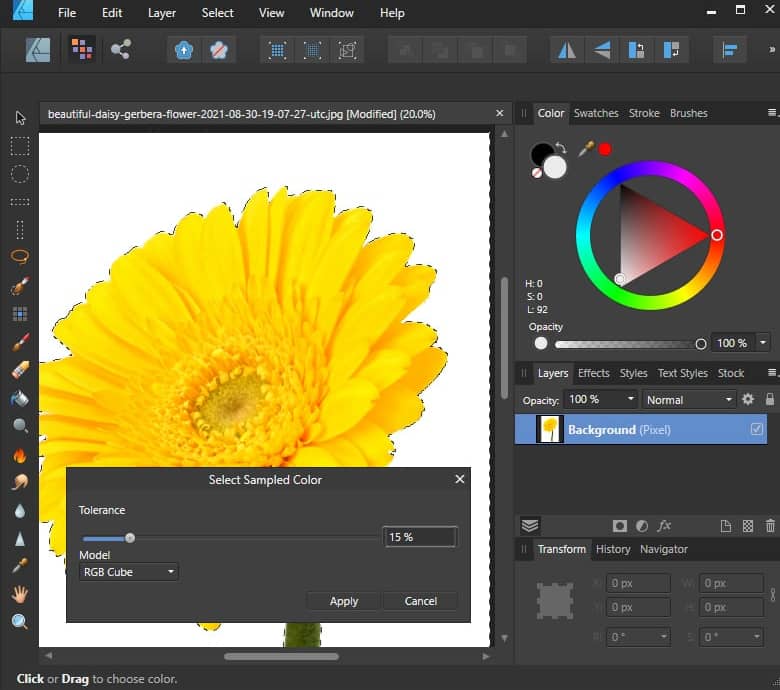
Advertisement
第 3 步
要实际删除白色背景,您可以按键盘上的 Delete 键或直接转到 Edit > Delete 。 来跟进此操作 确保通过选择 > 取消选择 。

第4步
下一个自然步骤是检查你得到的结果。 每当您删除白色背景或任何类型的纯色背景时,您都需要确保在其后面放置对比色,以确保您确实删除了所有背景。
为此,请 返回到Designer Persona 单击应用程序左上角的图标 ,然后使用矩形工具 (M) 单击并绘制与图像大小相当的形状。 用黑色或任何其他对比色填充它,并确保将其移到主体后面。
根据需要放大并查看主题的边缘。 如果您没有删除所有背景,您会在图像周围看到白色雾霾,因为其中一些像素可能是不同的色调。 这种情况经常发生,所以不要担心。 它是可以修复的。
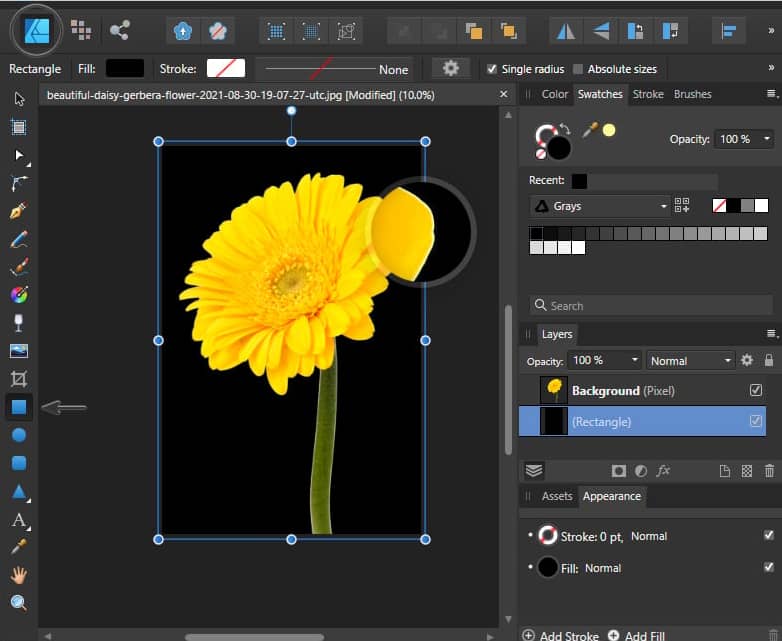
第 5 步
通过重复前面的步骤,您将获得更精确的选择。 在 Pixel Persona 中,返回 Select > Select Sampled Color 并准确单击雾度以采样该特定色调。 选择一个更高 容差 水平 的30% 并点击 Apply 。 接下来,按键盘上的 Delete 键实际删除剩余的背景,然后按 Select > Deselect 。
回到 Designer Persona 中,查看结果。 你的提取现在应该是完美的。 您已成功了解如何在 Affinity Designer 中删除白色背景。
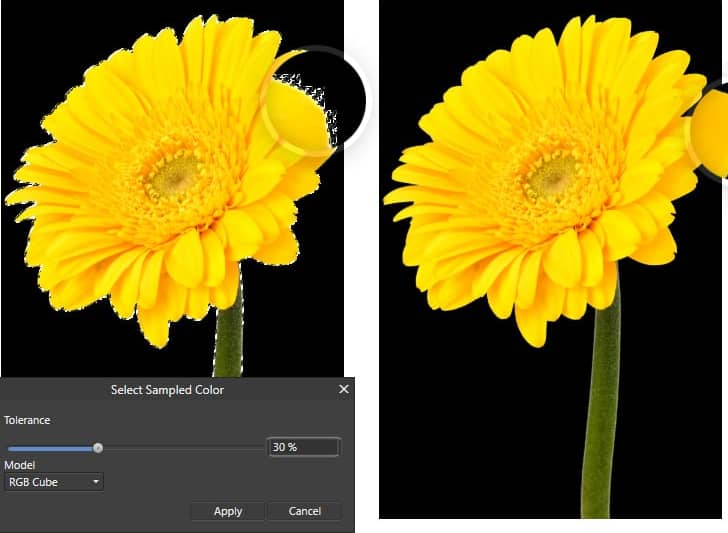
4. 如何在 Affinity Designer 中删除忙碌的背景
步骤1
让我们继续使用 Affinity Designer 删除背景的第二种方法。 这个适用于任何具有繁忙或纹理背景并且不一定像以前那样具有实心边缘的东西。 我将使用 秋叶图像。 在本教程的这一部分中,
在我们开始之前要做的事情:
- 从您的计算机打开图像。
- 访问 像素角色。
- 解锁 背景图层。
- 找到 选择画笔工具。
要删除此图像中的繁忙背景,我们将使用 选择画笔工具 (W) 。 在顶部的工具设置中,确保选中 对齐边缘 和 软边缘 。 下更改顶部画笔的大小 现在,如果您将光标放在图像上,您会注意到您的光标现在是一个圆形画笔,您可以在Width 。 你不想让它太大或太小,所以像 300 像素 这样的中等大小会很好。
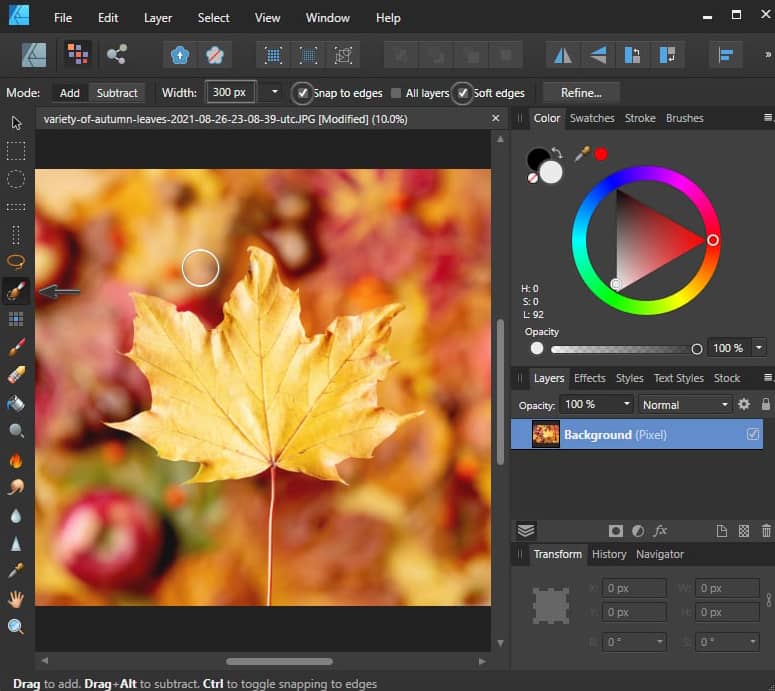
第2步
开始围绕主题绘画,在这种情况下是焦点所在的叶子。 在绘画时,您会注意到 Affinity Designer 会自动在主题周围放置一条虚线。 有些领域一开始远非完美,但我们接下来会更正。
继续绕过主题,直到您选择了整个背景。 您不是在叶子周围创建选择,而是在繁忙的背景周围创建选择。

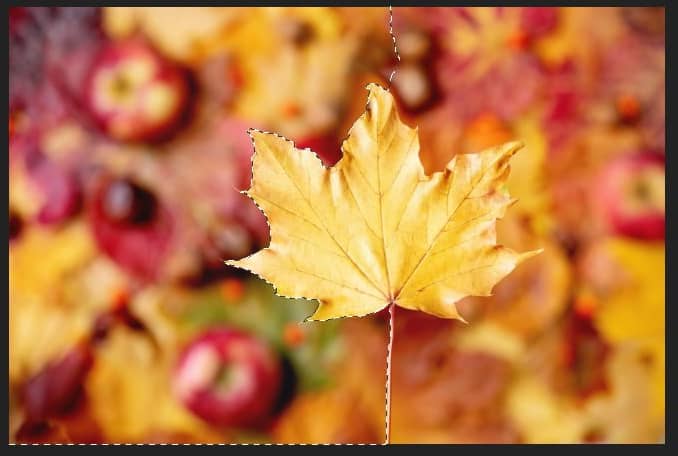
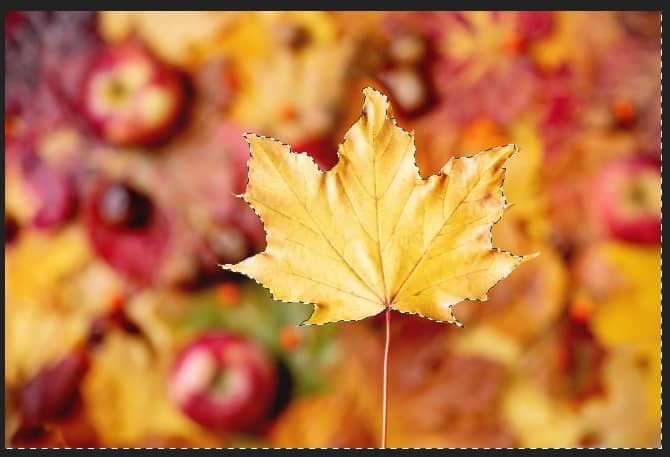
第 3 步
我们现在要做的就是纠正这些缺陷。 放大叶子的边缘并使画笔的大小变小。 要推回虚线,请按住 Alt 键并单击图像。 执行此操作时,选择将移动到主题的边缘。
继续在所有需要修复的区域执行此操作。 请记住,刷子越小,您获得的精度就越高。
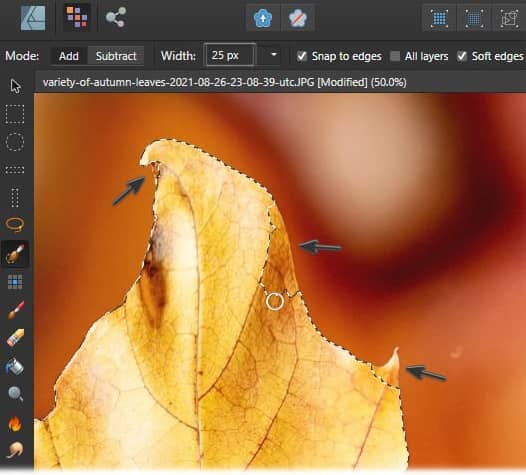
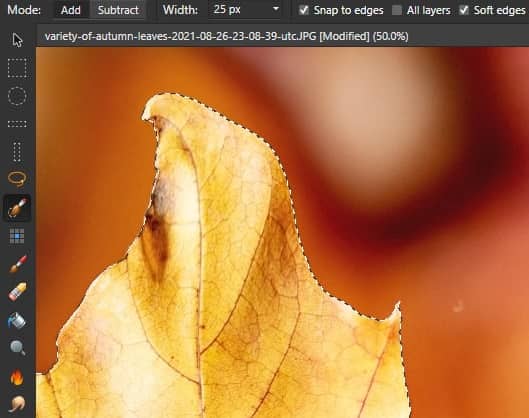
第4步
使用大约 2-3 px 的非常小的画笔来绘制叶子的尖端和茎,以获得精确的选择。 此时,背景应该准备好被剪切了。

第 5 步
下一步是 ”按钮打开“优化选择 ”窗口 的“优化 按顶部 。 Affinity Designer 将在选定的主题上放置一个红色蒙版。 您可以使用此红色蒙版作为参考来确定您的跟踪是否准确。 根据需要放大叶子,并检查边缘。 如果它看起来不像您想要的那样准确,您可以通过在缺失区域上绘画以将它们包含在红色区域中来进一步调整它。
您还可以调整一些设置,但要获得准确的跟踪,默认设置就可以了。 当然,这取决于图像和图像以及您要删除的背景类型。
- 边框宽度
- 光滑的
- 羽毛
- 斜坡
- 输出:选区、蒙版、新图层或带蒙版的新图层
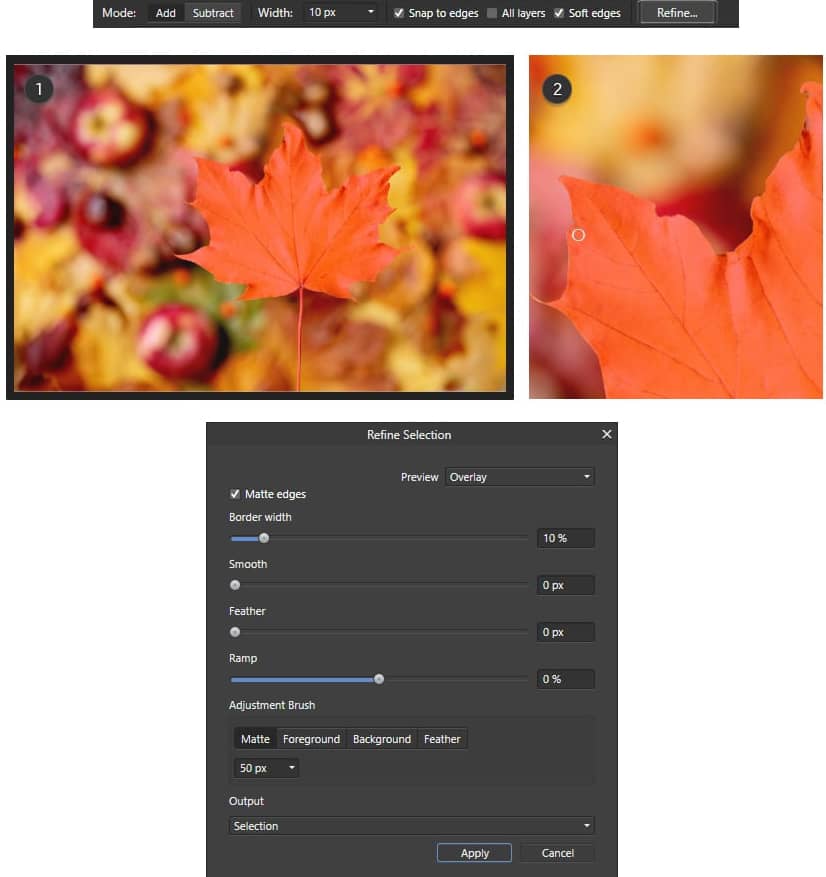
第 6 步
现在,要在 Affinity Designer 中实际擦除背景,您只需按键盘上的 Delete 键,它就消失了。 选择来摆脱 也可以通过选择 > 取消 选择。
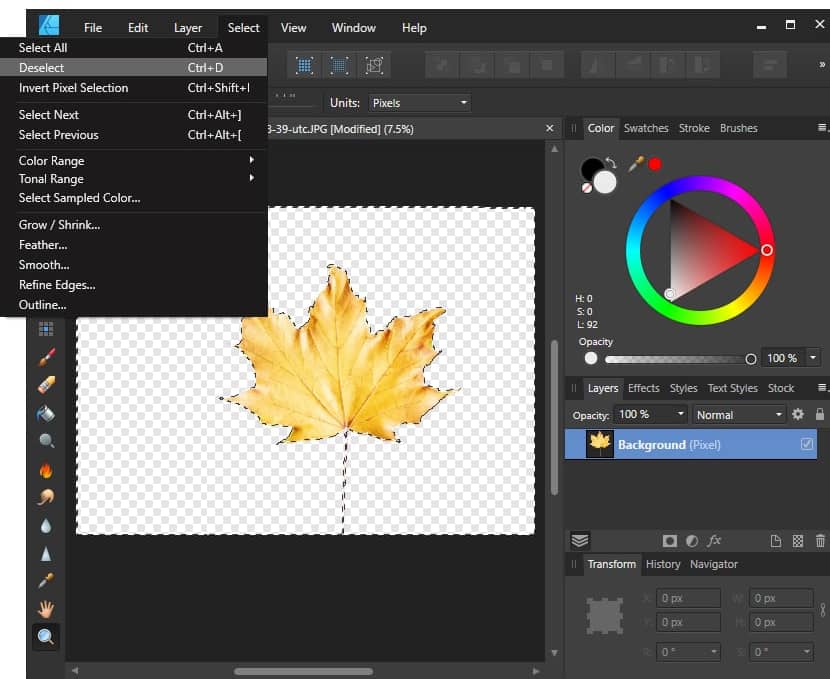
第 7 步
让我们检查一下我们的工作。 回到 Designer Persona 中,抓住 矩形工具 (M) 并绘制一个覆盖画板的形状。 将其发送到主体后面并用黑色或任何其他对比色填充。 放大并检查周围的边缘。 没有背景的叶子看起来非常完美。
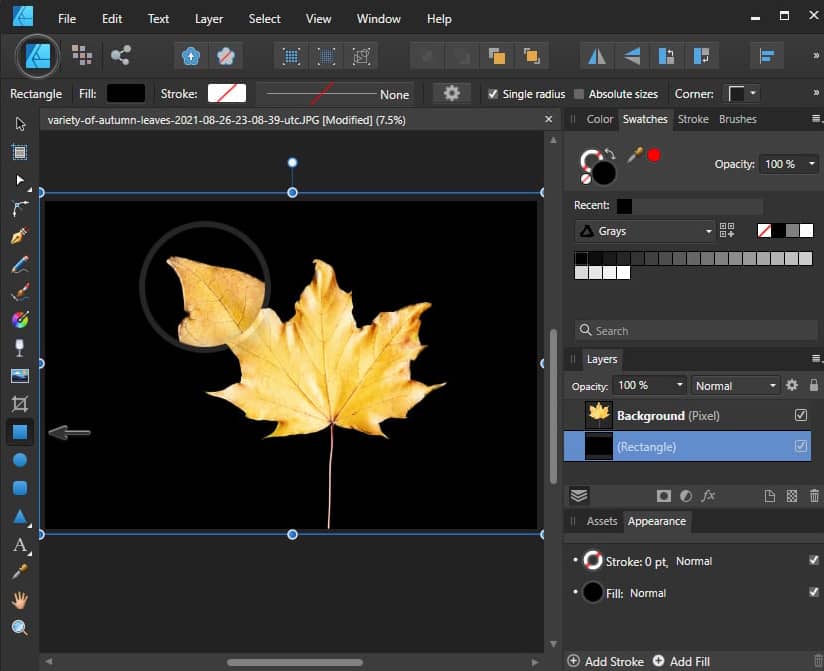
第 8 步
剩下要做的就是保存您的工作。 转到 文件 > 导出 以打开“ 导出设置” 窗口,您将在其中看到许多可用的文件格式。 建议将图像保存为 PNG ,因为这种格式允许透明背景。
- 要仅保存没有多余空白空间的主题,请确保在转到 文件 > 导出 之前将其选中,然后选择 区域:没有背景 的选择。
- 要将整个图像保存为原始大小,您无需选择任何内容。 只需转到 File > Export 然后选择 Area: Whole Document 。
点击 导出 并在您的计算机上找到一个位置以保存新图像。
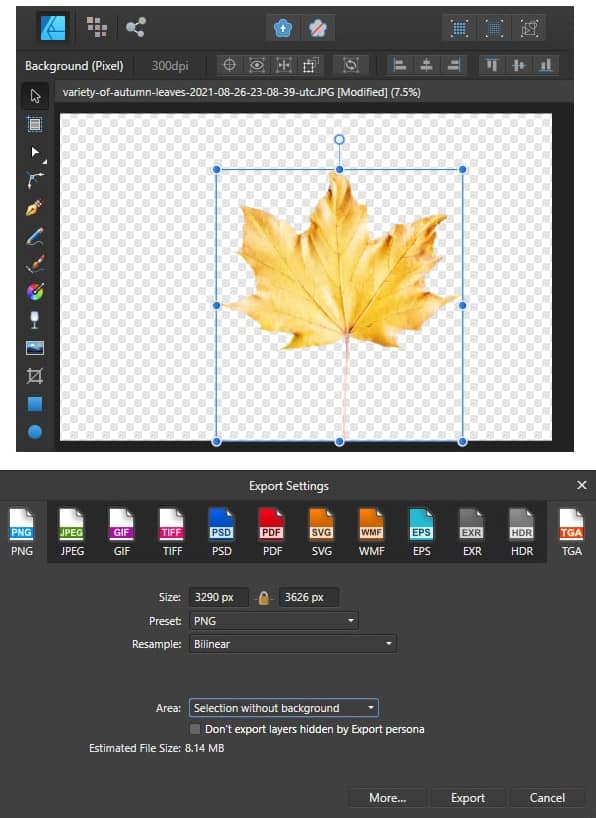
你完成了!
您已成功了解如何在 Affinity Designer 中从图像中删除背景。 当您有一个白色/纯色背景或当您有一个繁忙且有纹理的背景时,应用这两种技术以每次都准确地删除它。
标签: Affinity Designer 照片编辑 背景

