任务管理器是一个有用的程序,可以让您查看计算机上正在运行的程序,并让您结束给您带来麻烦的程序。如果您是管理员并且不希望任何人访问任务管理器或终止关键程序,您可以轻松地为 Windows 中的特定用户禁用任务管理器。
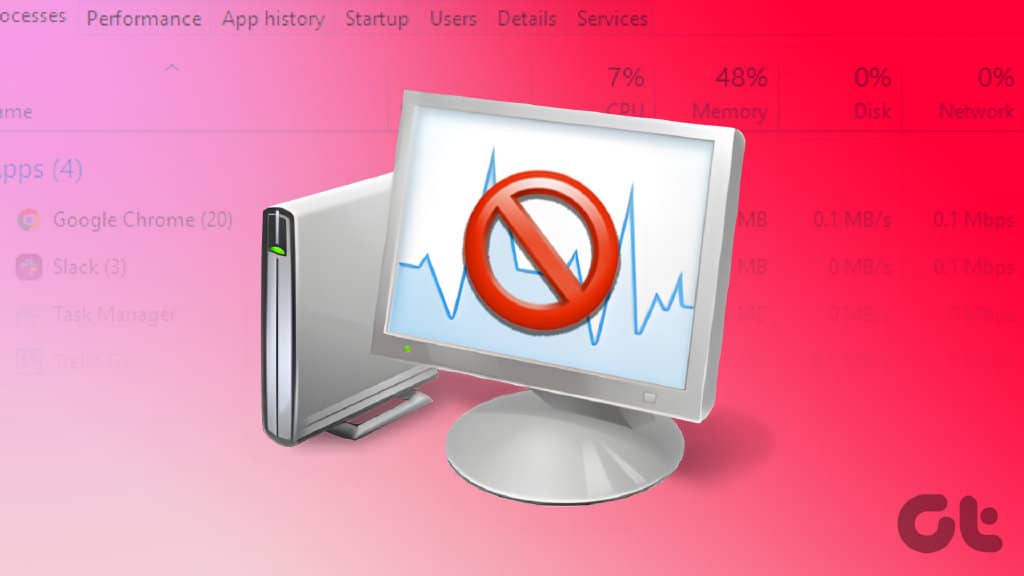
您可能想知道如果在 Windows 中禁用任务管理器会发生什么。好吧,只要有人在您禁用任务管理器后尝试以用户(而非管理员)身份打开它,它就会显示“任务管理器已被您的管理员禁用”。好吧,这是如何做到的。
方法 1:使用命令行或 POWERSHELL 禁用任务管理器
这是在 Windows 中为特定用户禁用任务管理器的一种相当简单的方法。这是一个循序渐进的过程。
第 1 步:按键盘上的 Windows 键,键入PowerShell 或命令提示符,然后单击“以管理员身份运行”。
注意:在本文中,我们将使用 PowerShell。
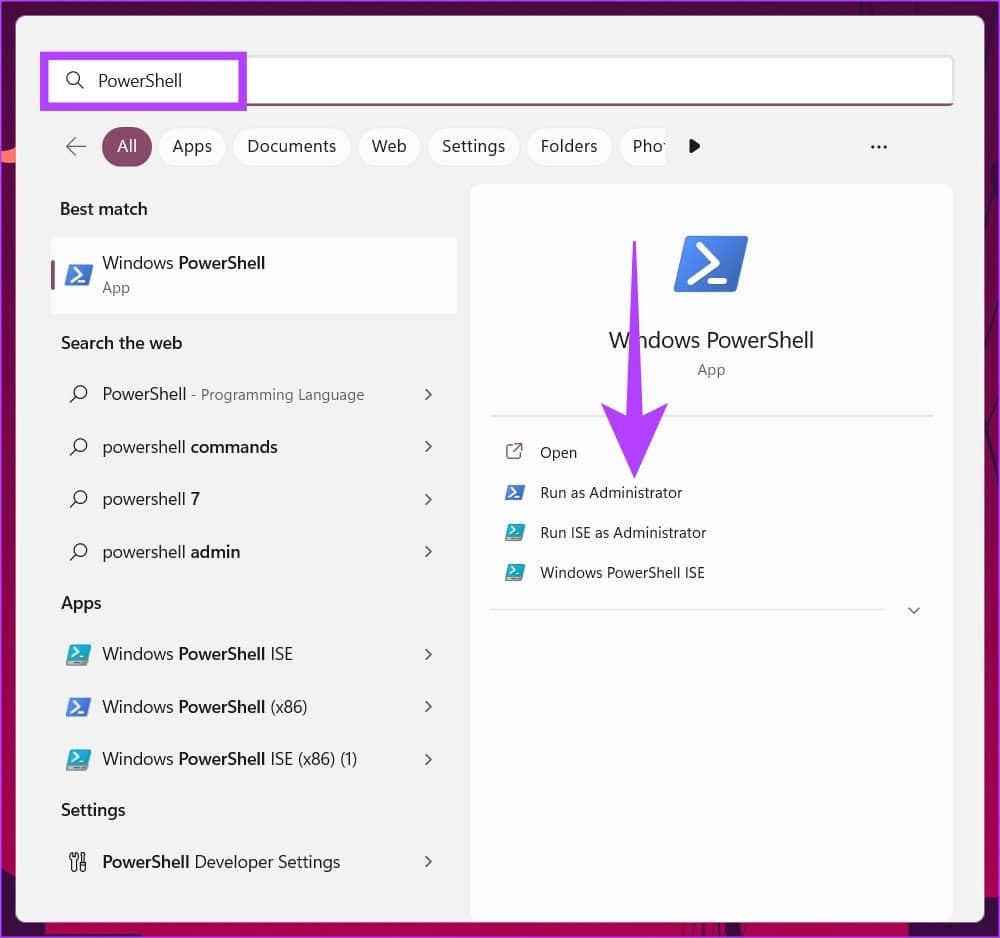
在提示中,单击是。
第 2 步:键入以下命令并按 Enter。
reg add HKCU\Software\Microsoft\Windows\CurrentVersion\Policies\System /v DisableTaskMgr /t REG_DWORD /d 1 /f
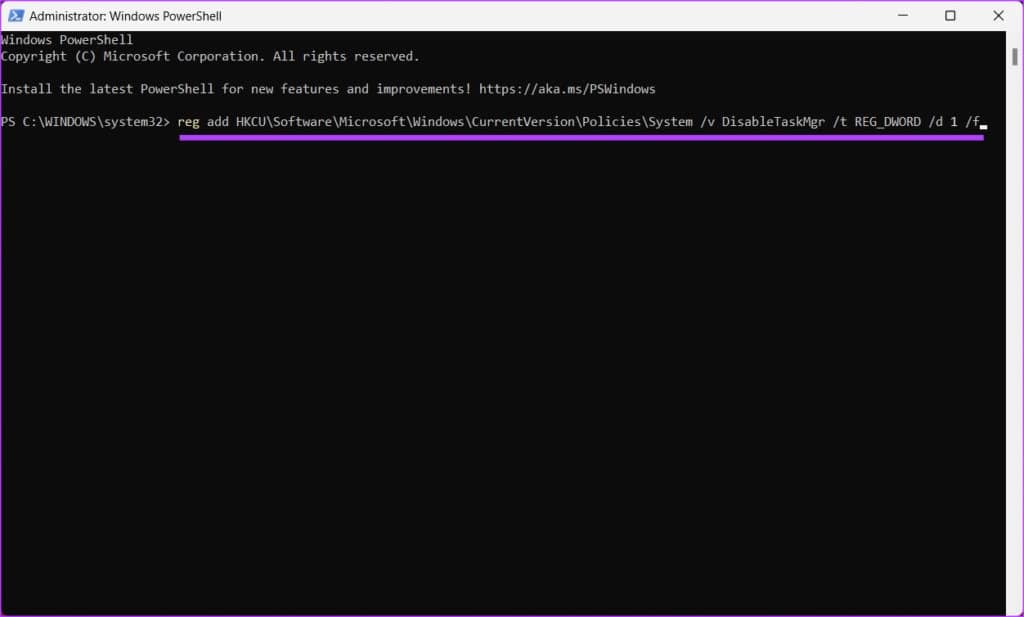
而已。任务管理器被禁用。如果要启用任务管理器,请键入以下命令。
reg add HKCU\Software\Microsoft\Windows\CurrentVersion\Policies\System /v DisableTaskMgr /t REG_DWORD /d 0 /f
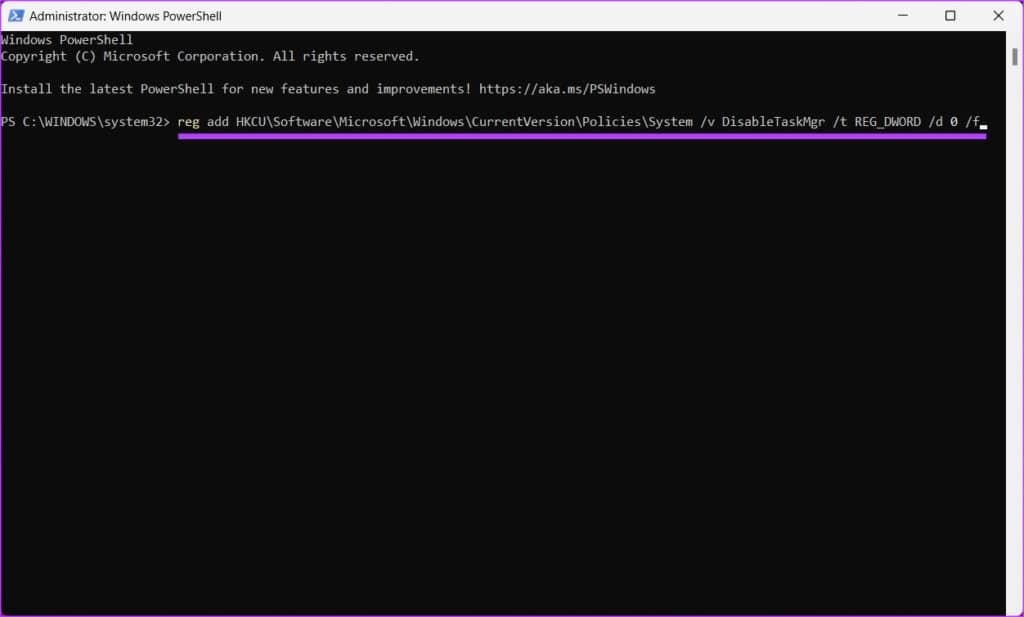
您的 Windows 任务管理器现在恢复正常了。如果您想使用其他方法禁用任务管理器,请继续操作。
方法 2:如何使用注册表编辑器禁用任务管理器
此步骤不像上述步骤那么简单,但这些步骤非常容易遵循和执行。但是,因为我们将使用注册表编辑器,我们强烈建议您在继续执行以下步骤之前备份 Windows 注册表。要为特定用户禁用任务管理器,您需要以该标准帐户的管理员身份打开注册表编辑器。就是这样。
第 1 步:按键盘上的 Windows 键,键入 注册表编辑器,然后单击“以管理员身份运行”。
注意:您也可以按“Windows 键 + R”打开“运行”对话框,键入 regedit.exe, 然后单击“确定”打开注册表编辑器。
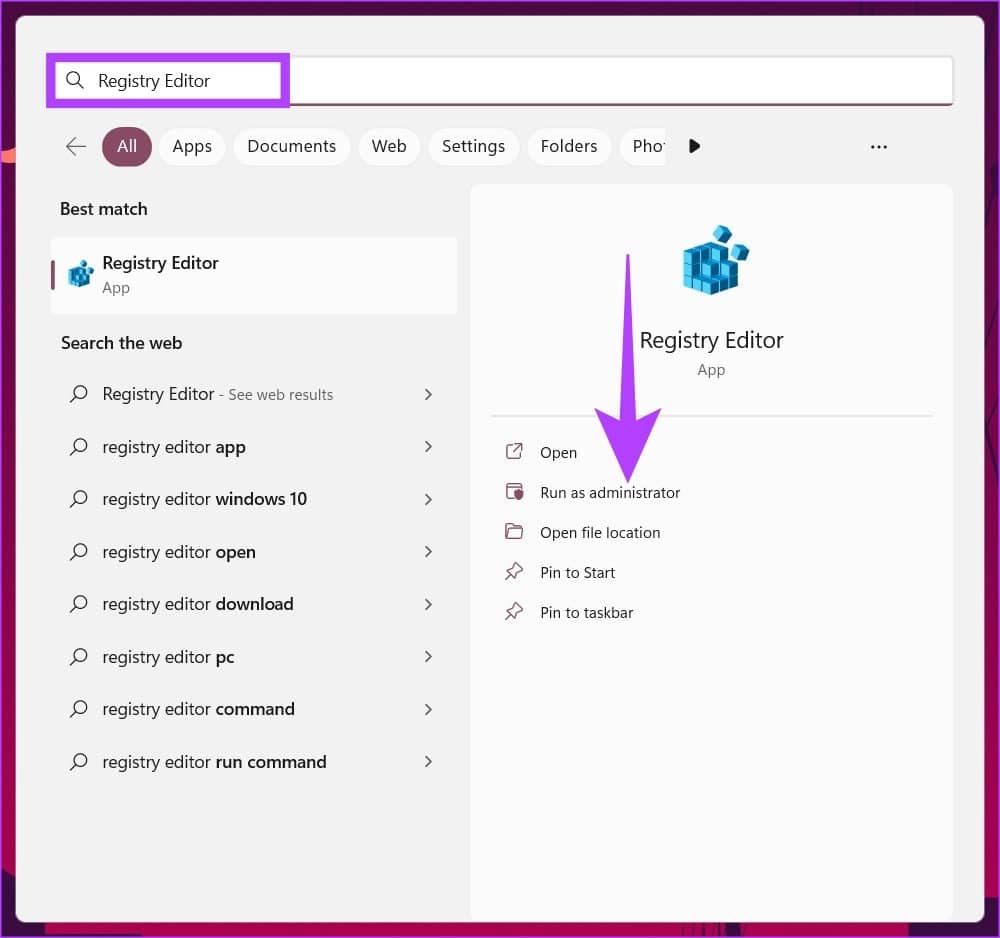
在提示中,选择是。
第2步: 在顶部地址栏中,输入提到的地址。
HKEY_LOCAL_MACHINE\SOFTWARE\Microsoft\Windows\CurrentVersion\Policies\System
注意:您也可以手动导航到该部分。
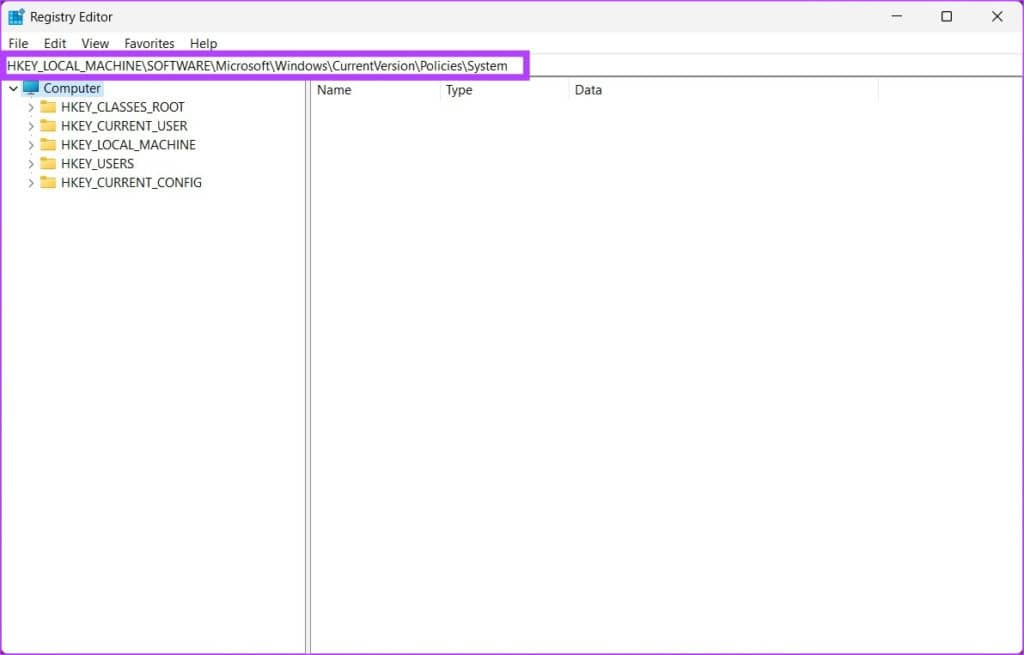
第 3 步:在系统文件夹下,右键单击,选择新建,然后选择“DWORD(32 位)值”。
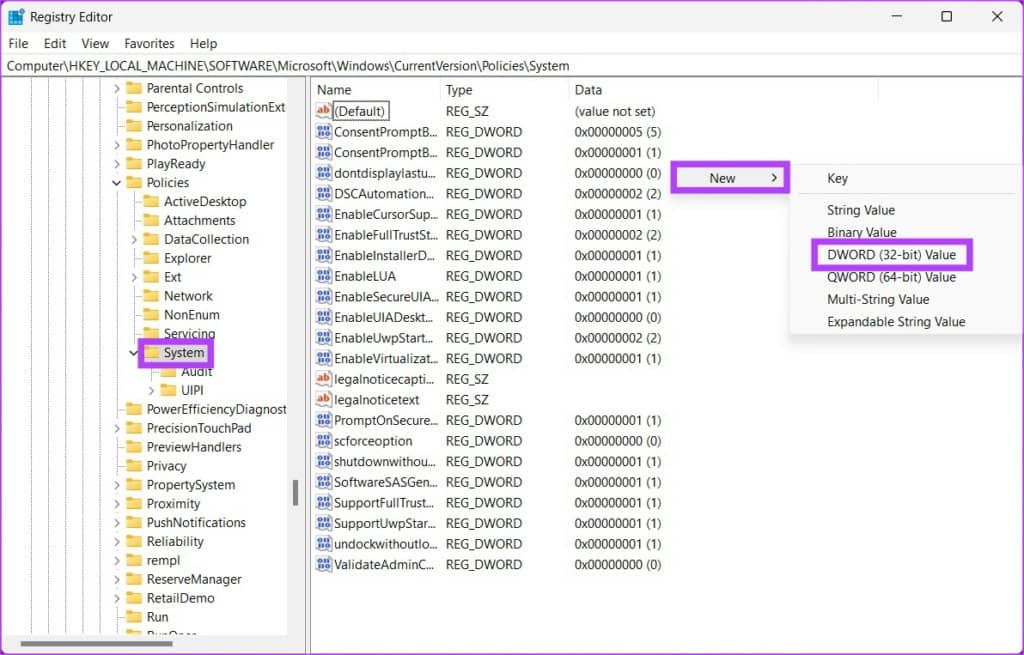
第 4 步:在名称字段中键入DisableTaskMgr 。
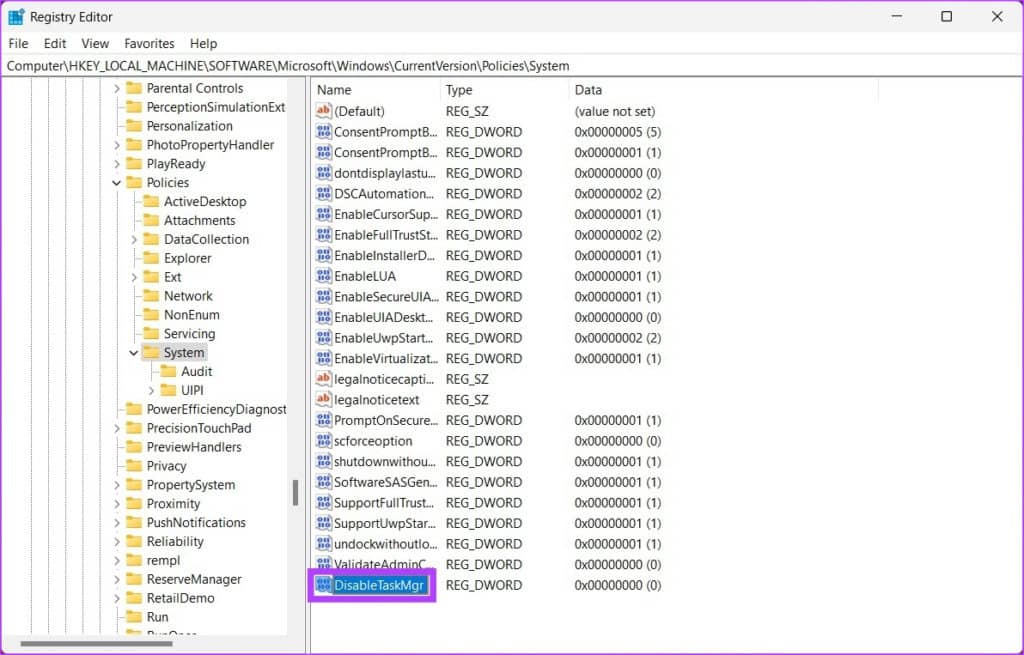
第 5 步:双击新值,在值数据字段中键入 1,然后按确定。
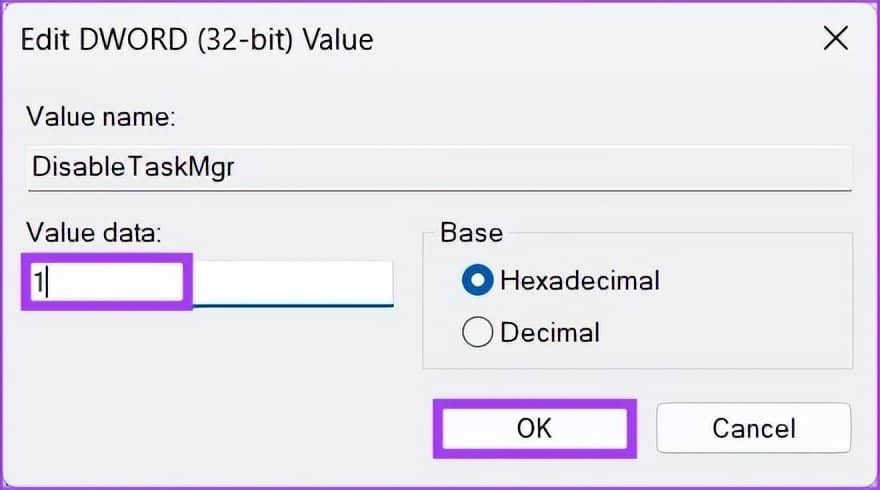
最后,重新启动系统以实施更改。就是这样!当系统重新引导时,任务管理器将被禁用。如果您不想从注册表中禁用任务管理器,您可以使用组策略编辑器。
方法 3:使用组策略编辑器阻止访问任务管理器
本地组策略编辑器可帮助您控制 Windows。因此,您也可以使用它来启用和禁用任务管理器。以下是在 Windows 中为特定用户关闭任务管理器的方法。
注意:组策略编辑器仅适用于Windows 11 专业版和企业版。如果您使用的是 Windows 11 家庭版,则可以跳过此方法。
第 1 步:按键盘上的 Windows 键,键入 gpedit.msc,然后单击“打开”。
注意:您也可以按“Windows 键 + R”打开“运行”对话框,键入 gpedit.msc,然后单击“确定”。
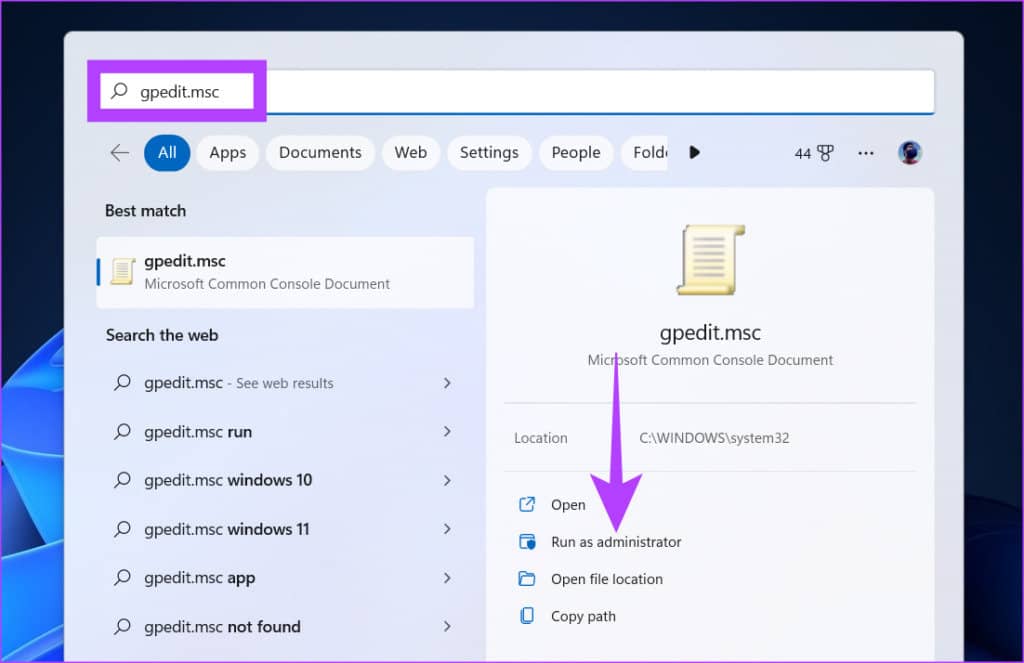
第 2 步:在左窗格中的“本地计算机策略”下,选择计算机配置。
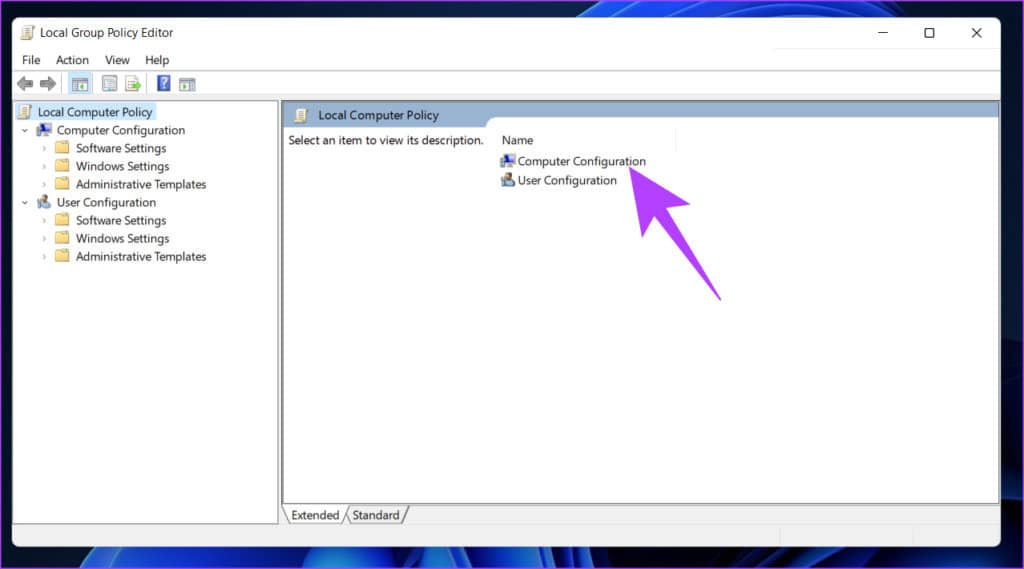
第 3 步: 在右窗格中,双击“管理模板”。
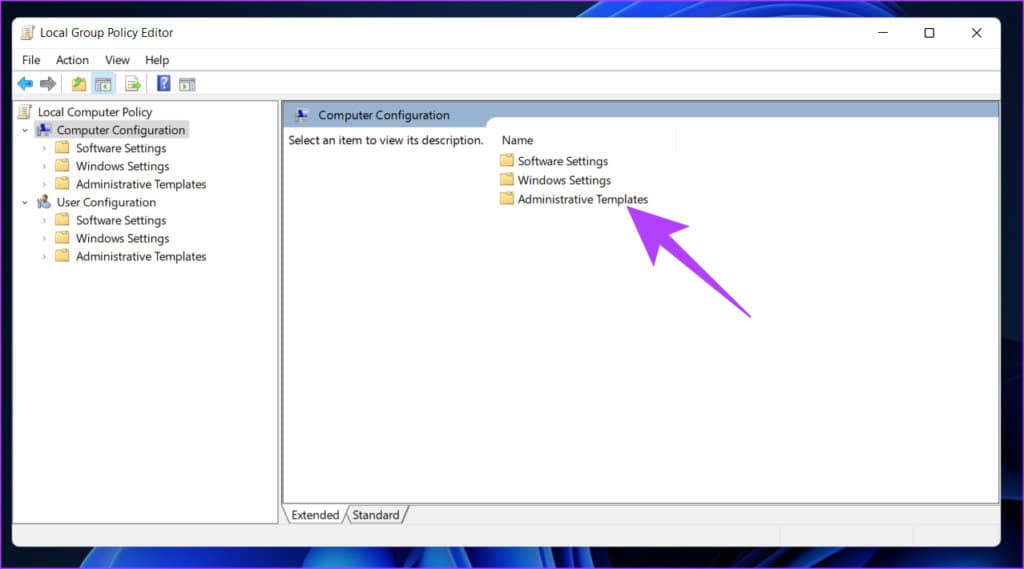
第 4 步:选择系统选项。
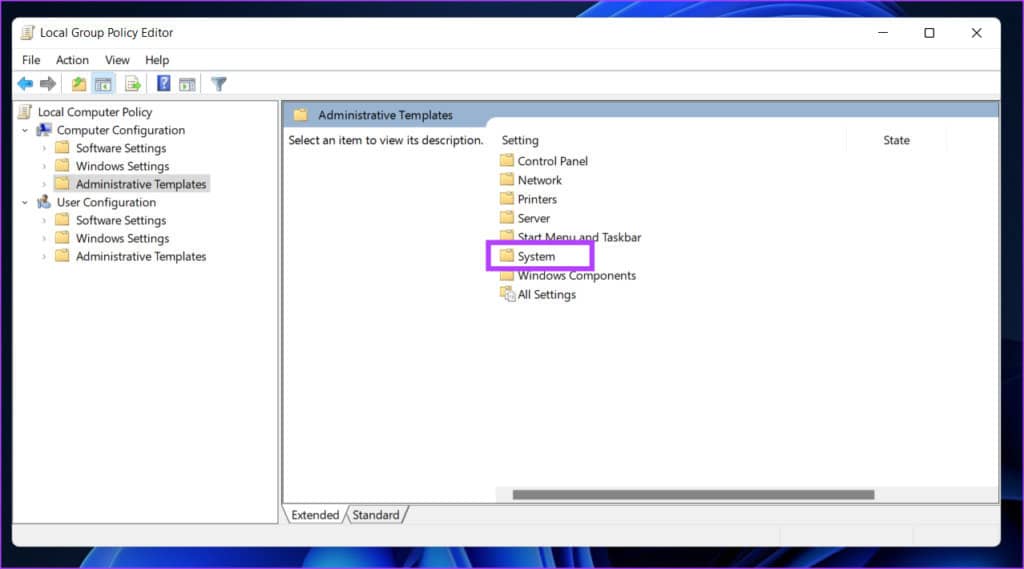
第五步:在系统选项下,找到侧边栏中的“Ctrl+Alt+Del 选项”,转到右侧的“删除任务管理器”,然后双击它。
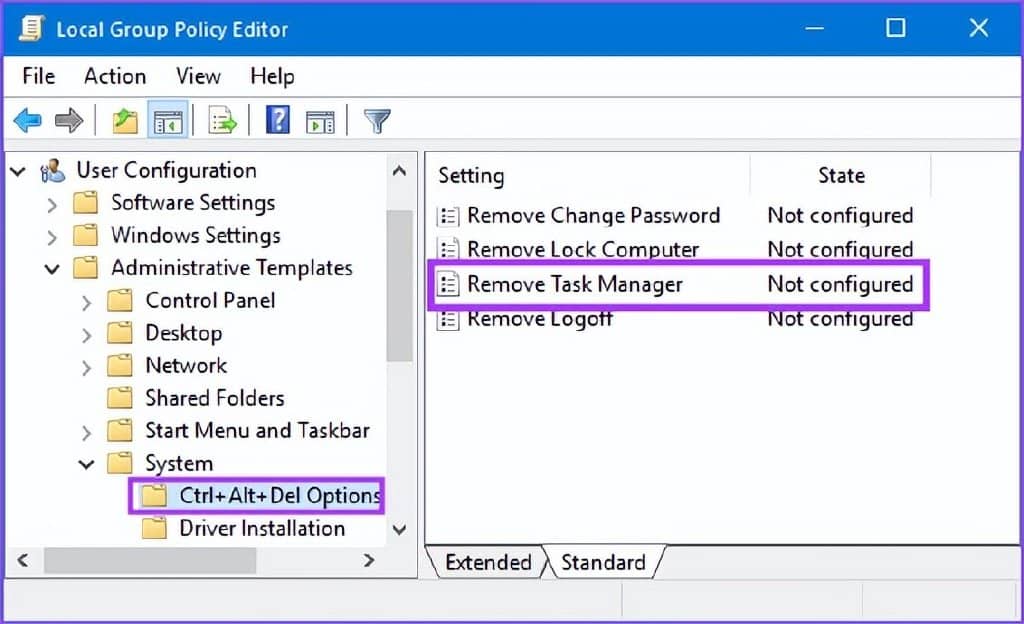
第 6 步:在“删除任务管理器”窗口下,选择已启用选项。最后,单击“应用”,然后单击“确定”。
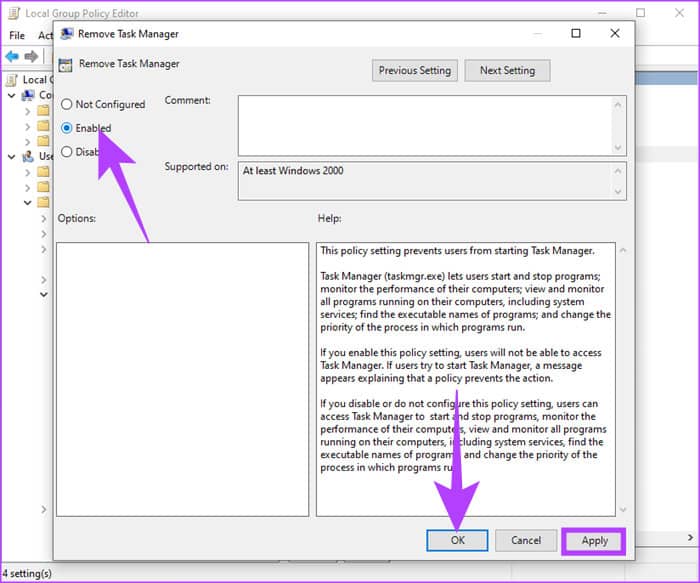
给你。现在,您需要做的就是重新启动 Windows。一旦它重新启动,您将无法再次打开任务管理器。每当您尝试打开它时,都会弹出一条错误消息。
如果要回滚到正常模式,请在“删除任务管理器”策略下,选择“未配置”选项,然后单击应用,然后单击确定。
有关禁用任务管理器的常见问题解答
1. 如果我在任务管理器中结束一切会怎样?
并非全部,但在任务管理器上运行的一些进程有助于 Windows 顺利运行。如果您终止任务管理器中的所有内容,Windows 将无法正常运行并且也可能崩溃。
2.任务管理器保存在哪里?
Windows 任务管理器保存在安装 Windows 的 C 盘中。您可以通过转到“C:\Windows\System32”导航到可执行任务管理器文件。
3. 如何从任务管理器中删除不需要的进程?
如果您已经知道正在运行的不必要进程,您需要做的就是使用 Windows 搜索工具打开任务管理器,选择该进程,然后选择结束进程。
控制您的 WINDOWS 系统
上面提到的所有不同方法将帮助您为 Windows 中的特定用户禁用任务管理器。现在你已经完成了这个,让我们知道你为什么要在下面的评论部分中禁用任务管理器。







