Steam 提供了一个庞大的游戏库供您下载并在您的 PC 上玩。使命召唤:现代战争等最新游戏的容量高达 231GB。因此,下载游戏可能是一个艰苦的过程,如果您在 Windows 11 上的 Steam 中遇到下载速度缓慢的情况,情况会变得更糟。
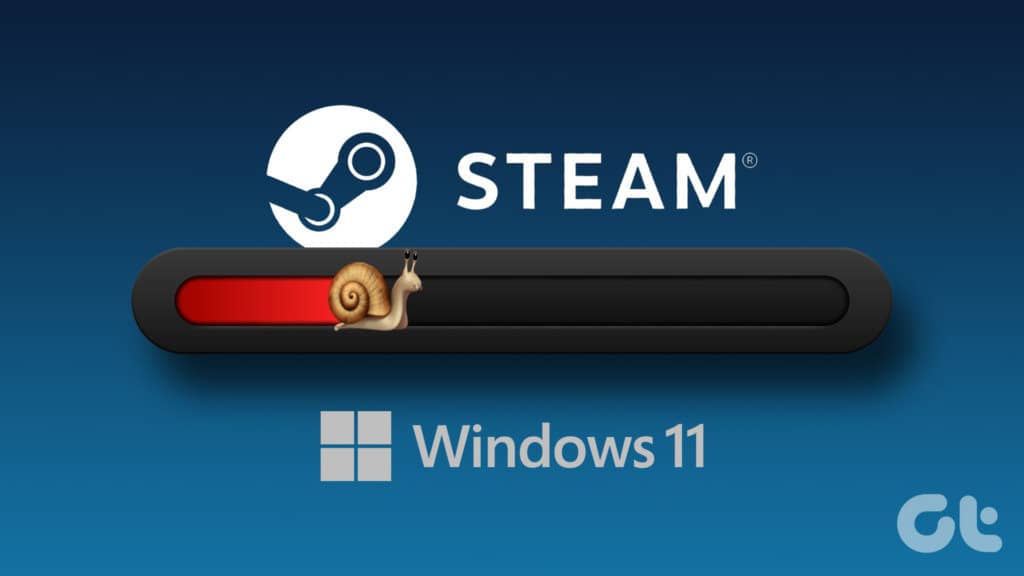
虽然您可能认为在深夜下载游戏可能有助于提高速度,但您可能错了。可能有多种原因阻碍了 Steam 中的游戏下载速度。我们编制了一份解决方案列表,可帮助您解决 Windows 11 上 Steam 中下载速度慢的问题。
1.检查网络相关问题
第一步,检查您的 PC 是否存在与网络相关的问题。在您的计算机上运行互联网速度测试,以确保您获得一致且至少两位数的速度。
如果速度测试按预期运行,同时提供良好的下载和上传速度以及较低的 ping,则您的互联网可能没问题。但是,可能还有其他问题会减慢您的 Steam 下载速度。
如果您的无线速度较慢且无法正常工作,请查看我们的指南以解决在 Windows 11 上连接 Wi-Fi 但无法工作时的问题。对于那些使用直接 LAN 电缆的用户,当以太网在 Windows 11 上不起作用时,请参阅我们的指南。
2. 在您的 PC 上更新或重新安装网络驱动程序
PC 上过时或损坏的网络驱动程序通常会导致下载和上传速度变慢。因此,更新或重新安装计算机上的网络驱动程序是确保网络连接稳定的好主意。
以下是在您的计算机上更新或重新安装网络驱动程序的方法:
步骤 1: 右键单击“开始”按钮,然后从列表中选择“设备管理器”。
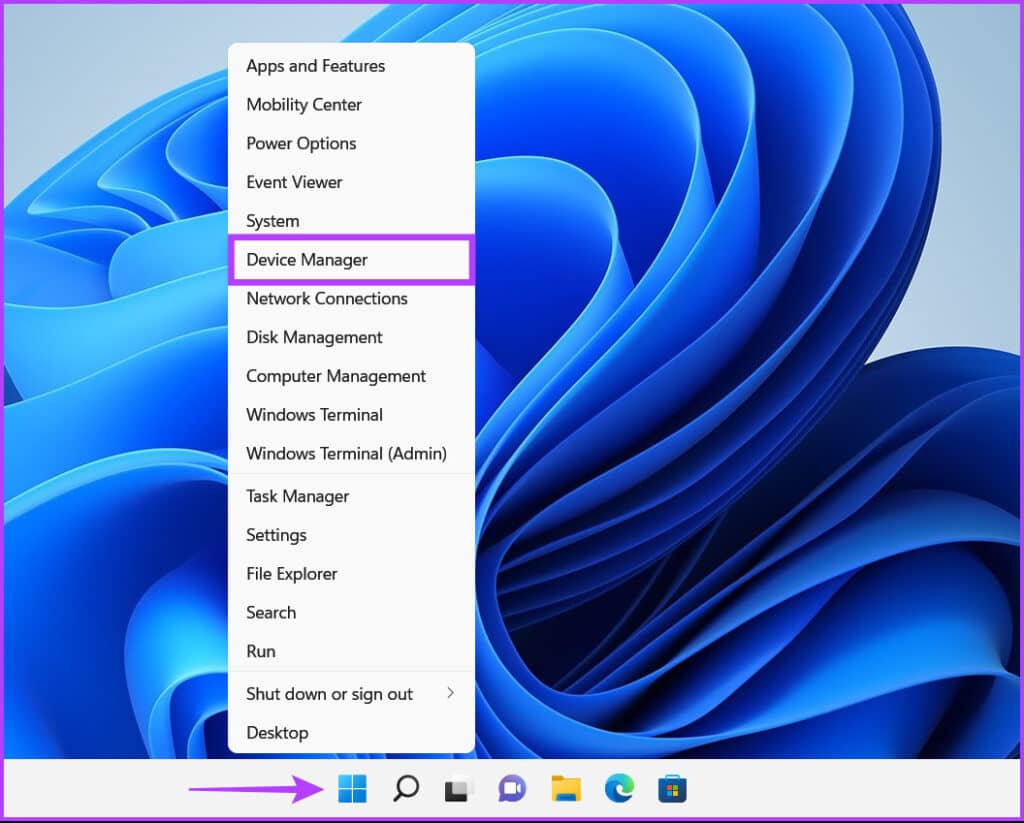
第 2 步:在“设备管理器”窗口中,查找“网络适配器”条目并双击将其展开。
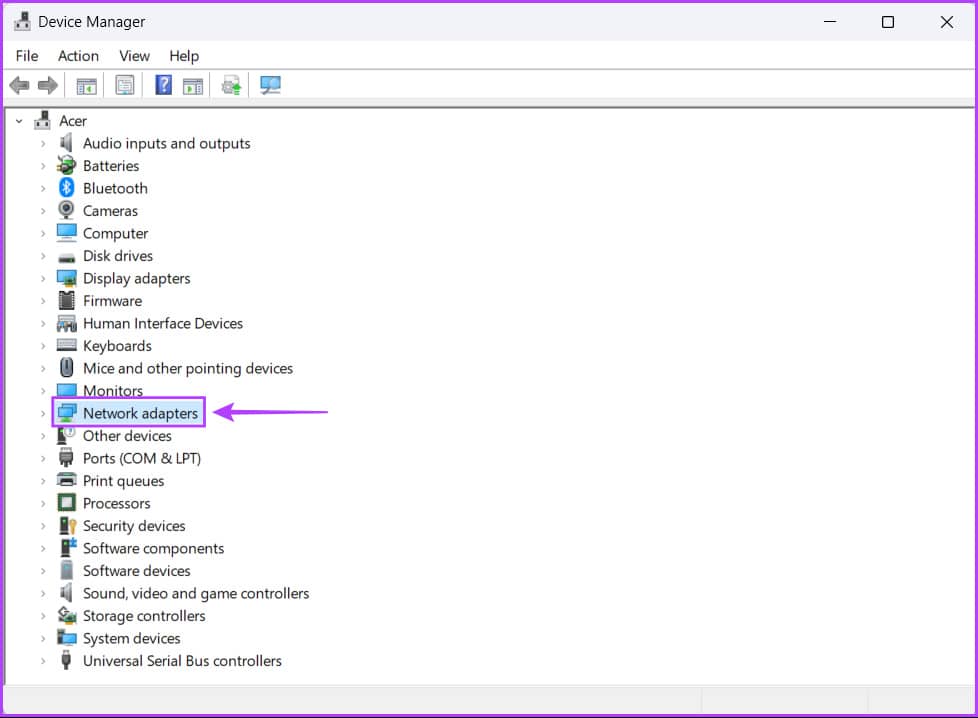
第 3 步:在网络适配器下,右键单击您 PC 的无线适配器(在本例中为 Qualcomm Atheros)并选择更新驱动程序。如果通过有线连接遇到问题,则需要更新 PC 的以太网或 LAN 适配器(在本例中为 Realtek PCIe GbE 系列)。
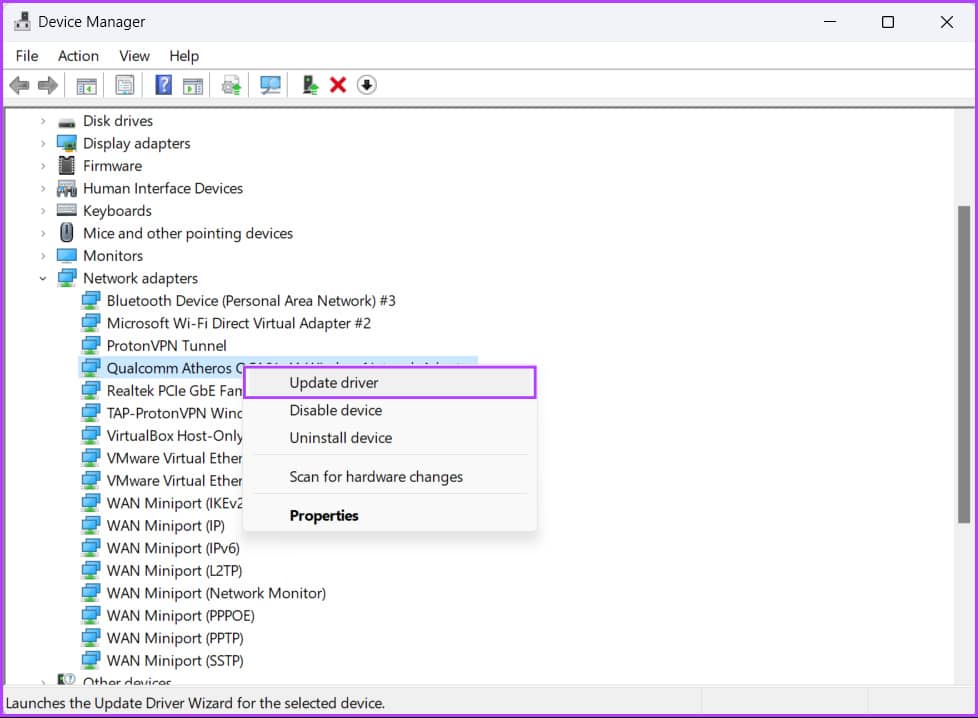
第 4 步:在“更新驱动程序”窗口中,单击“自动搜索驱动程序”。
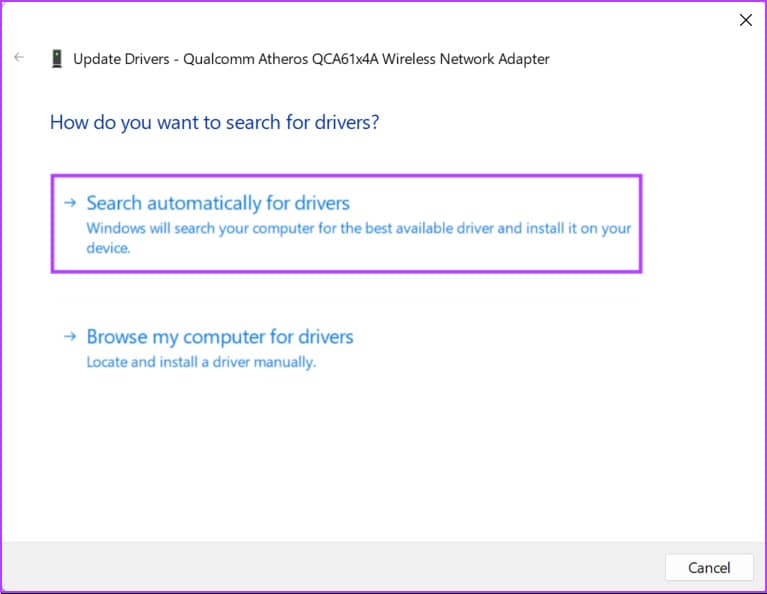
第 5 步:让它搜索与您的 PC 兼容的最新网络驱动程序。当 Windows 找到合适的驱动程序时,它会安装它们。
如果您看到一条消息,说明您的计算机安装了最佳驱动程序,您可以通过 Windows 更新扫描驱动程序。否则,单击右下角的关闭按钮并继续下一步。
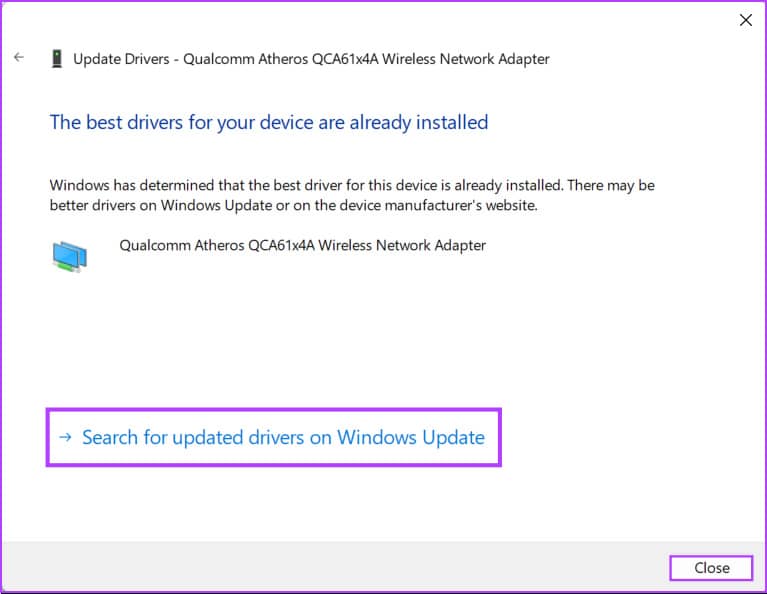
第 6 步:如果找不到任何新的网络驱动程序,请右键单击网络适配器并单击卸载设备。
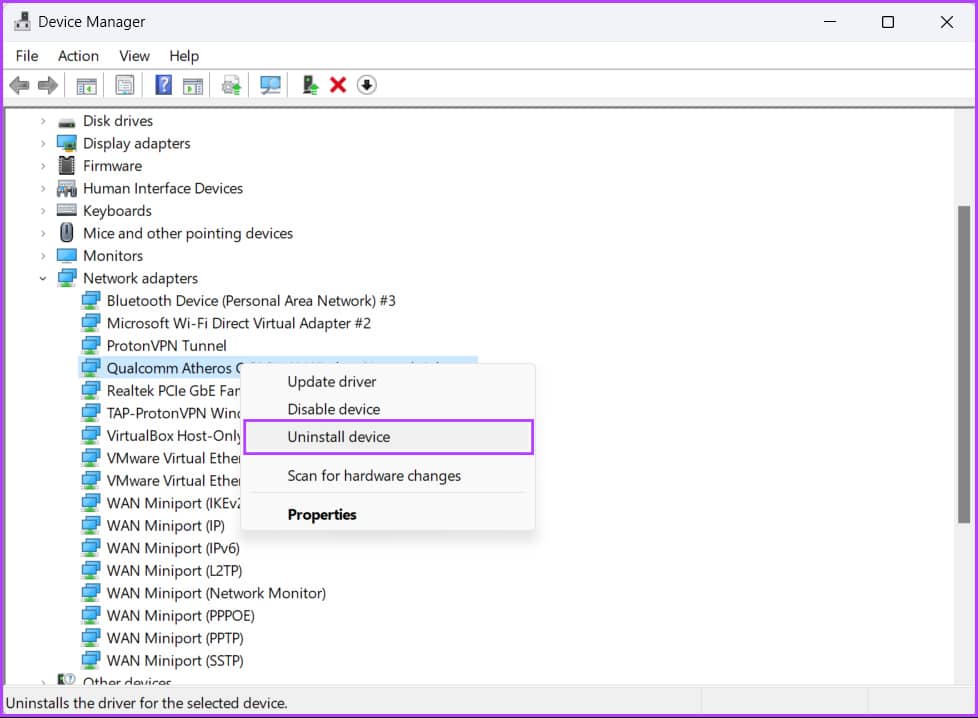
第 7 步:出现“卸载设备”对话框时,单击“卸载”。
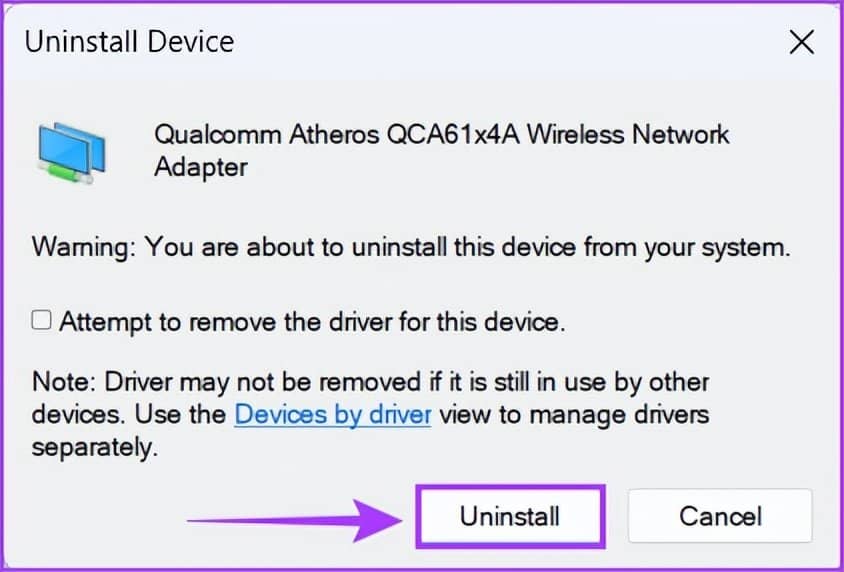
第 8 步: 重新启动您的 PC。
重启电脑后,Windows 11会自动搜索相关网络驱动程序并安装到电脑上。
3. 禁用 VPN 或代理服务器
VPN 和代理服务器对于隐藏您访问的网站的身份和信息非常有用。但是,使用这些工具会在您的网络上引入不必要的延迟,从而减慢速度。
如果您在 Steam 中遇到下载速度慢的问题,请尝试关闭 VPN 和代理服务器以加快速度。这是在 Windows 11 上执行此操作的方法。
第 1 步:打开您的 VPN 客户端并检查它是否已断开连接。如果不是,请单击“断开连接”选项。
对于这个例子,我们使用了 ProtonVPN。断开连接按钮的位置可能因您使用的 VPN 客户端而异。

同时,如果您手动配置了 VPN,请检查操作中心中的 VPN 开关。之后,继续下一步并确保您没有连接到代理服务器。
第 2 步:按 Windows + I 快捷方式打开“设置”应用程序。单击左侧边栏中的网络和互联网,然后从右侧选择代理。
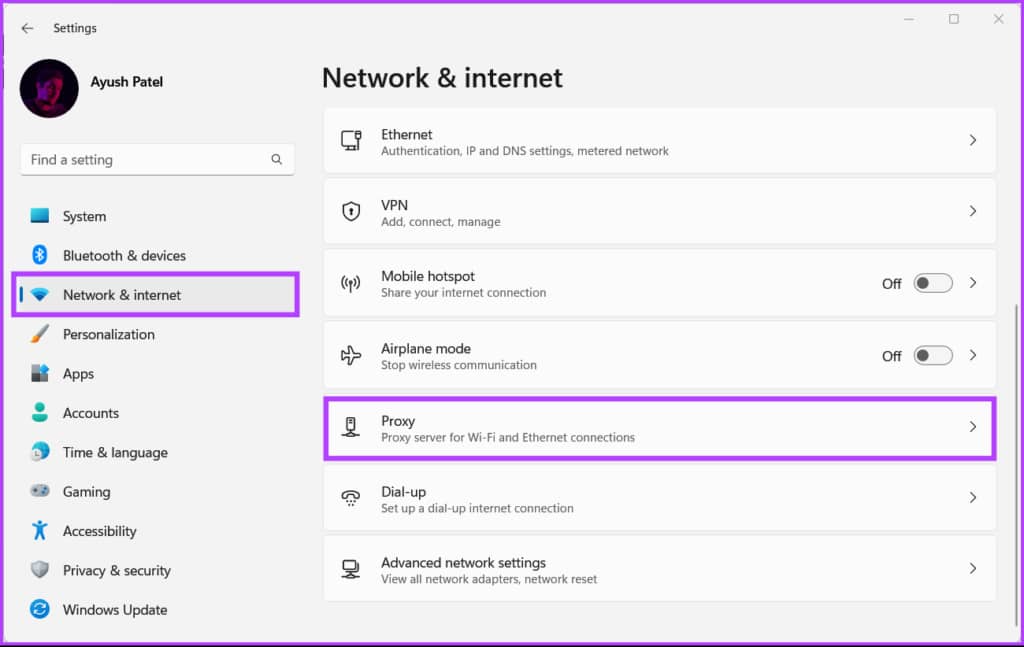
第 3 步: 在代理设置下,确保关闭“使用代理服务器”。
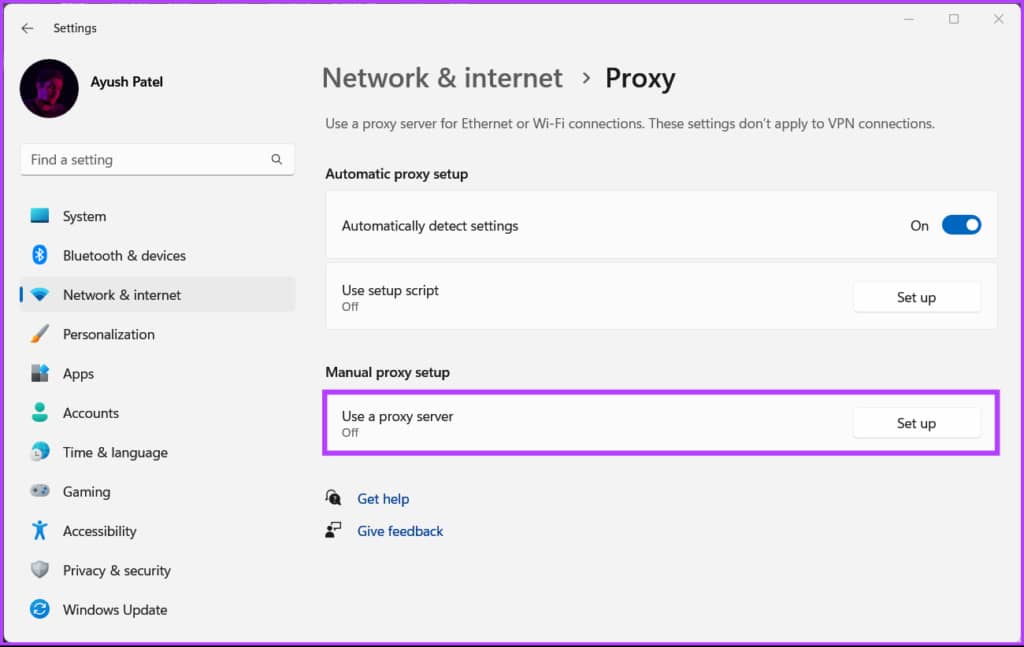
第 4 步: 如果代理服务器已打开,您需要单击该选项并将其禁用。然后,单击“使用代理服务器”开关将其关闭,然后单击“保存”按钮。
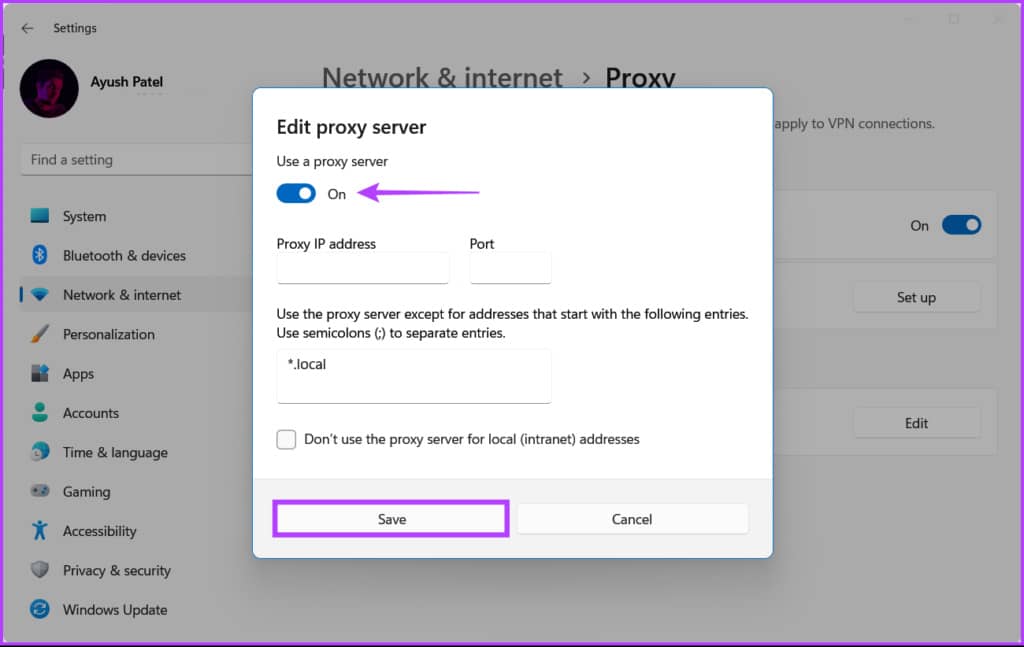
4.检查STEAM下载区域
Steam 在全球范围内提供数百台服务器,以提供更好的连接性。但是,连接到离您所在位置很远的服务器可能会导致下载速度变慢。
为确保您获得尽可能高的下载速度,请按照以下步骤检查 Steam 下载位置是否设置为最近的服务器:
第 1 步:按 Windows + S 键并键入 Steam。然后从 Steam 的结果中,单击打开以在您的 PC 上启动它。
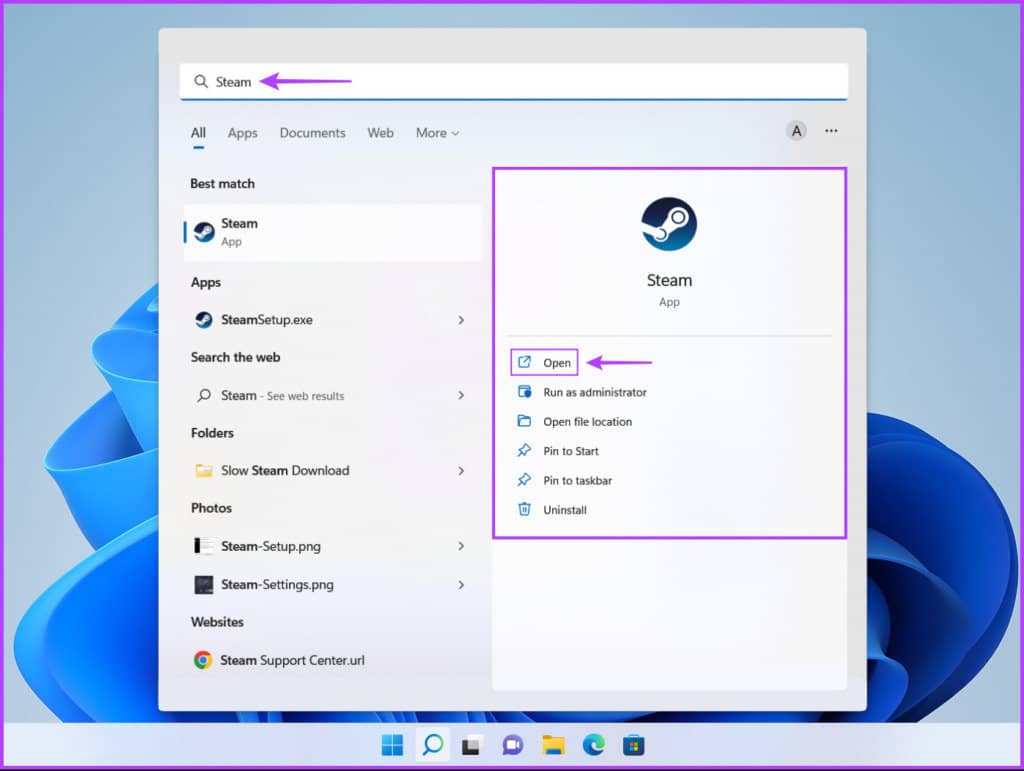
第 2 步:单击位于左上角的 Steam 选项。然后从出现的菜单中,单击“设置”。
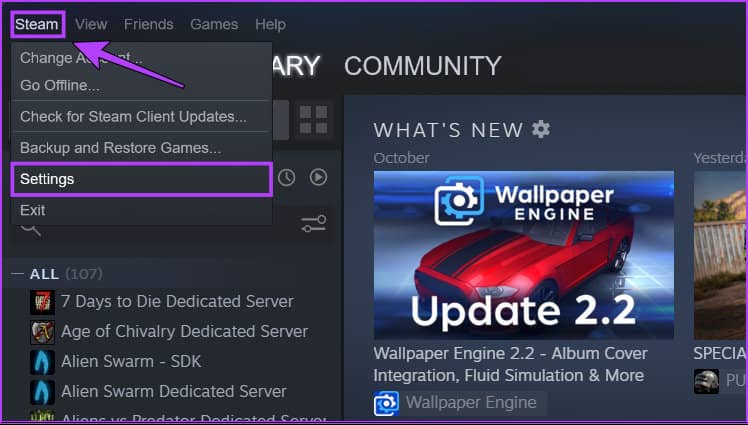
第 3 步:在“设置”对话框中,单击“下载”选项。

第 4 步:单击下载区域下拉菜单并选择离您所在州最近的服务器。然后单击确定以保存更改。
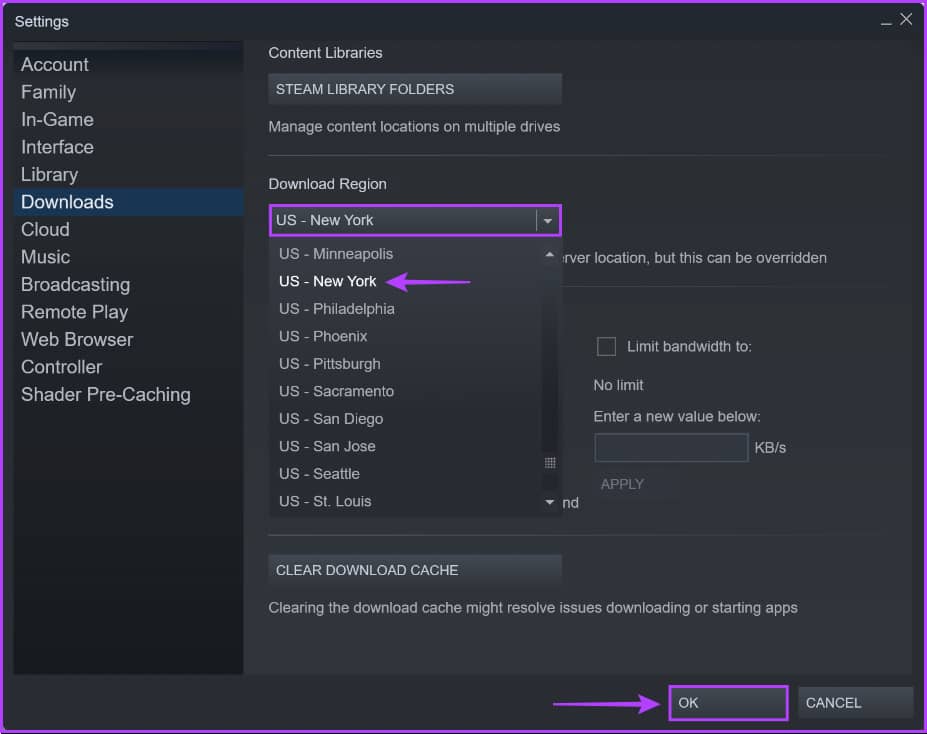
5.关闭占用带宽的未使用应用程序
除了占用系统资源外,在后台运行不必要的应用程序(尤其是那些连接到互联网的应用程序)还会占用带宽,从而显着降低下载速度。因此,建议您关闭此类未使用的应用程序。
以下是使用任务管理器查找和关闭 PC 上网络使用率高的未使用应用程序的方法:
第一步: 按Ctrl+Shift+Esc快捷键打开任务管理器。
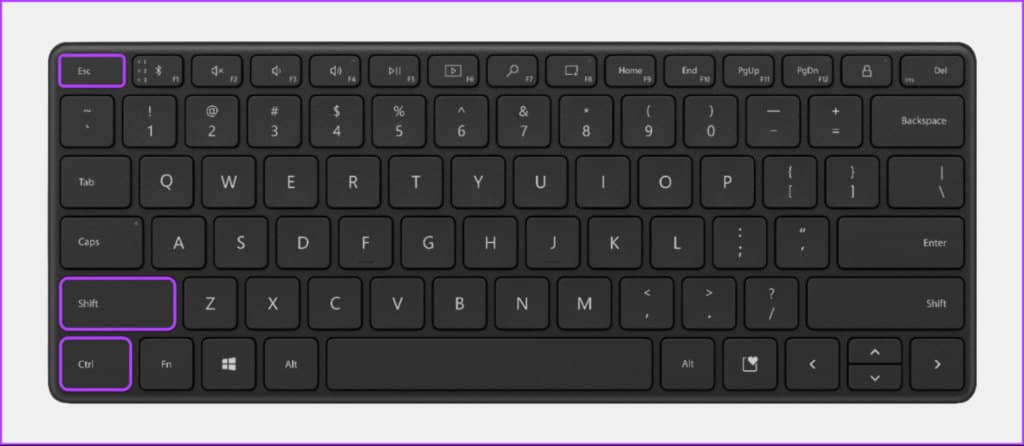
第二步:在“任务管理器”窗口中,点击“网络”栏顶部的 ,根据应用的网络使用情况从小到大排列应用。
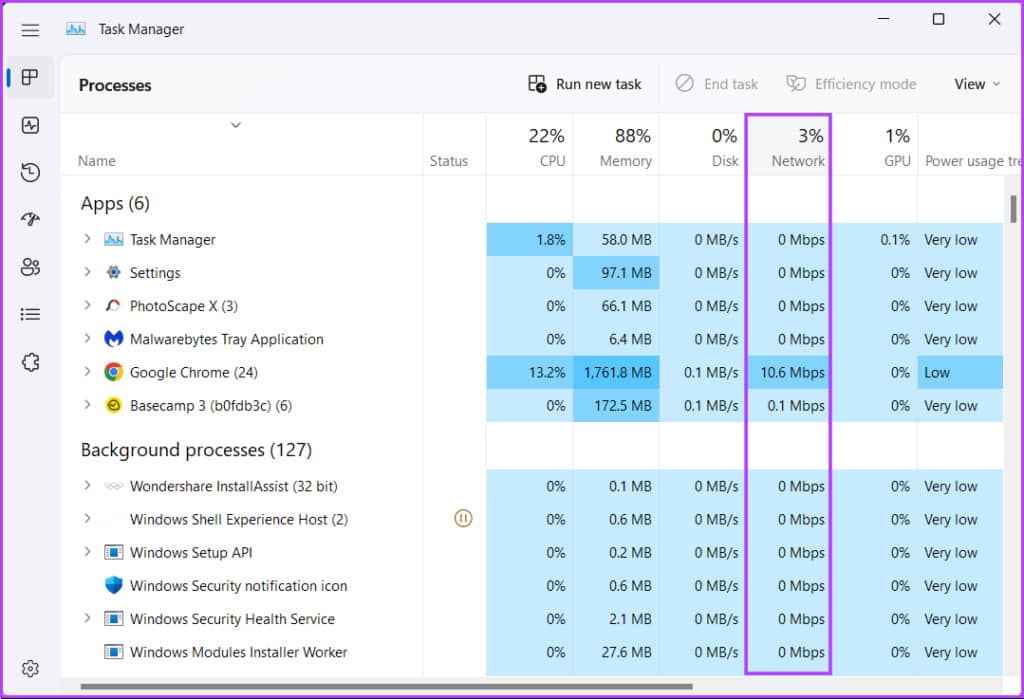
第三步:选择您要关闭的网络使用率高的应用程序。然后单击结束任务按钮。
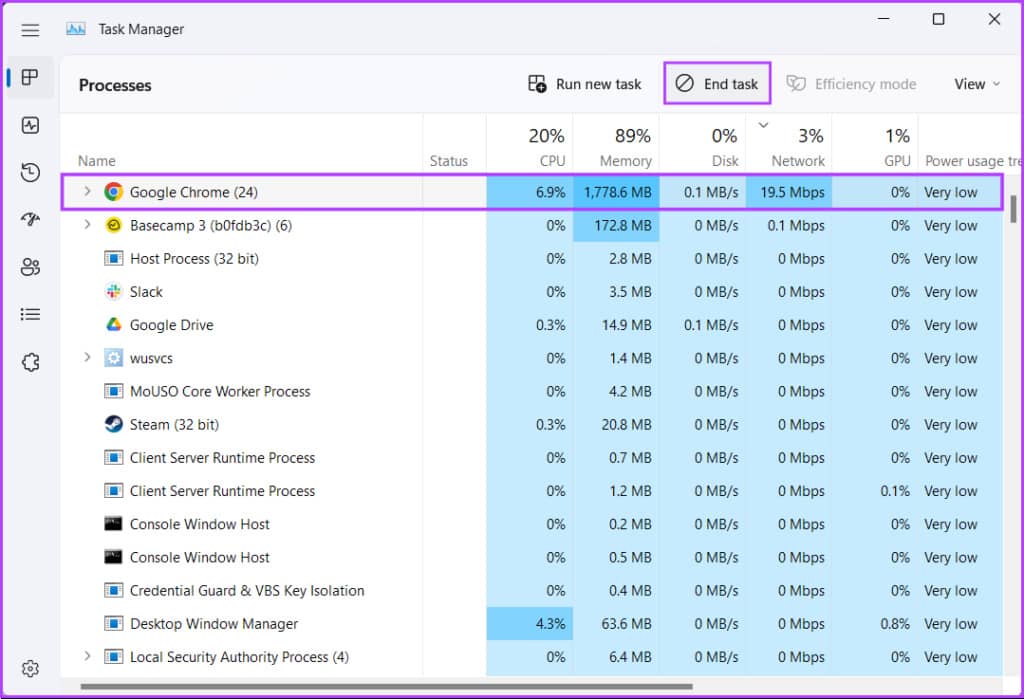
6. 禁用 STEAM 内的带宽限制
Steam 提供了一个方便的开关来限制用于下载游戏的带宽。当您需要网络带宽来执行其他基本任务和应用程序时,它会很有帮助。但是,要获得尽可能高的下载速度,您需要确保关闭带宽限制。按照下面提到的步骤操作:
第 1 步:按 Windows + S 键并键入 Steam。然后从 Steam 的结果中,单击打开以在您的 PC 上启动它。
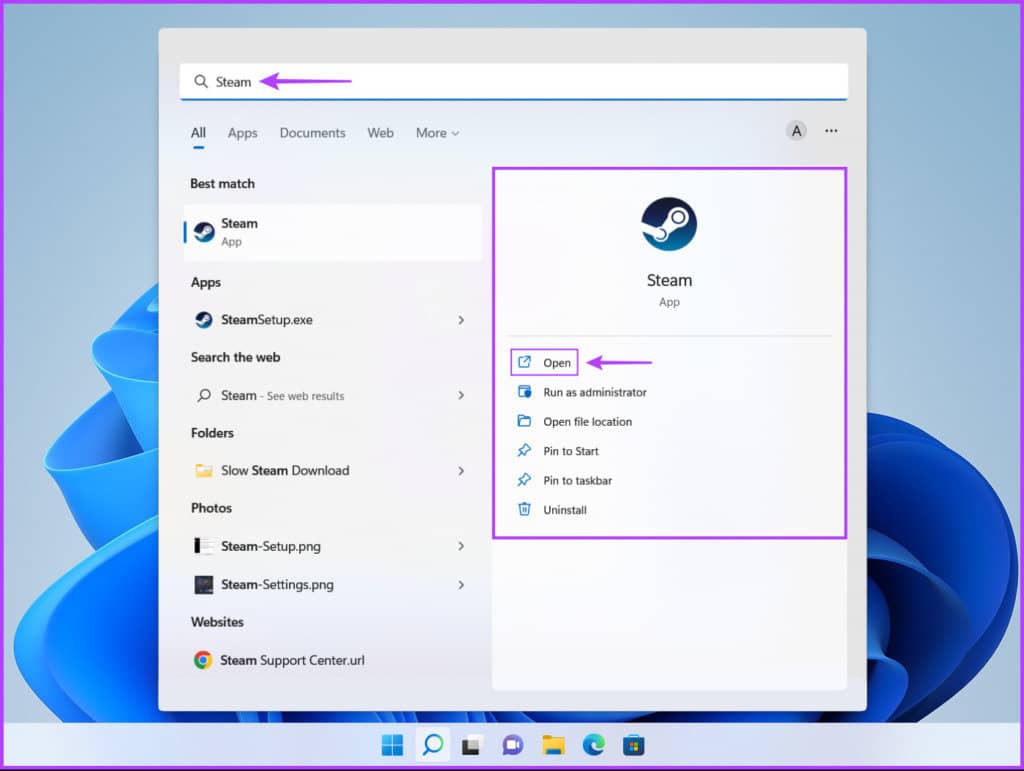
第二步:点击左上角的Steam选项。接下来,单击“设置”。
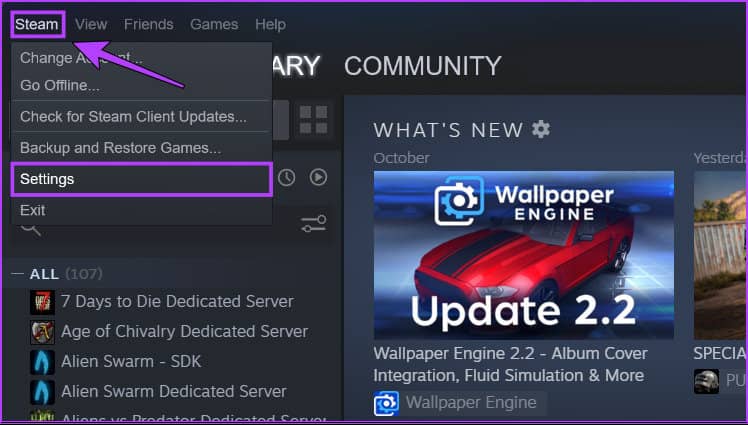
第 3 步:在“设置”对话框中,单击左侧栏中的“下载”。
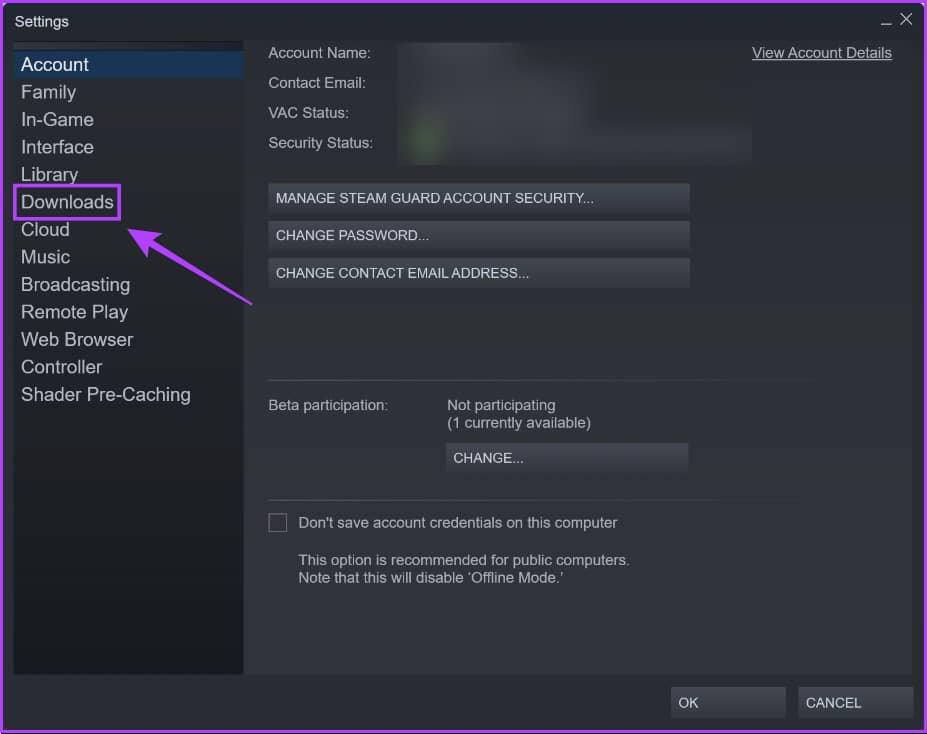
第 4 步:取消选中“将带宽限制为”选项旁边的复选框,然后单击确定以保存更改。
或者,假设您拥有高带宽互联网连接,即使在后台运行下载时也可以进行直播。在这种情况下,您可以取消选中“流式传输时限制下载”选项旁边的复选框。
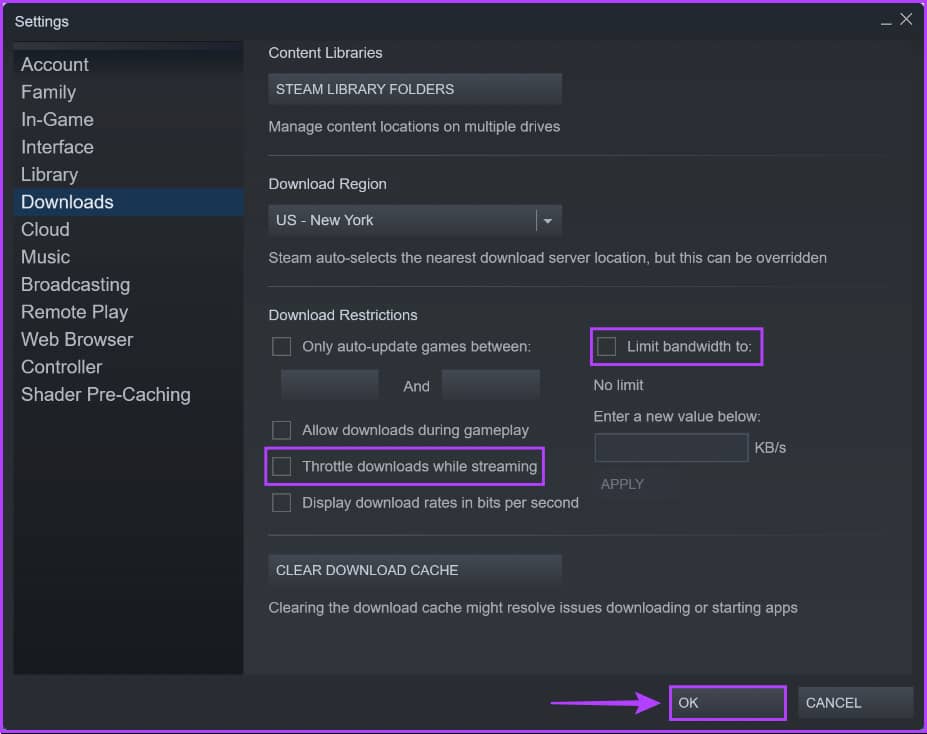
7.重新安装STEAM
如果所有解决方案均无效,请等待几个小时并重新检查下载速度,以确保它不是由 ISP 端的问题引起的。如果这没有帮助,剩下的唯一解决方案就是删除 Steam 并重新安装。以下是如何在您的 PC 上执行此操作:
注意:从您的 PC 卸载 Steam 也会删除您的所有游戏、它们的可下载内容 (DLC) 和保存文件。在继续之前,您可能需要创建 Steam 游戏文件的备份。
第 1 步: 按 Windows + I 键打开“设置”应用。
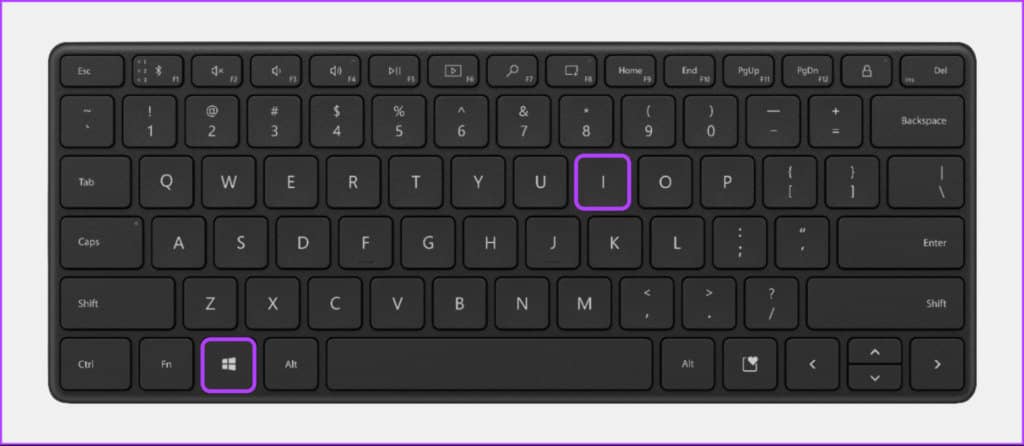
第 2 步:当“设置”应用程序打开时,单击左侧栏中的“应用程序”选项。
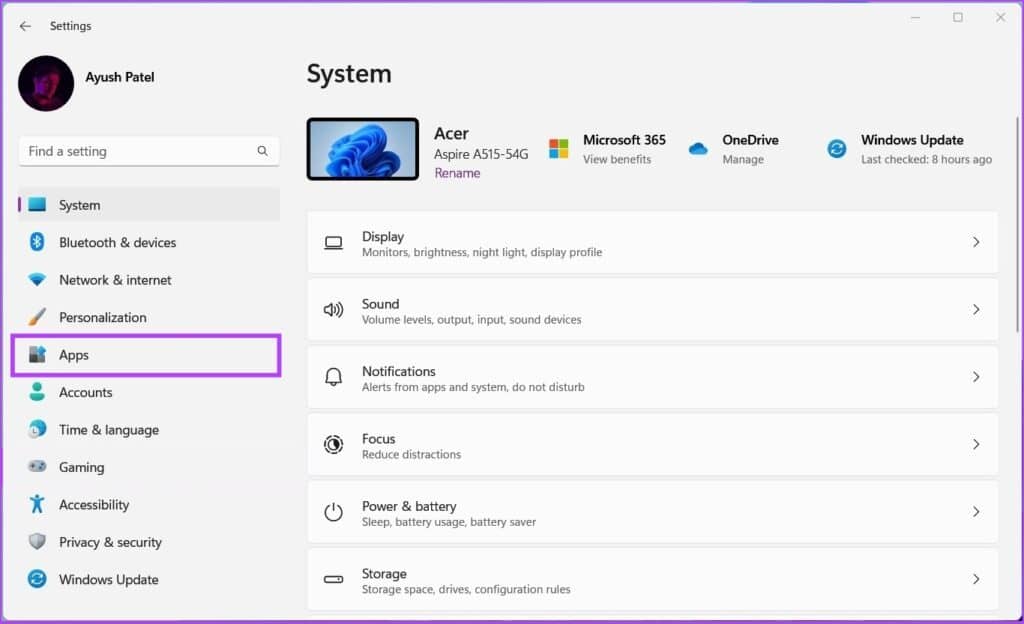
第 3 步:在“应用程序”页面上,单击右侧窗格中显示已安装应用程序的选项。
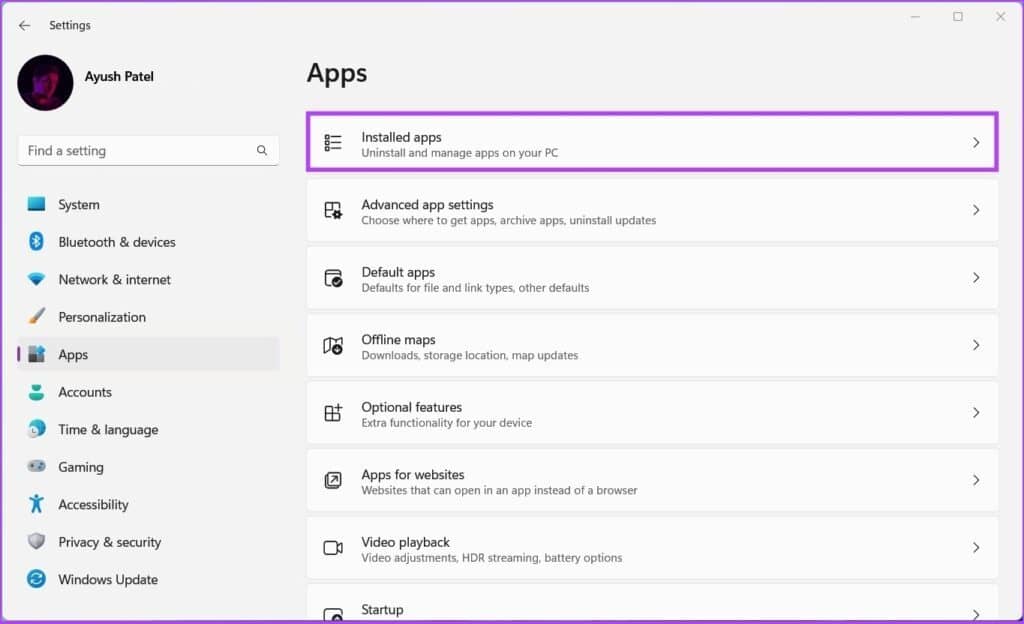
第 4 步:在顶部的搜索框中键入Steam 。
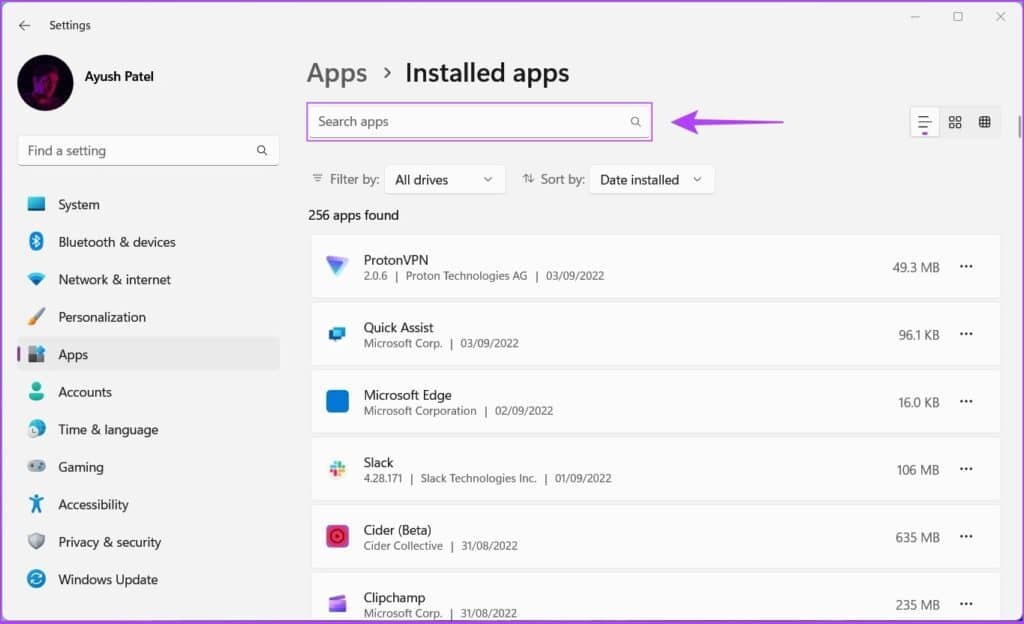
第 5 步:从搜索结果中,单击 Steam 结果旁边的水平三点菜单。然后,选择卸载。
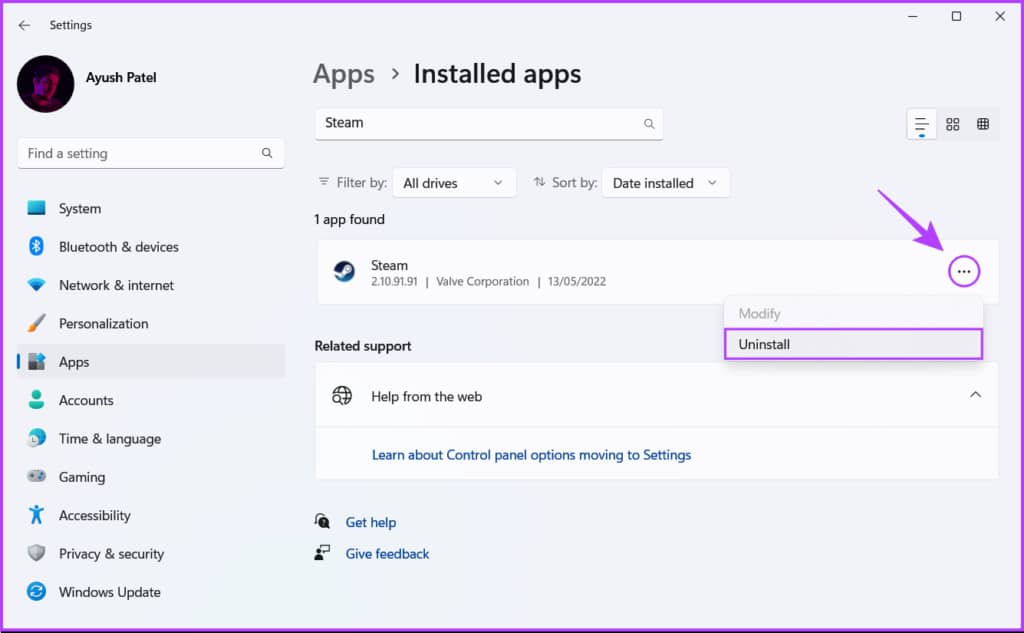
第 6 步:卸载 Steam 后,单击下方的下载按钮再次在您的 PC 上下载 Steam 安装程序。
下载适用于 Windows 的 Steam
步骤 7:下载完成后,点击 SteamSetup.exe 文件并按照屏幕上的说明在您的 PC 上安装 Steam。
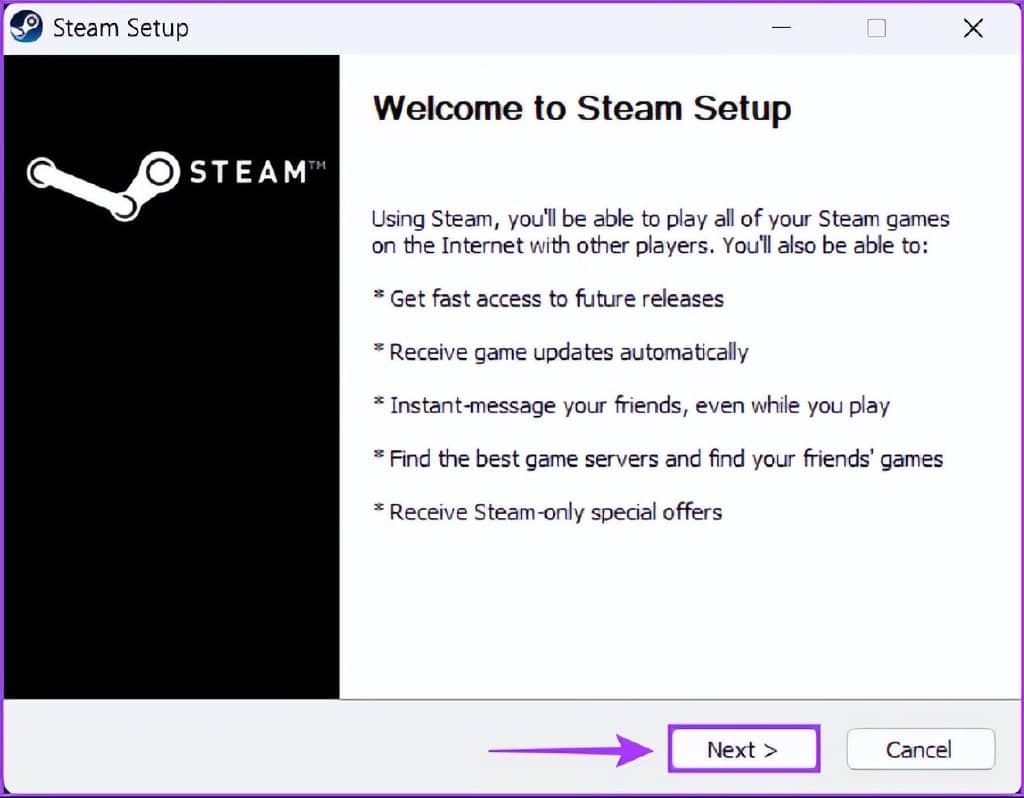
修复 STEAM 上下载速度慢的问题
这些解决方案将帮助您快速排除故障并解决 Windows 11 上 Steam 中下载速度慢的问题。这将确保您无需等待更长时间即可完成下载即可开始新游戏。







